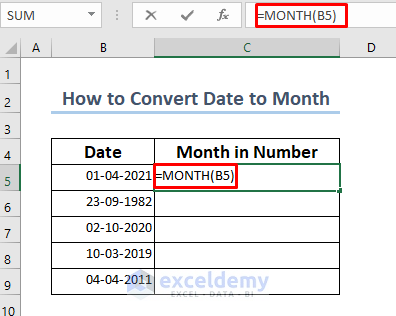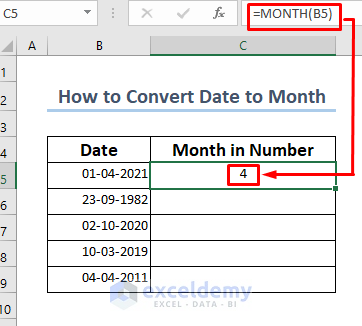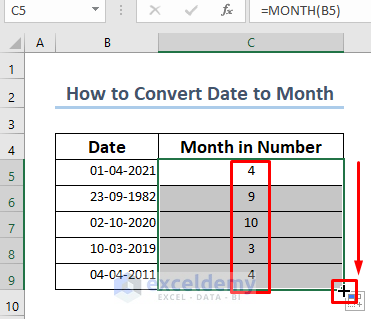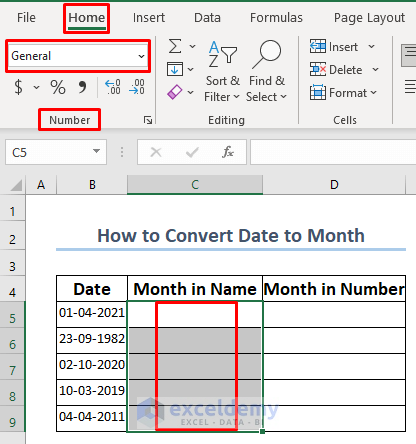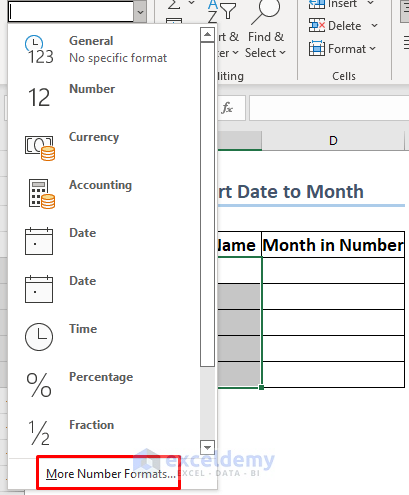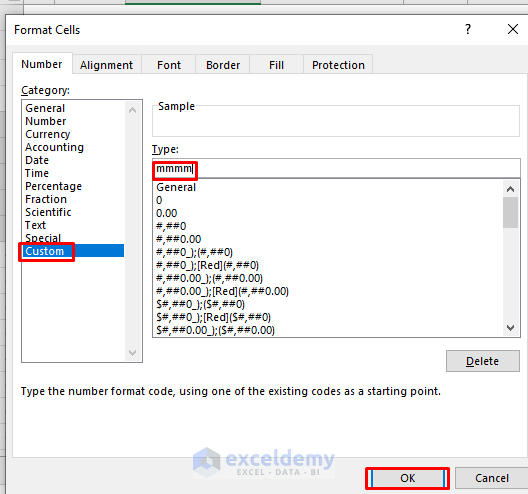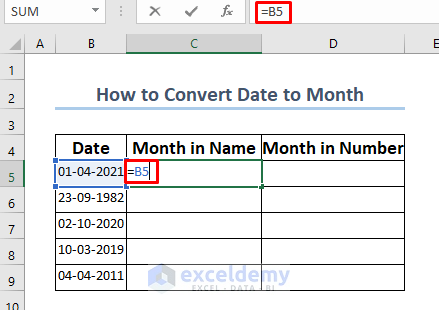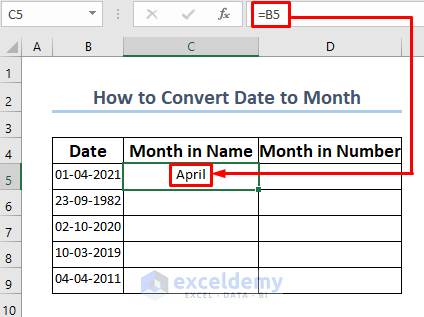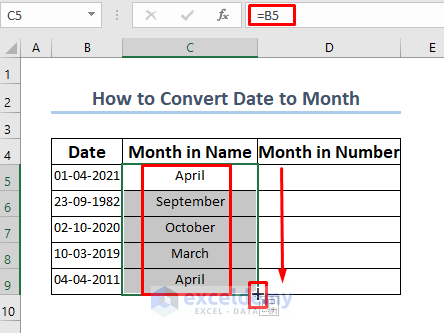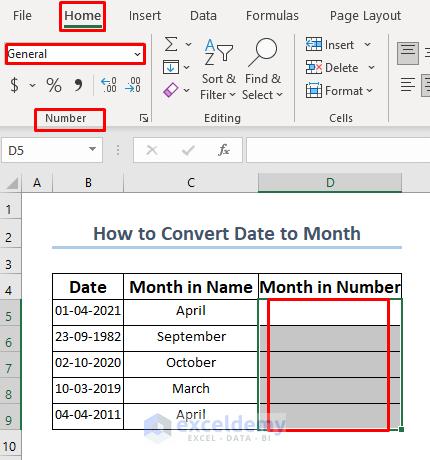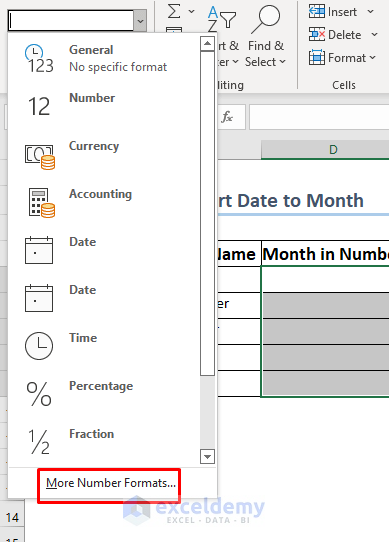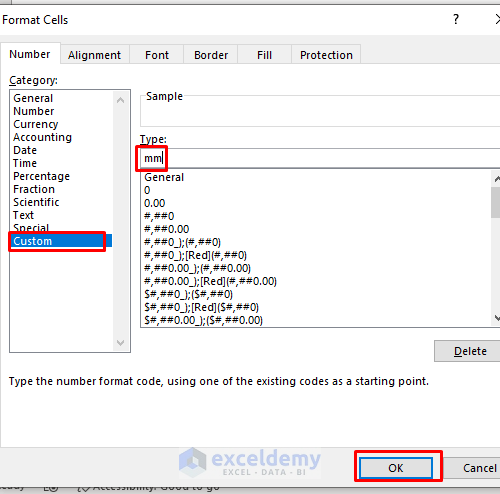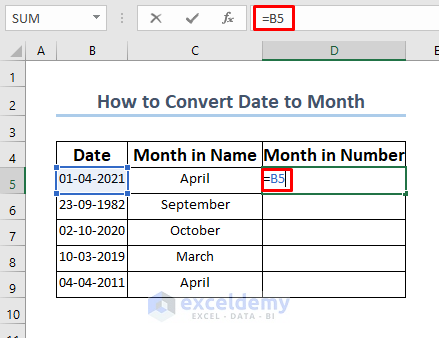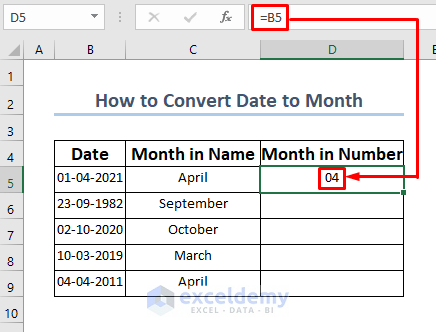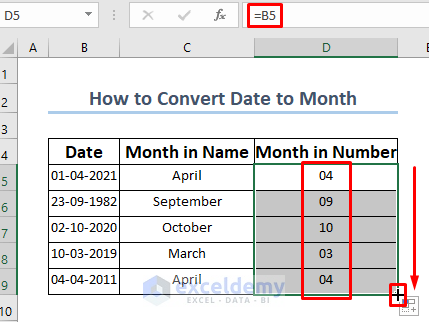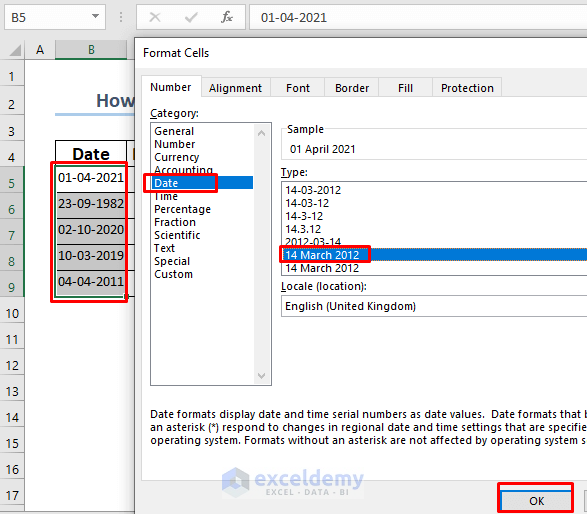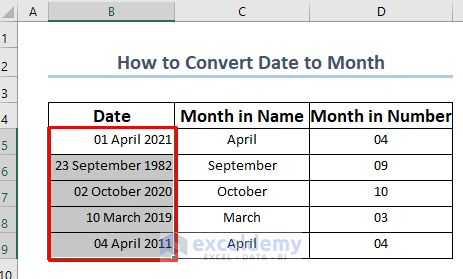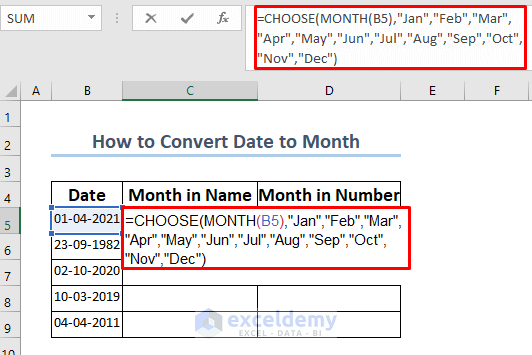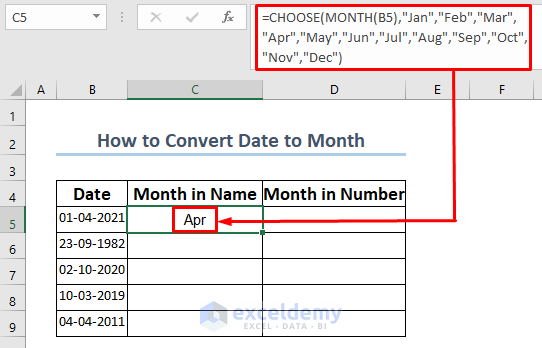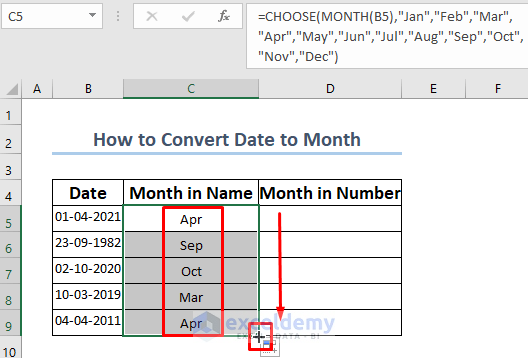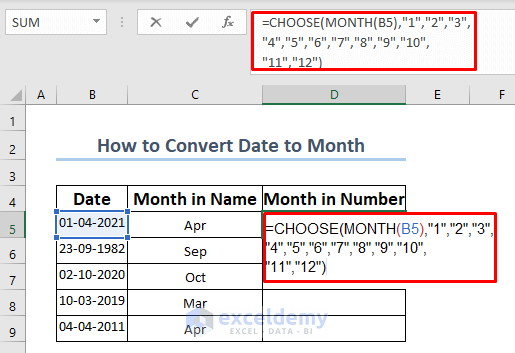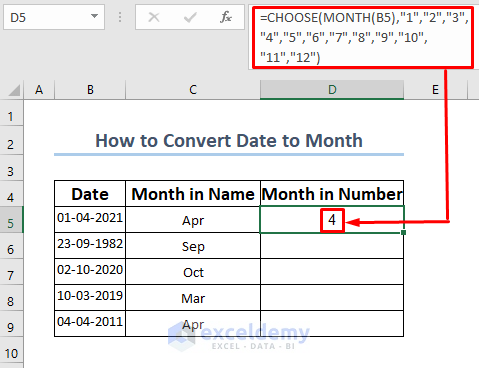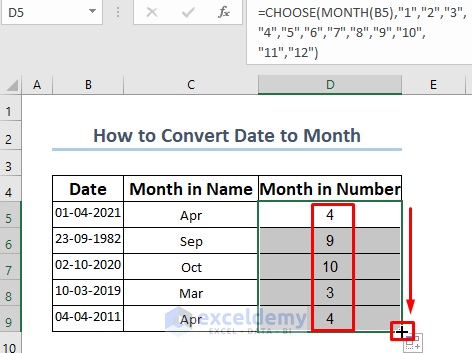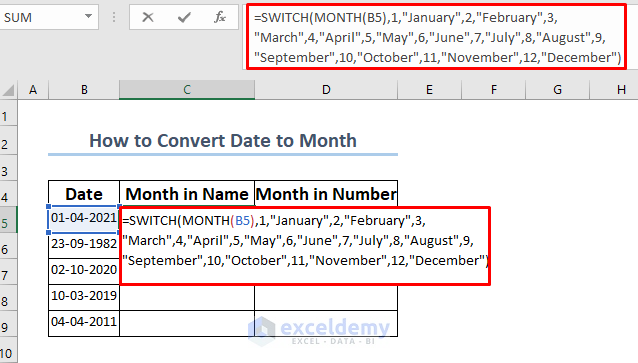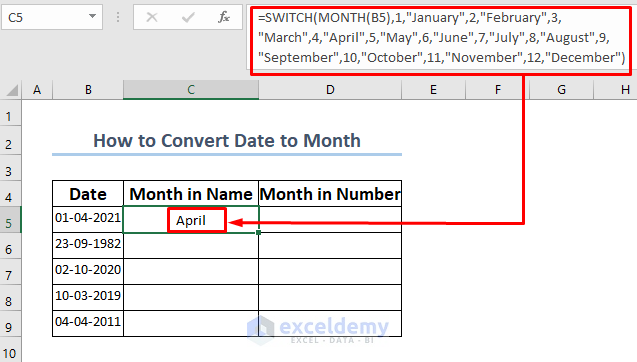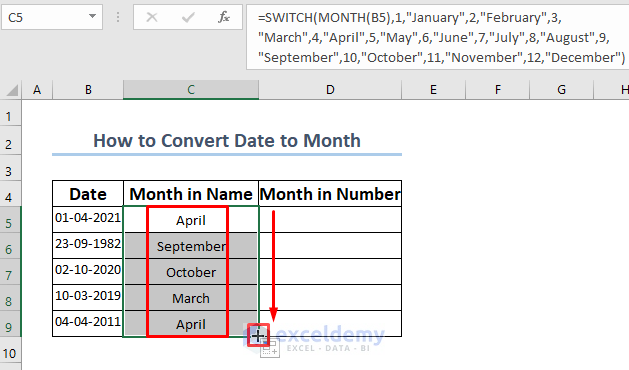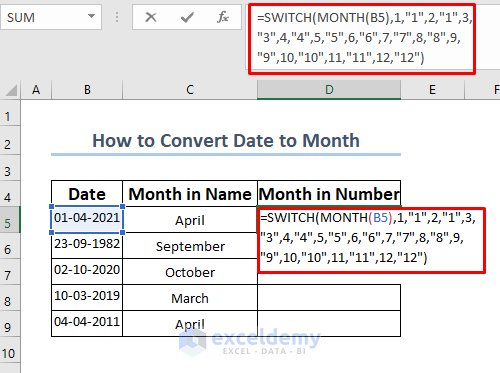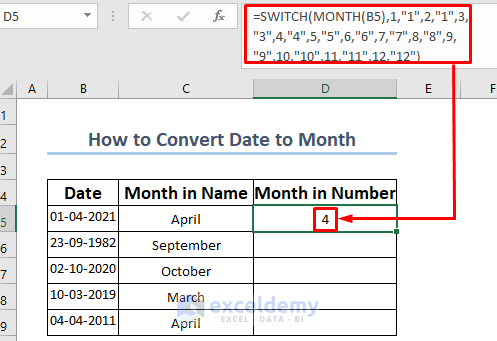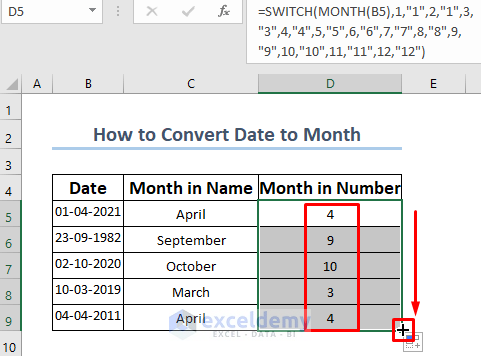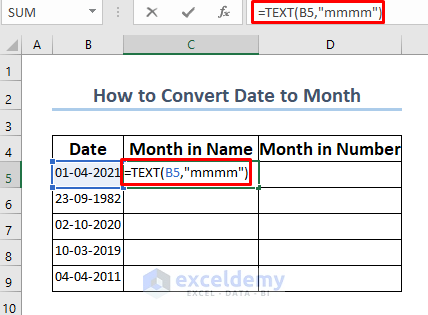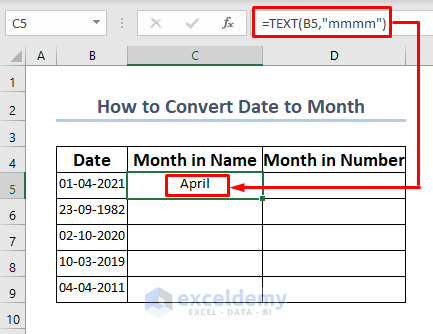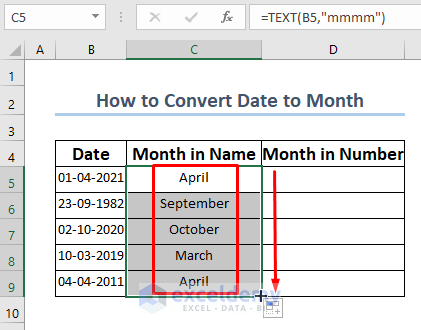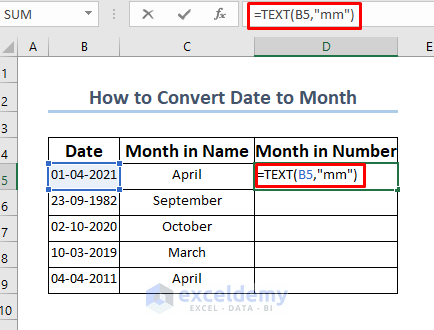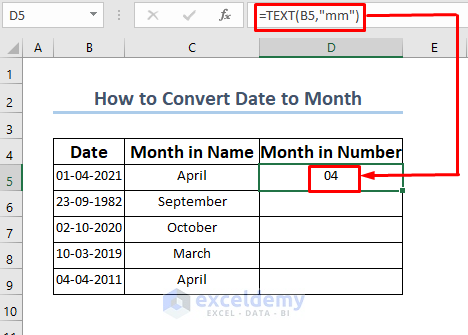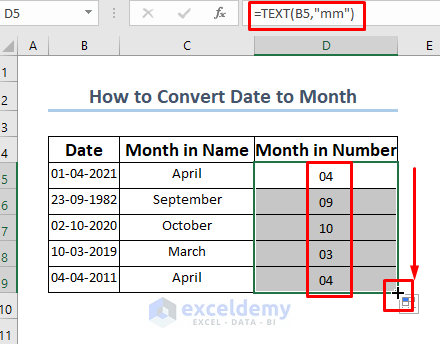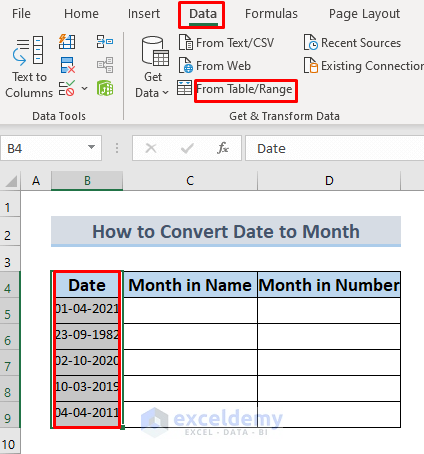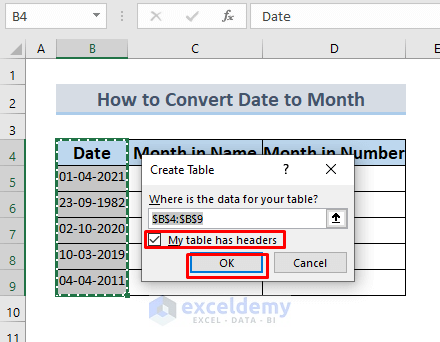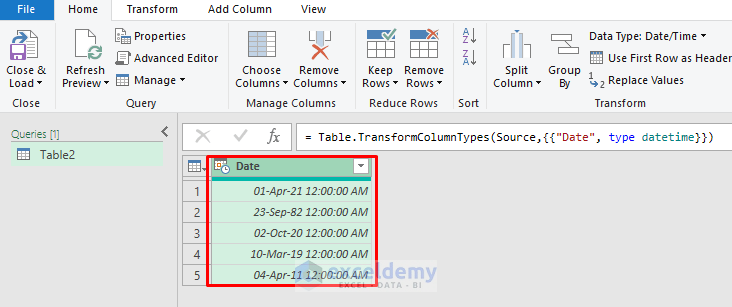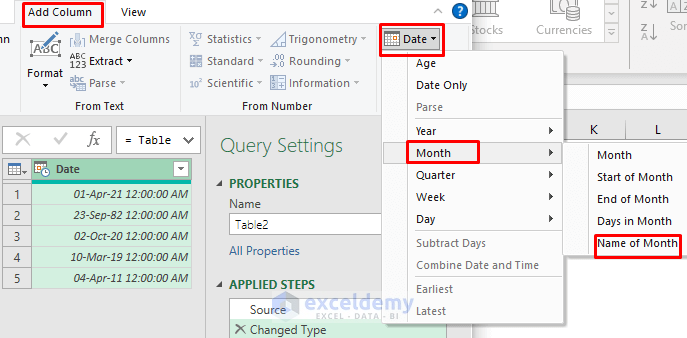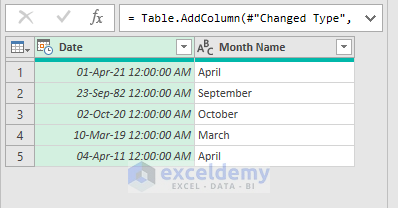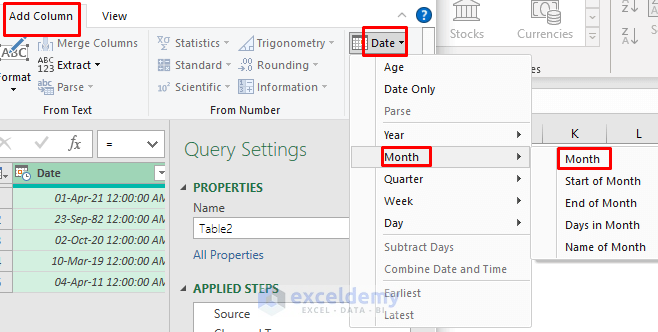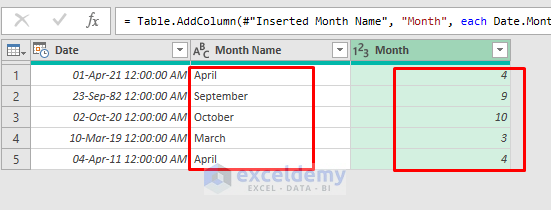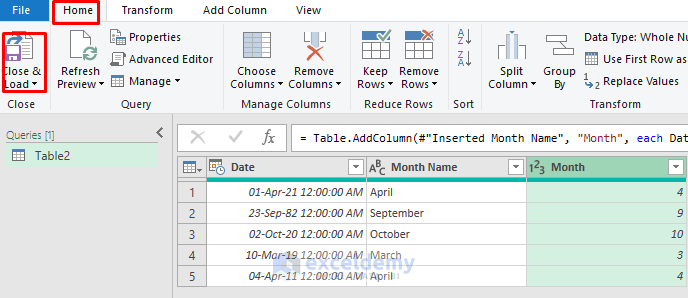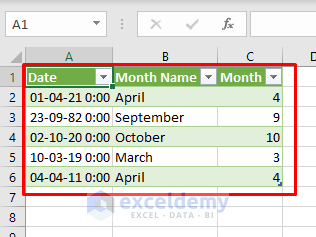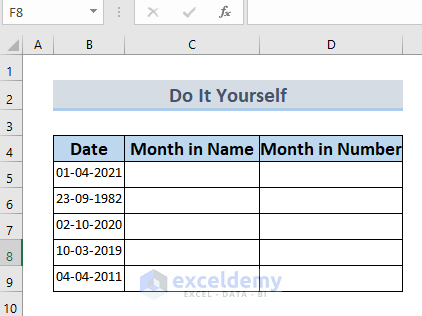We will be working on the following dataset.
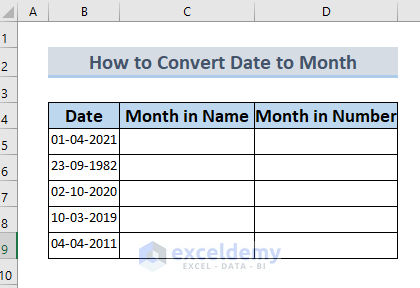
Convert a Date to Month in Excel: 6 Methods
Method 1 – Converting a Date to the Month with the Month Function
Steps:
- Use the following formula in cell C5.
=MONTH(B5)- Hit Enter.
- Use the Fill Handle to AutoFill down.
Read More: How to Convert Date to Day of Week in Excel
Method 2 – Implementing a Custom Format
Steps:
- Select the range C5:C9 (Where you want to keep the name of the month).
- Click on the drop-down symbol of the Number group.
- Click on More Number Formats.
- A new window will appear named Format Cells.
- Select Custom and type mmmm in the Type menu.
- Click OK.
- Use this formula in cell C5.
=B5- Hit Enter.
- Use the Fill Handle to AutoFill down.
We’ll also show the months as number:
- Select the range D5:D9 and go to the Number group again.
- Select More Number Formats…
- A new window will appear. Select Custom and type mm in the Type menu.
- Click OK.
- Use the following formula in cell D5.
=B5- Hit Enter.
- Use the Fill Handle to AutoFill down.
You can also get the month from the date by choosing the Date type from the Format Number ribbon:
- Select the cells B5:B9 and then select More Number Formats. Select the date format which shows the month. Then, click OK.
Here’s our result.
Method 3 – Applying the CHOOSE Function to Convert Dates to Months
Steps:
- Use the following formula in cell C5. You may type the whole names of the months if you want.
=CHOOSE(MONTH(B5),"Jan","Feb","Mar","Apr","May","Jun","Jul","Aug","Sep","Oct","Nov","Dec")The MONTH function returns the position number of a month in the calendar. The CHOOSE function takes this number as an index, then returns the value according to the index. Each value will return the name of the month.
- Hit Enter.
- Use the Fill Handle to AutoFill down.
- To get the month number from these dates, modify the current formula like below.
=CHOOSE(MONTH(B5),"1","2","3","4","5","6","7","8","9","10","11","12")- Hit Enter.
- Use the Fill Handle to AutoFill down.
Method 4 – Utilizing the SWITCH Function to Convert Dates to Months
Steps:
- Use the following formula in cell C5.
=SWITCH(MONTH(B5),1,"January",2,"February",3,"March",4,"April",5,"May",6,"June",7,"July",8,"August",9,"September",10,"October",11,"November",12,"December")- Hit Enter.
- Use the Fill Handle to AutoFill down.
- To see the month number, modify the formula to the following:
=SWITCH(MONTH(B5),1,"1",2,"2",3,"3",4,"4",5,"5",6,"6",7,"7",8,"8",9,"9",10,"10",11,"11",12,"12")- Hit Enter.
- Use the Fill Handle to AutoFill down.
Read More: How to Convert Date to Month and Year in Excel
Method 5 – Using the TEXT Function to Convert Dates to Months
Steps:
- Use this simple formula in cell C5.
=TEXT(B5,"mmmm")- Hit Enter.
- Use the Fill Handle to AutoFill down.
- If you want to extract only the number of months from this data, use the following formula in cell D5.
=TEXT(B5,"mm")- Hit Enter.
- Use the Fill Handle to AutoFill down.
Related Content: How to Convert Date to Number in Excel
Method 6 – Using Excel Power Query to Convert Dates to Months
Steps:
- Select the range B4:B9.
- Go to Data.
- Select From Range/Table.
- A dialog box will appear. Click OK.
- Make sure My table has headers is selected.
- You will see a new window for the Power Query Editor containing the Date column. We get a time of 12:00:00 AM by default.
- Select the header (Date) and then go to Add Columns, then to Date, Month, and Name of Month.
- This will show you the names of the months of the corresponding dates.
- Go to Add Columns, then to Date, Month, and Month.
- You will see the month number in a new column.
- Go to the Home tab of the Power Query Editor and select Close & Load.
- You will see a table in a new sheet.
Practice Section
We’ve included a practice dataset you can use to test the methods.
Download the Practice Workbook
Related Articles
- How to Convert Date to Year in Excel
- How to Convert Date to Quarter and Year in Excel
- How to Convert Date to Day of Year in Excel
- How to Convert Date to Day in Excel
<< Go Back to Date Format | Number Format | Learn Excel
Get FREE Advanced Excel Exercises with Solutions!