Dataset Overview
We’ll use the list of dates below to convert to year.
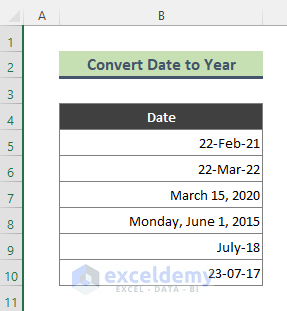
Method 1 – Convert Date to Year Using Excel YEAR Function
- Open your Excel workbook.
- In cell C5 (or any other cell where you want the year to appear), type the following formula:
=YEAR(B5)- Press Enter.
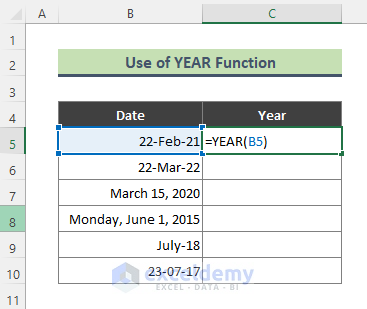
- The result will be the year corresponding to the date in cell B5.
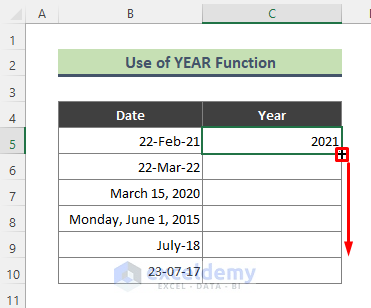
- To get the year for the rest of the dates, use the Fill Handle (+) tool by dragging it down from cell C5.

Read More: How to Convert Date to Day of Year in Excel
Method 2 – Excel TEXT Function to Extract Year from a Date
- In cell C5 (or any other cell), insert the following formula:
=TEXT(B5, "yyyy")
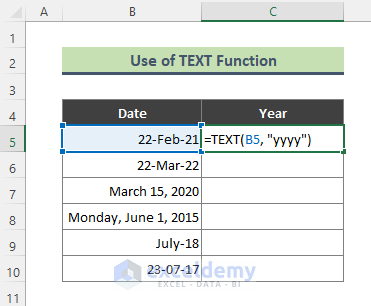
- Press Enter.
- Excel will return the year for the date in cell B5.
- Similar to the previous method, use the Fill Handle to extract the year for all other dates.

Read More: How to Convert Date to Day of Week in Excel
Method 3 – Use Format Cells Option to Convert Date to Year in Excel
- Select the entire dataset containing dates (e.g., B5:B10).
- Right-click on the selection and choose Format Cells.
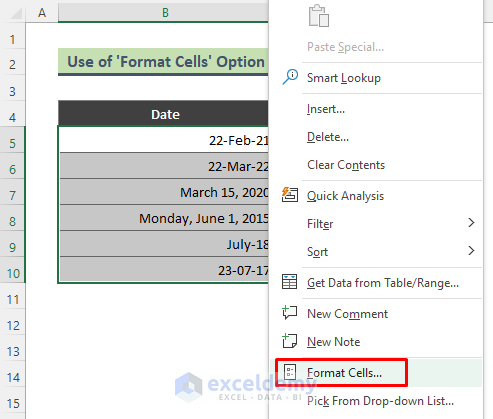
- In the Format Cells dialog box:
- Go to the Number tab.
- Click on the Custom category.
- In the Type field, enter yyy (without quotes).
- Press OK.

- All selected dates will be converted to years.
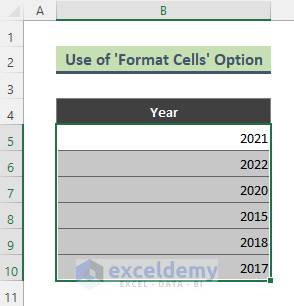
Note: You can access the Format Cells dialog by going to Home, selecting the Number group and clicking on the More icon.

Read More: How to Convert Date to Month and Year in Excel
Download Practice Workbook
You can download the practice workbook from here:
Related Articles
- How to Convert Date to Month in Excel
- How to Convert Date to Number in Excel
- How to Convert Date to Quarter and Year in Excel
- How to Convert Date to Day in Excel
<< Go Back to Date Format | Number Format | Learn Excel
Get FREE Advanced Excel Exercises with Solutions!

