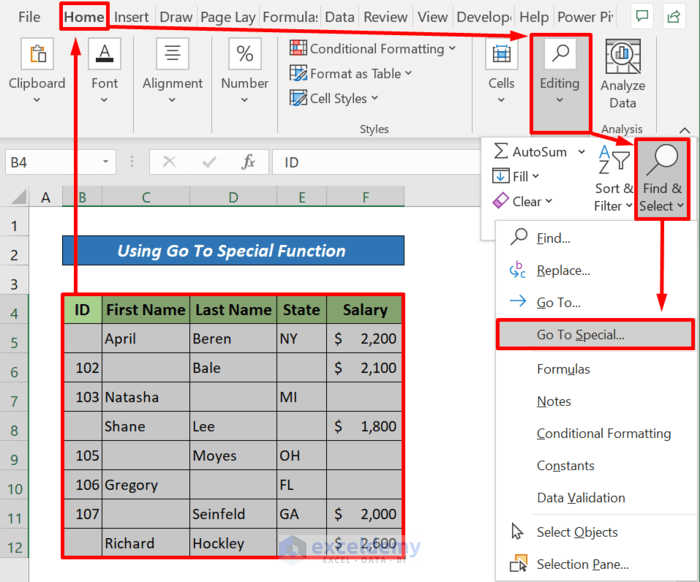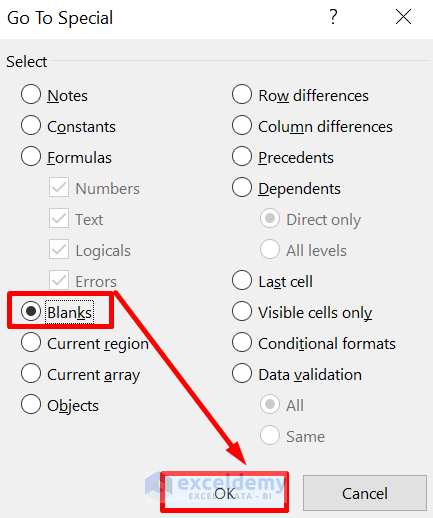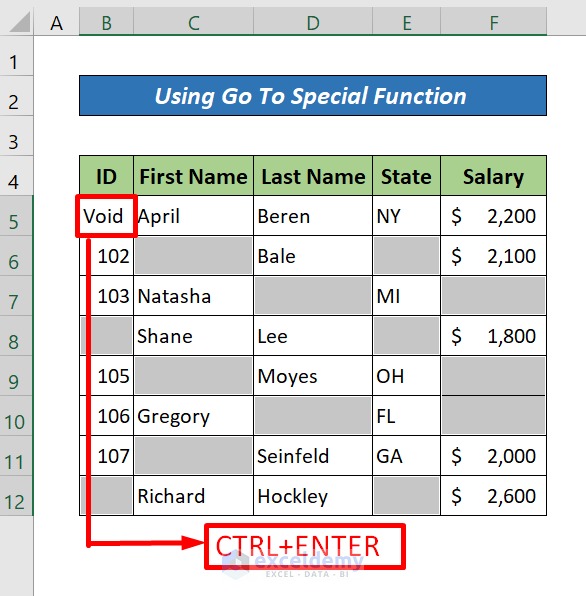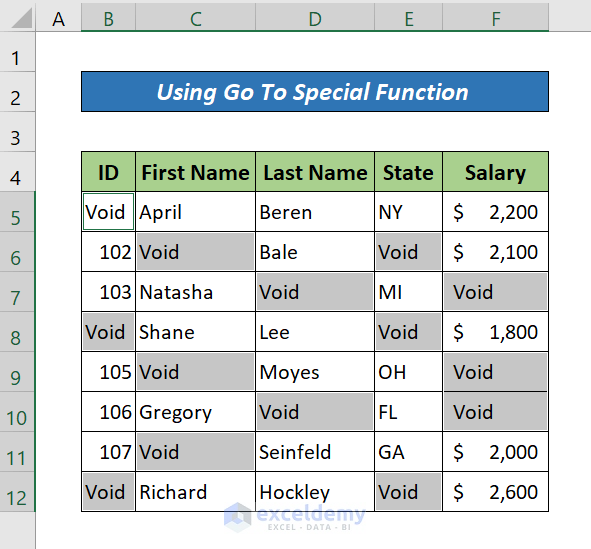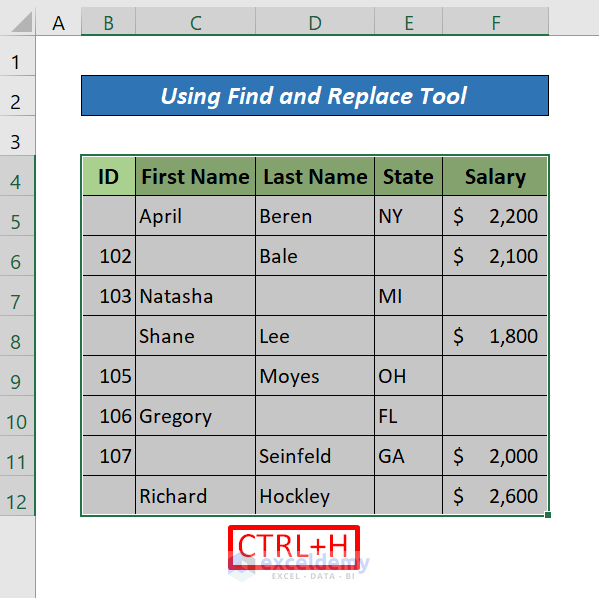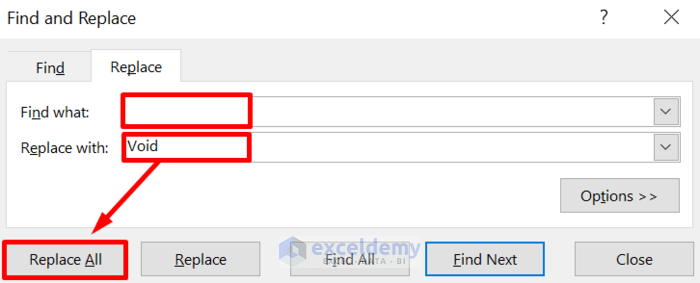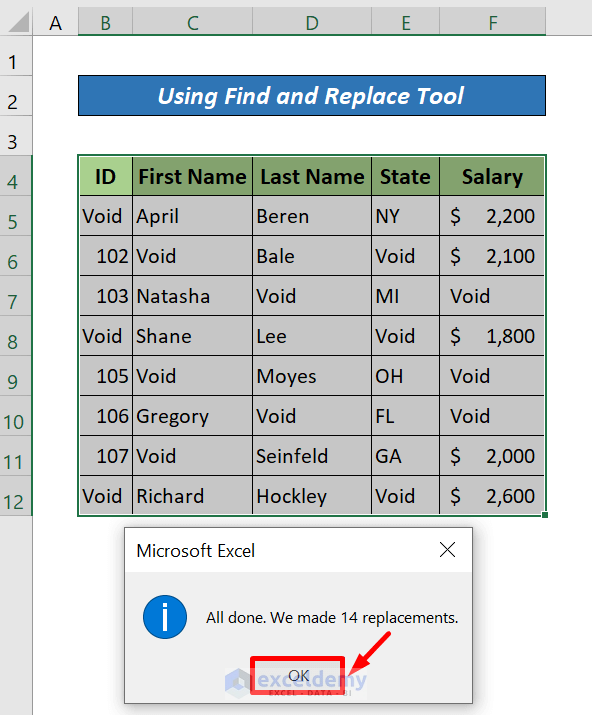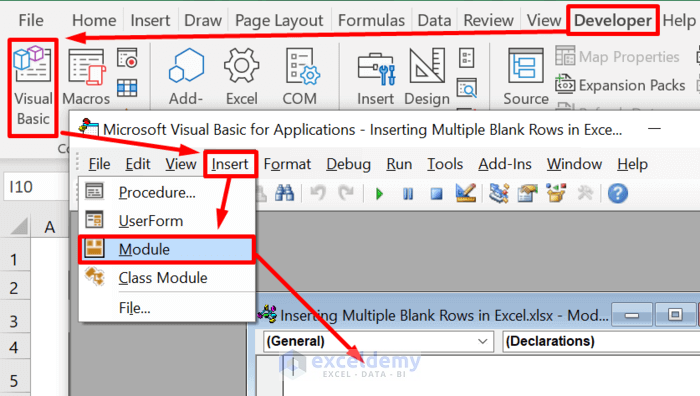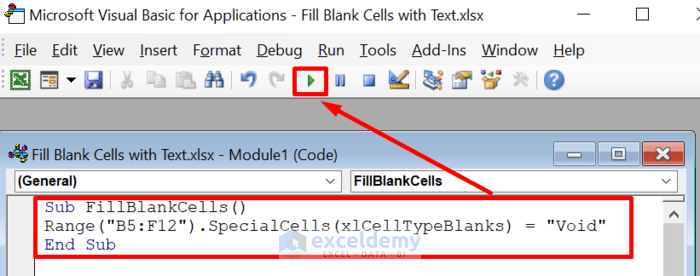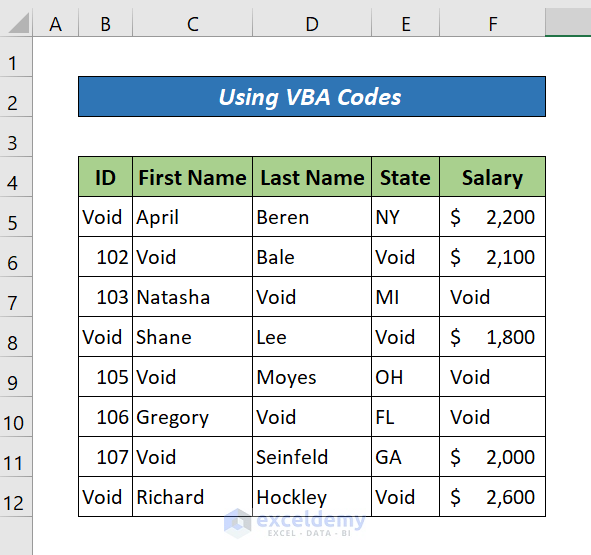Dataset Overview
Let’s start with our sample dataset, which contains several blank cells. Our objective is to fill these blank cells with text.
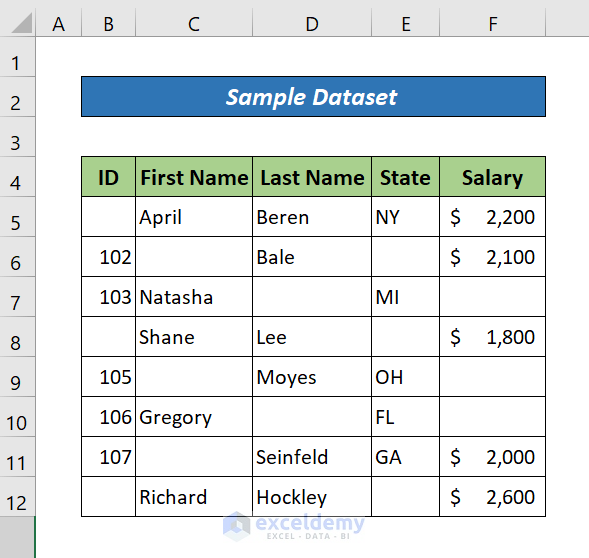
Method 1 – Using Go To Special Tool
The first easiest way to fill blank cells is to use Go To Special tool.
Steps
- Select the entire dataset (B5:F12) where you need to fill blank cells.
- Go to the Home tab, and from the Editing group, click on the Find & Select drop-down menu.
- Choose Go To Special option. A dialog box will appear.
- Select the Blanks option under the Select section and press OK. This will select all of the blank cells.
- In the first blank cell, enter the text you want to fill the blank cells with (for example, Void). Press CTRL+ENTER.
All the blank cells will now be filled with the same word Void.
Method 2 – Using the Find and Replace Tool
Steps
- Select the entire dataset (B5:F12) where you need to fill blank cells.
- Press CTRL+H to open the Find and Replace dialog box.
- Leave the Find what box blank and type Void in the Replace with box.
- Click Replace All to fill in the blank cells with Void.
- Press OK and close the pop-up.
Read More: How to Find and Replace Blank Cells in Excel
Method 3 – Using a Simple VBA Code
Steps
- Go to the Developer tab and click the Visual Basic button.
- In the window that pops up, click the Insert tab and select the Module option.
If you don’t have this tab, enable it, or press Alt+F11 to open a new module.
- Copy the following code and paste it into the module window.
Sub FillBlankCells()
Range("B5:F12").SpecialCells(xlCellTypeBlanks) = "Void"
End Sub- Click the Run Button (or press F5) to execute the VBA code.
- The void cells will be successfully filled with the word specified in the code.
Quick Notes
Save your Excel file in .xlsm format to retain the macro and run the VBA code effectively.
Download Practice Workbook
You can download the practice workbook from here:
Related Articles
- How to Fill Empty Cells with Default Value in Excel
- How to Fill Empty Cells with Last Value in Excel
- How to Fill Blank Cells with N/A in Excel
<< Go Back to Blank Cells in Excel | Excel Cells | Learn Excel
Get FREE Advanced Excel Exercises with Solutions!