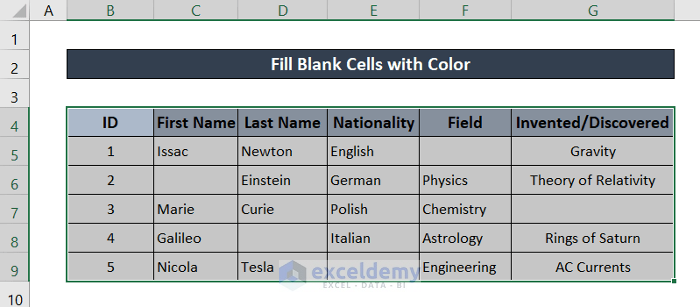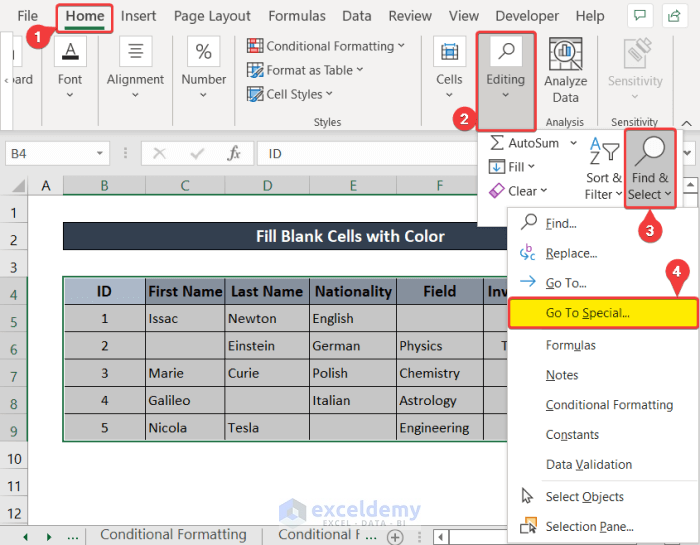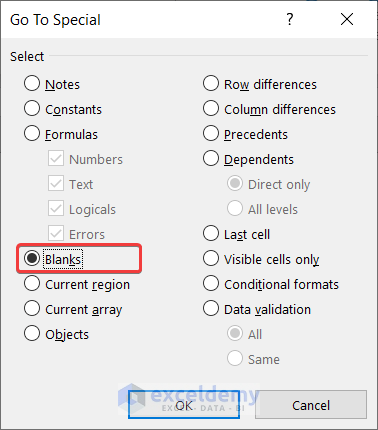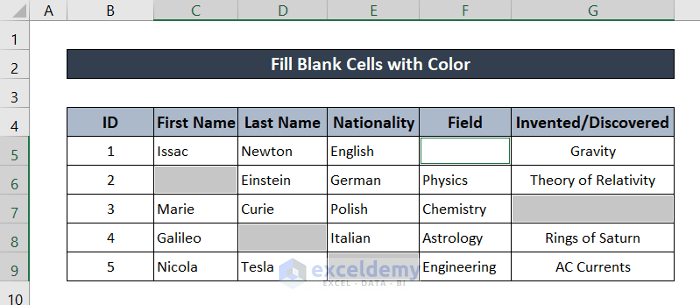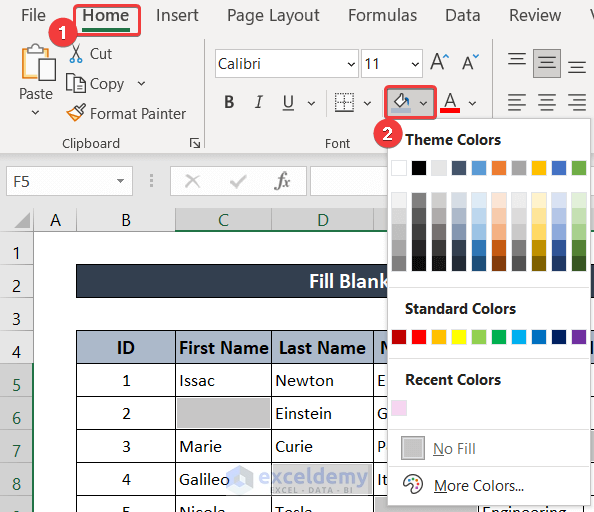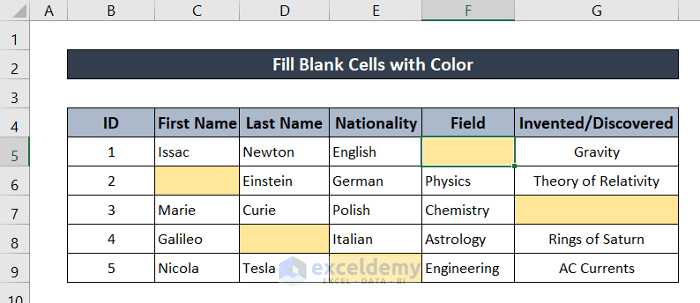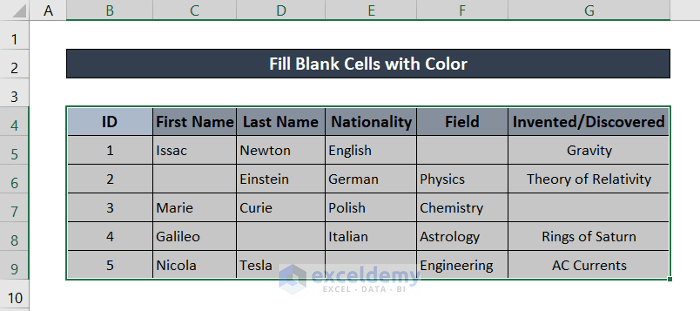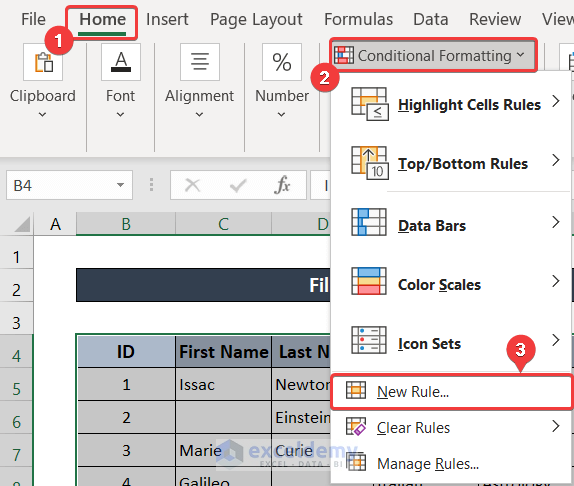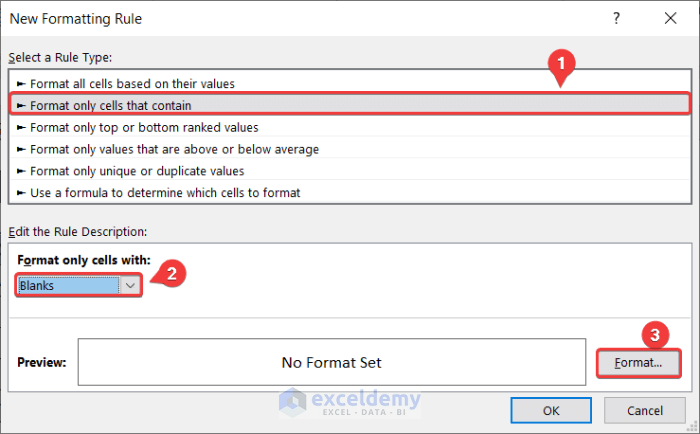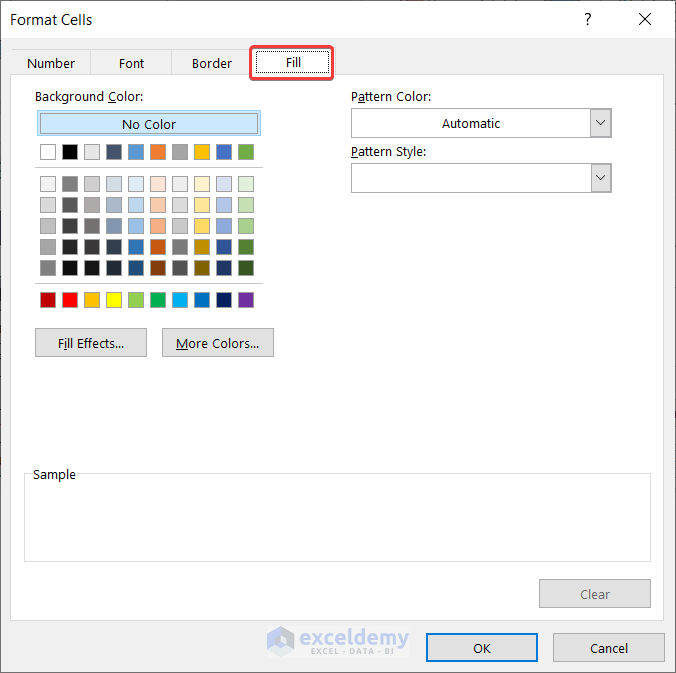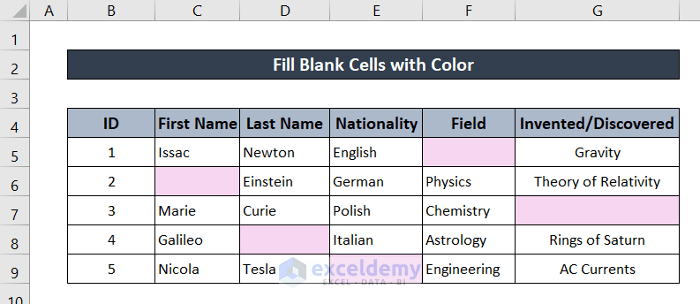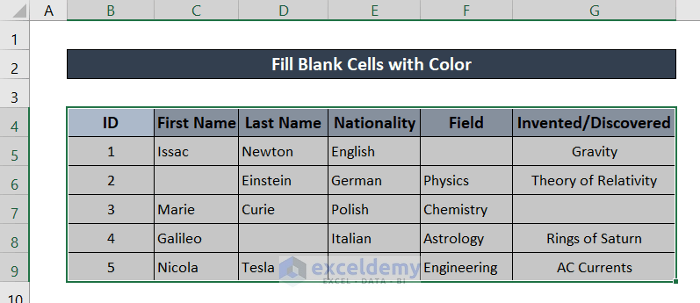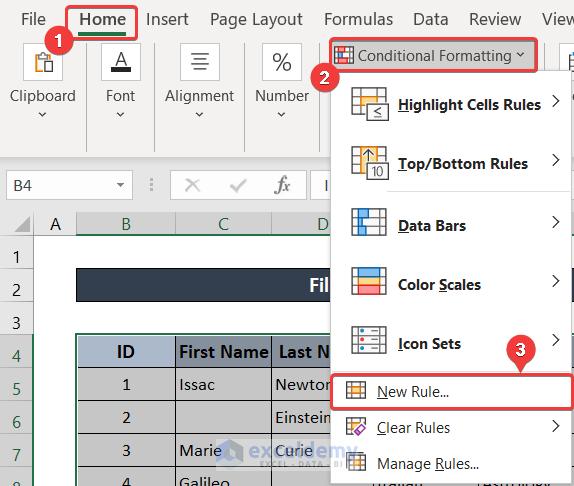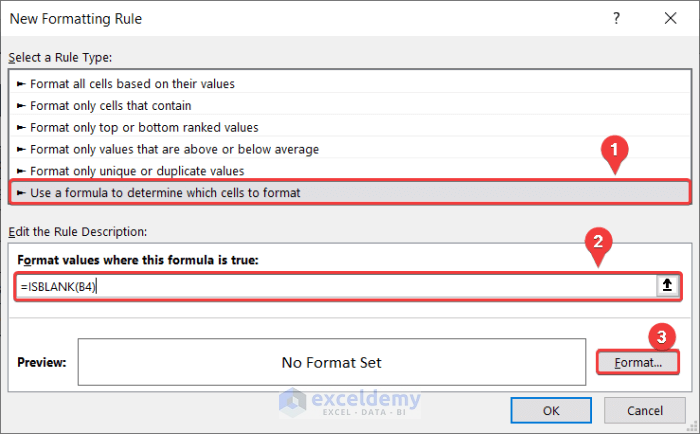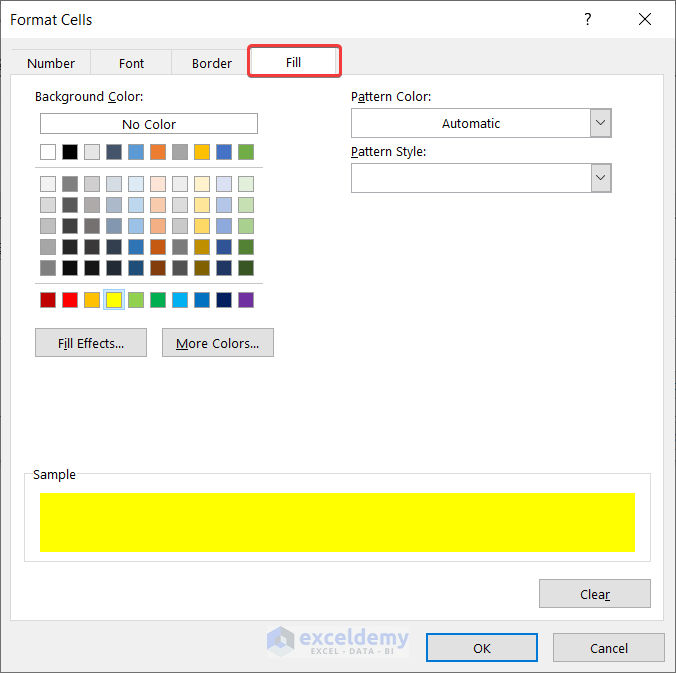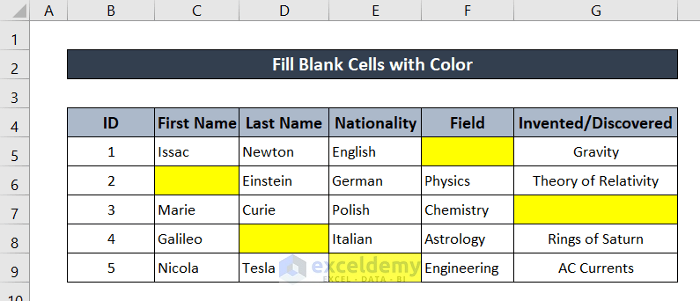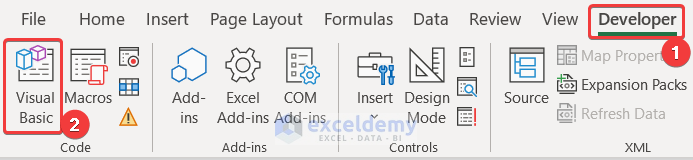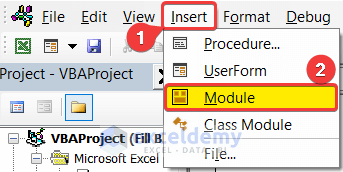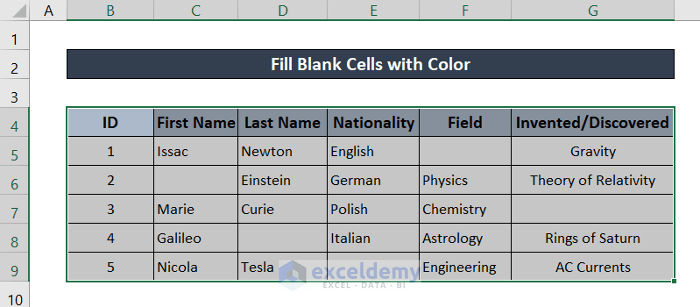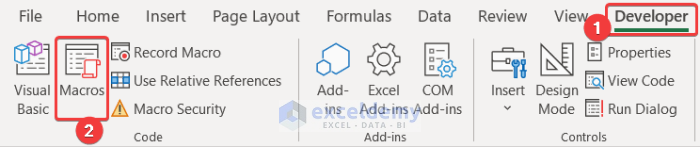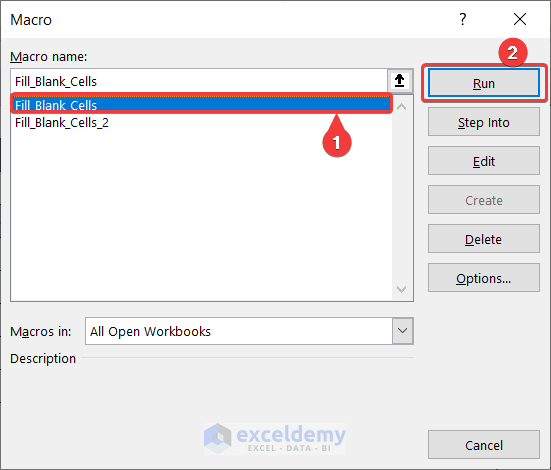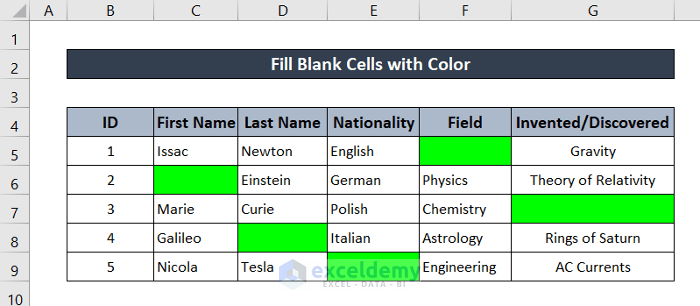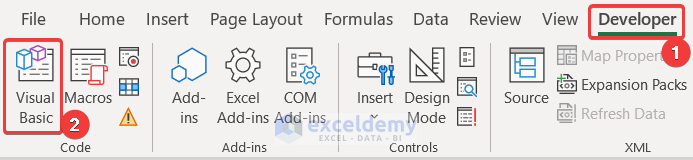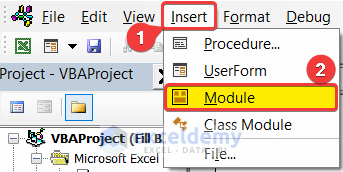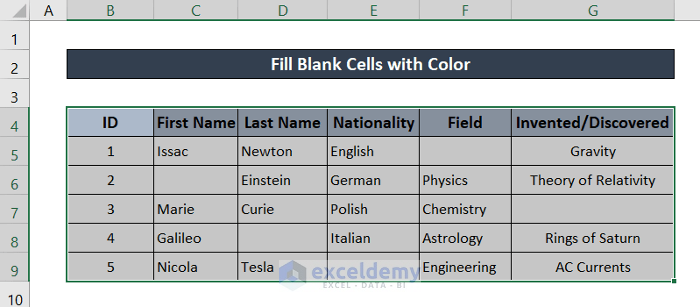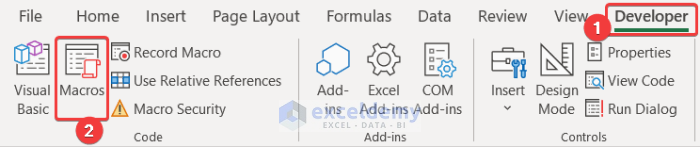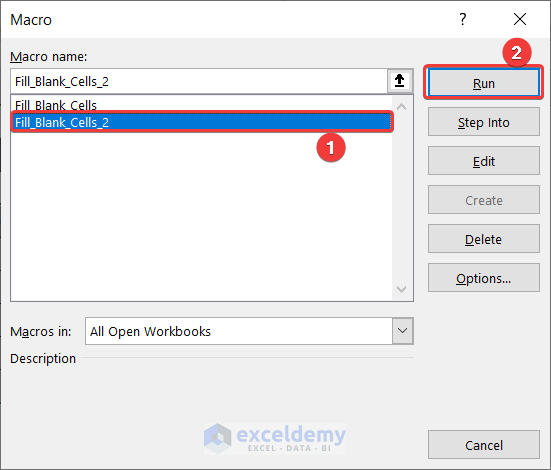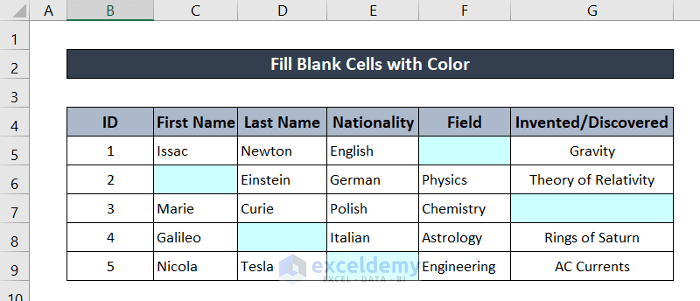This is the sample dataset.
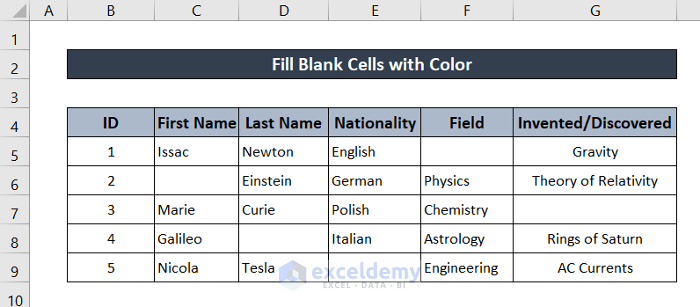
There are several blank cells in the dataset.
Method 1 – Using the Go to Special Command to Fill Blank Cells with Color
Use the Go To Special command to fill blank cells with a color.
Steps:
- Select the dataset. If it is too big, you can select a cell and press ‘Ctrl+A’.
- Go to the Home tab.
- Click Find & Select in Editing.
- Select Go to Special.
- In Go to Special, select Blanks.
- Click OK.
- All blank values will automatically be selected.
- Go to the Home tab.
- Select Fill in Font.
- Select a fill color.
Blank cells are filled with color.
Read More: How to Fill Blank Cells with 0 in Excel
Method 2 – Fill Blank Cells with Color Using the Conditional Formatting in Excel
Steps:
- Select the dataset. If it is too big, you can select a cell and press ‘Ctrl+A’.
- Go to the Home tab.
- In Styles, click Conditional Formatting.
- Select New Rule.
- In New Formatting Rule, in Select a Rule Type, select Format only cells that contain.
- Choose Blanks in Format only cells with.
- Click Format.
- In Format Cells, go to the Fill tab and select a color.
- Click OK in Format Cells and New Formatting Rule.
Method 3 – Fill Blank Cells with Color Using a Formula
Use the ISBLANK and LEN functions or a reference blank cell to find blank cells in a dataset.
The ISBLANK function takes a cell as an argument and returns a Boolean value: blank or non-blank. The LEN function returns the length of the string value.
Steps:
- Select the dataset. If it is too big, you can select a cell and press ‘Ctrl+A’.
- Go to the Home tab.
- In Styles, click Conditional Formatting.
- Select New Rule.
- In New Formatting Rule, in Select a Rule Type, select Use a formula to determine which cells to format.
- In Format values where this formula is true, enter the following formula.
=ISBLANK(B4)
Tou can also use the following formula:
=LEN(B4)=0- Click Format.
- In Format Cells, select a color in Fill.
- Click OK in Format Cells and New Formatting Rule to save the changes. Blank cells will be filled with color.
Method 4 – Embedding a VBA to Fill Blank Cells with Color in Excel
Steps:
- Go to the Developer tab and select Visual Basic in Code.
- In the VBA window, select Insert and choose Module.
- Enter the code.
Sub Fill_Blank_Cells()
Selection.SpecialCells(xlCellTypeBlanks).Interior.ColorIndex = 4
End SubThe color index is selected as 4.
- Save and close the VBA window.
- To run the code, select the dataset.
- Go to the Developer tab and select Macros in Code.
- In the Macro box, select the code name (Fill_Blank_Cells).
- Click Run.
Blank cells are filled with color.
Read More: How to Fill Blank Cells with Value Above in Excel VBA
Method 5 – Using VBA to Fill Blank (but Not Empty) Cells with Color
Steps:
- Go to the Developer tab and select Visual Basic in Code.
- In the VBA window, select Insert and choose Module.
- Use the following code.
Sub Fill_Blank_Cells_2()
Dim rnge As Range
Set rnge = Selection
For Each cell In rnge
If cell.Text = "" Then
cell.Interior.ColorIndex = 20
Else
cell.Interior.ColorIndex = xlNone
End If
Next
End Sub- Save and close the VBA window.
- Select the dataset.
- Go to the Developer tab and select Macros in Code.
- Select the code: Fill_Blank_Cells_2 in Macro name.
- Click Run.
Blank cells and all cells with a white space are filled with color.
Download Practice Workbook
Download the workbook.
Related Articles
- How to Fill Blank Cells with Value Below in Excel
- How to Fill Blank Cells with Value Above in Excel
- Fill Blank Cells with Dash in Excel
- How to Fill Blank Cells with Value from Left in Excel
<< Go Back to Fill Blank Cells | Excel Cells | Learn Excel
Get FREE Advanced Excel Exercises with Solutions!