Method 1 – Using the Go To Special Command to Fill Blank Cells with N/A
The following dataset showcases blank cells in the Sales column. Use the Go To Special command to fill blank cells with N/A.
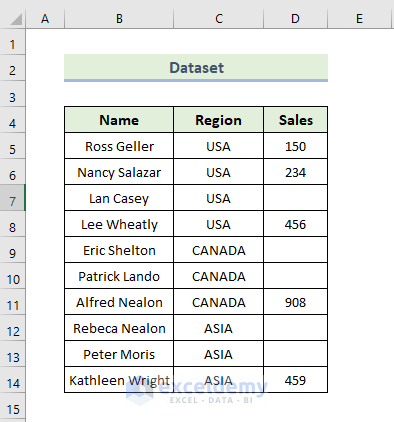
Steps:
- Select C5:C14.
- Go to the Home tab.
- Select Find & Select in Editing.
- Click Go To Special.
- In the Go To Special dialog box, click Blanks.
- Click OK.
- Blank cells are selected.
- Enter N/A in a blank cell.
- Press ‘Ctrl+Enter’ to apply the changes to the other blank cells.
- This is the output.
Method 2 – Filling Blank Cells with N/A by Applying the Replace Command
Steps:
- Select C5:C14.
- Go to the Home tab.
- Choose Find & Select in Editing.
- Click Replace.
- In the Find and Replace dialog box, keep Find what empty.
- Click Replace.
- Enter N/A in Replace with.
- Click Replace All.
- Click OK.
- This is the output.
Read More: How to Find and Replace Blank Cells in Excel
Method 3 – Embedding a VBA Code to Fill Blank Cells
Steps:
- Press Alt+F11 to open the VBA editor.
- Select Insert > Module.
- Enter the following code
Sub FillBlank_Cells_with__NA_in_Excel()
Dim Selected_area1 As Range
Dim Enter_NA As String
On Error Resume Next
Enter_NA = InputBox("Type a value that will fill blank cells", _
"Fill Blank Cells")
For Each Selected_area1 In Selection
If IsEmpty(Selected_area1) Then
Selected_area1.Value = Enter_NA
End If
Next
End Sub- Close the Visual Basic window, and select C5:C14.
- Press ALT+F8.
- In the Macro dialog box, select FillBlank_Cells_with_NA_in_Excel in Macro name.
- Click Run.
- In the Fill Blank Cells dialog box, enter N/A.
- This is the output.
How to Quickly Fill Blank Cells with a Zero or Other Specific Values
To fill blank cells in Excel with a zero:
Steps:
- Select C5:C14 and press ‘Ctrl+F’.
- In the Find and Replace dialog box, keep Find what empty.
- Click Replace.
- Enter 0 (zero) in Replace with.
- Click Replace All.
- Click OK.
- This is the output.
Download Practice Workbook
Download this practice workbook to exercise.
Related Articles
- How to Fill Empty Cells with Default Value in Excel
- How to Fill Empty Cells with Last Value in Excel
- Fill Blank Cells with Text in Excel
<< Go Back to Blank Cells in Excel | Excel Cells | Learn Excel
Get FREE Advanced Excel Exercises with Solutions!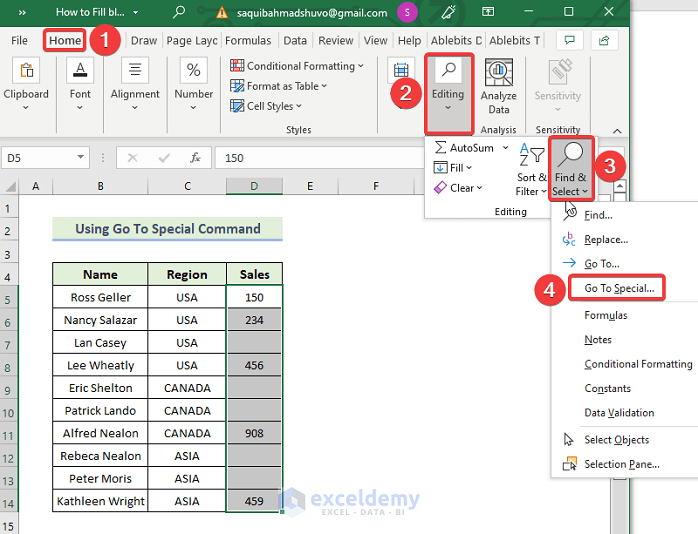
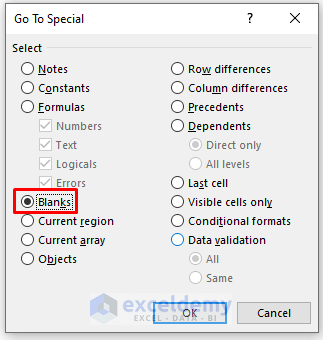
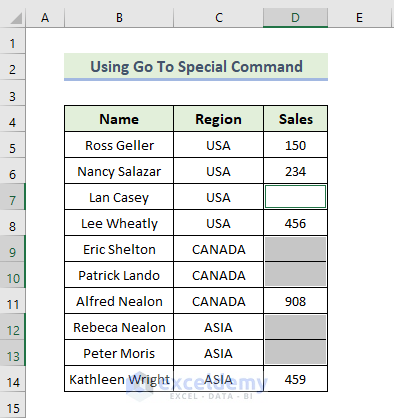
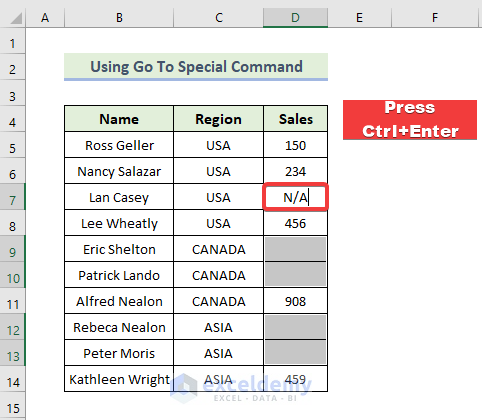
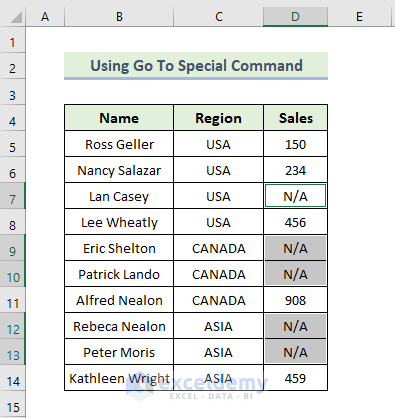
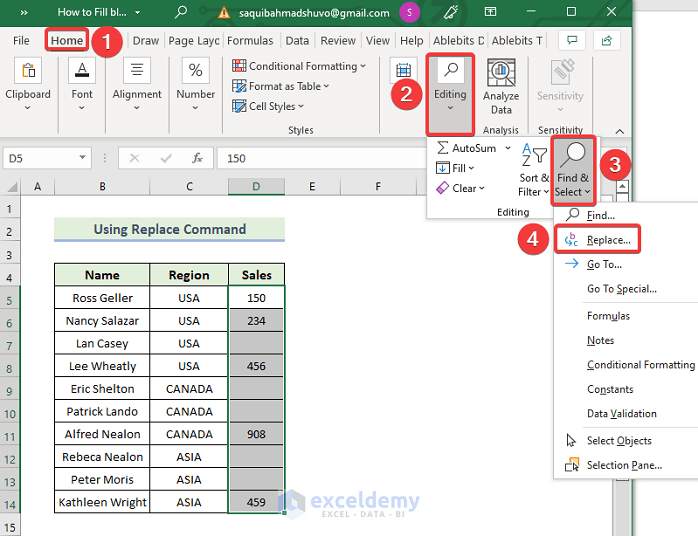
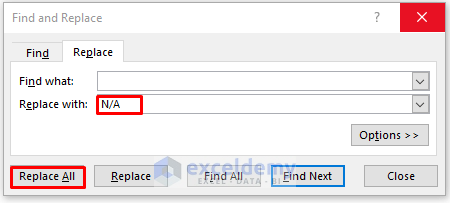
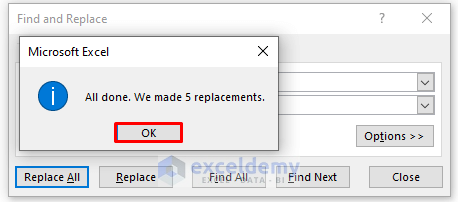
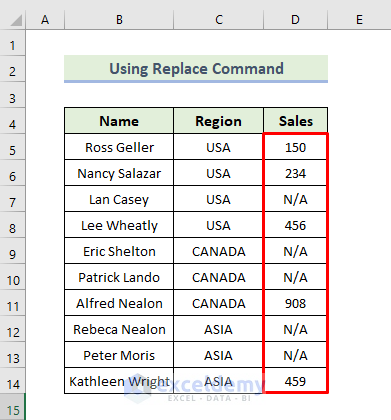
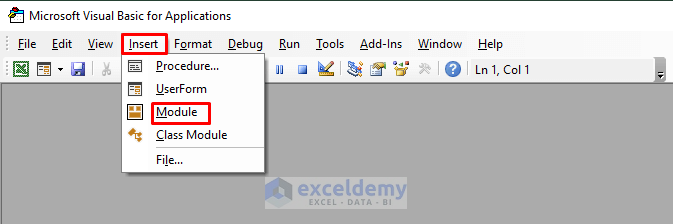
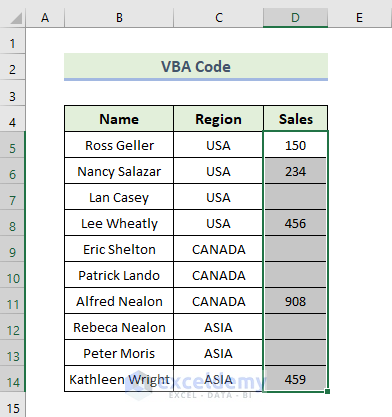
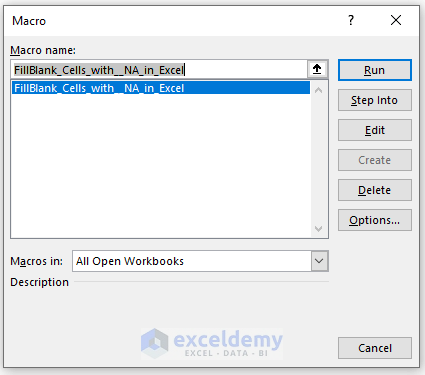
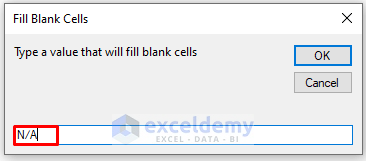
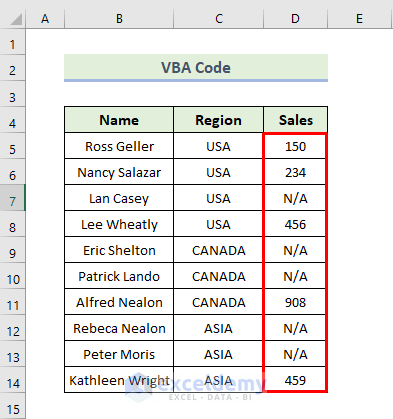
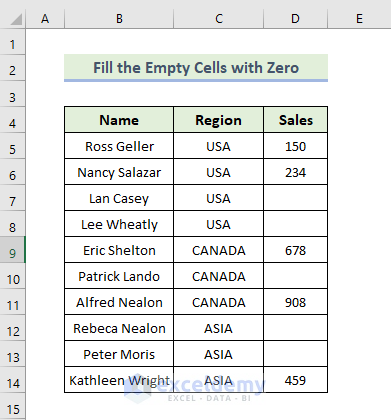
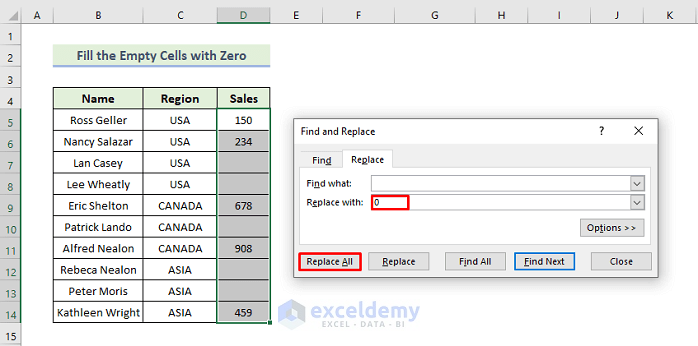
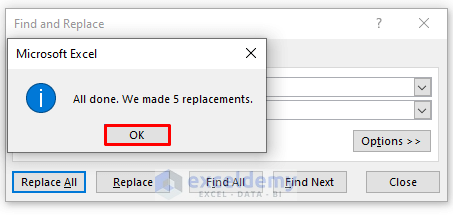
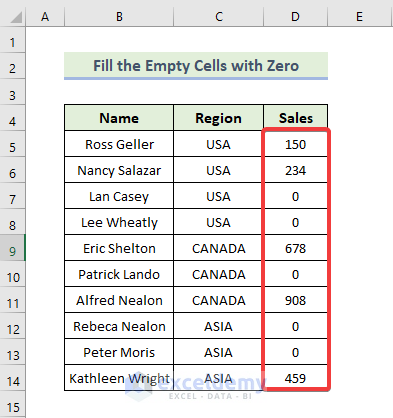



Hi
Thanks a lot it was really useful.