Here’s an overview of the sample dataset we will be using to illustrate how to extract data from one sheet to another in Excel.
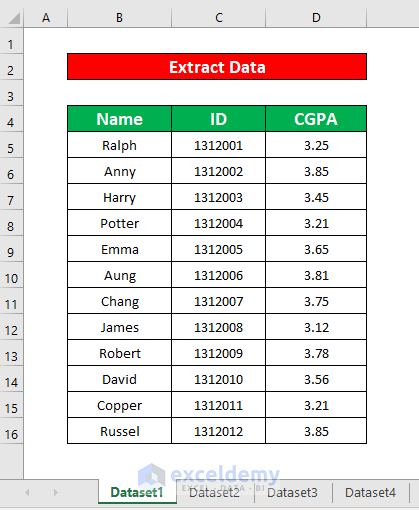
Method 1 – Apply the Mathematical Operator to Extract Data from One Sheet to Another with Excel VBA
Step 1:
- Open a Module from the Developer tab by going to,
Developer → Visual Basic
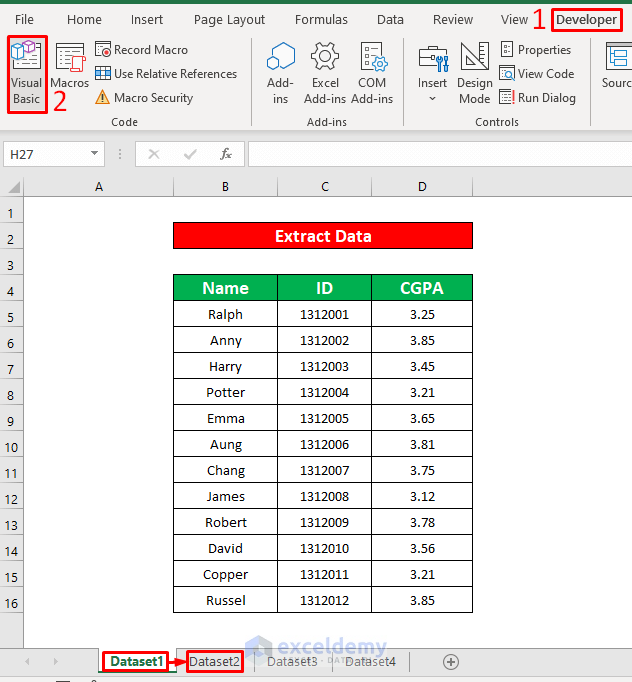
- From the Microsoft Visual Basic for Applications – Extract Data from One Sheet to Another window, go to,
Insert → Module
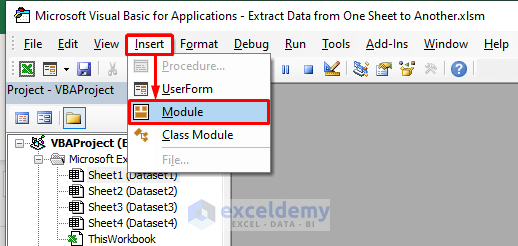
Step 2:
- The Extract Data from One Sheet to Another module will pop up. Enter the following VBA:
Sub Extract_Data_from_One_Sheet_to_Another()
Sheets("Dataset1").Range("B2:D16").Copy Destination:=Sheets("Dataset2").Range("B2")
End Sub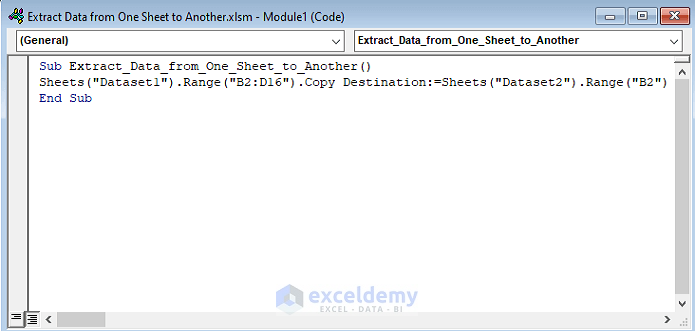
- Run the VBA by going to,
Run → Run Sub/UserForm
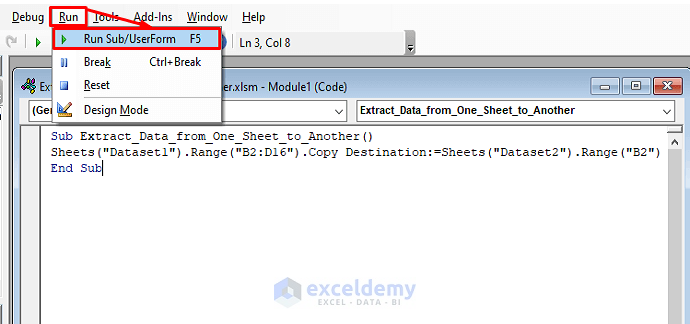
- After running the VBA Code, you will be able to extract data from the sheet named Dataset1 to Dataset2 as shown in the image below.
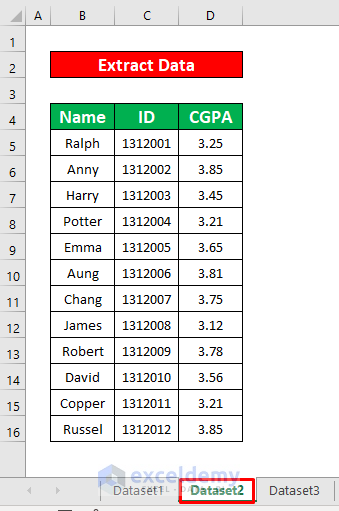
Read More: How to Pull Data from Multiple Worksheets in Excel
Method 2 – Use the Copy Paste Command in VBA Code to Extract Data from One Sheet to Another in Excel
Step 1:
- Insert a new module and enter the VBA code:
Sub Extract_Data()
Sheets("Dataset1").Range("B2:D16").Copy
Sheets("Dataset3").Activate
Range("B2").Select
ActiveSheet.Paste
Application.CutCopyMode = False
End Sub
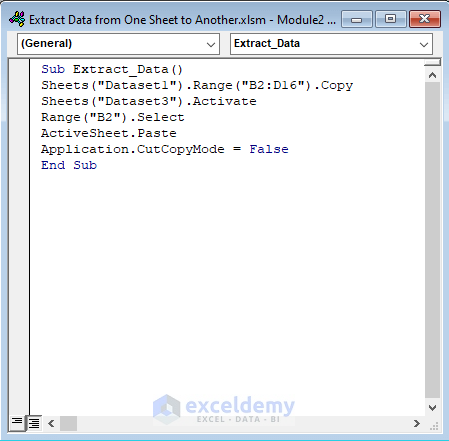
- Run the VBA by going to
Run → Run Sub/UserForm
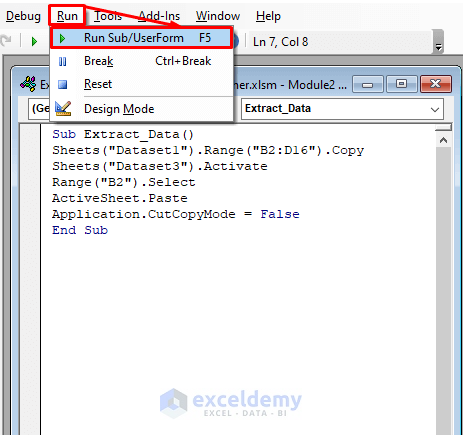
Step 2:
- You will be able to extract data from the sheet Dataset1 to Dataset3 as shown in the image below.
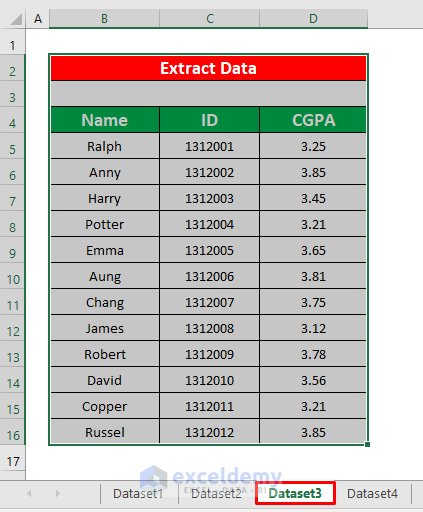
Read More: How to Get Data from Another Sheet Based on Cell Value in Excel
Method 3 – Apply the Paste Special Command in VBA Code to Extract Data from One Sheet to Another in Excel
Step 1:
- Insert a new module and enter the following VBA code:
Sub Use_Paste_Special_to_Extract_Data()
Sheets("Dataset1").Range("B2:D16").Copy
Sheets("Dataset4").Range("B2:D16").PasteSpecial
End Sub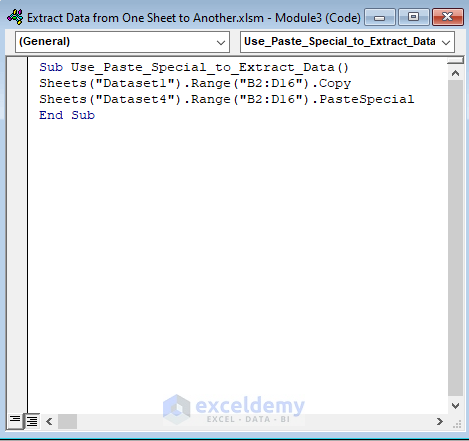
- Run the VBA code.
Run → Run Sub/UserForm
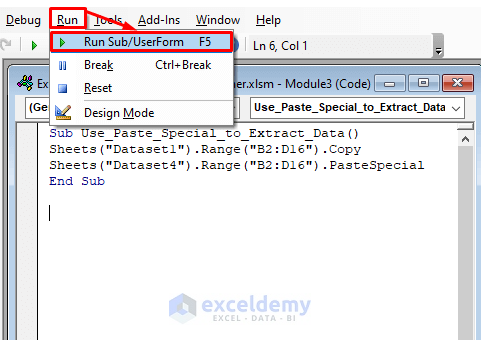
Step 2:
- You will be able to extract data from the sheet named Dataset1 to Dataset4 using the Paste Special command in the VBA code.
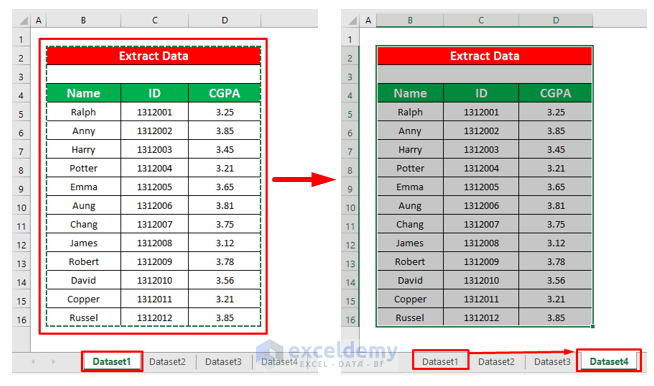
Read More: How to Pull Data from Multiple Worksheets in Excel VBA
Bonus: Extract Data from One Workbook to Another Using VBA in Excel
Learn how to extract data from one workbook to another using VBA.
We will copy the data from the workbook “Extract Data from One Sheet to Another” and the worksheet named “Dataset1”, and paste it into “Sheet1” of our current workbook “Extract Data”.
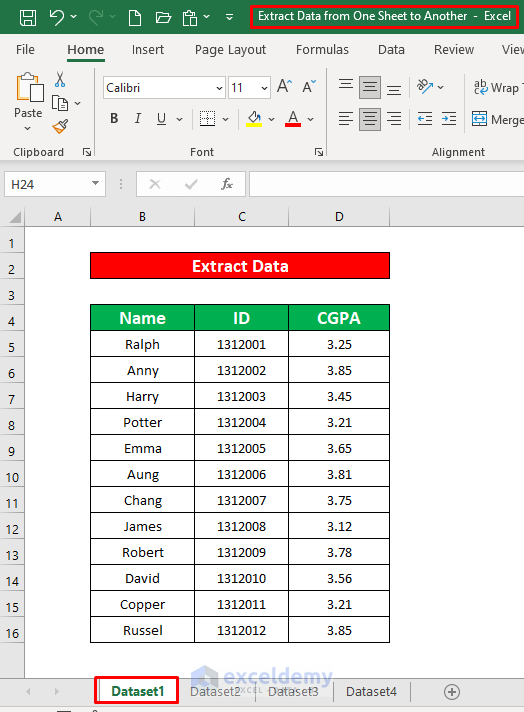
Step1:
- Open a new Module and paste the following VBA.
Sub Extract_Data_from_Another_Workbook()
Workbooks("Extract Data from One Sheet to Another.xlsm").Worksheets("Dataset1").Range("B2:D16").Copy
Sheets("Sheet1").Range("B2:D16").PasteSpecial
End Sub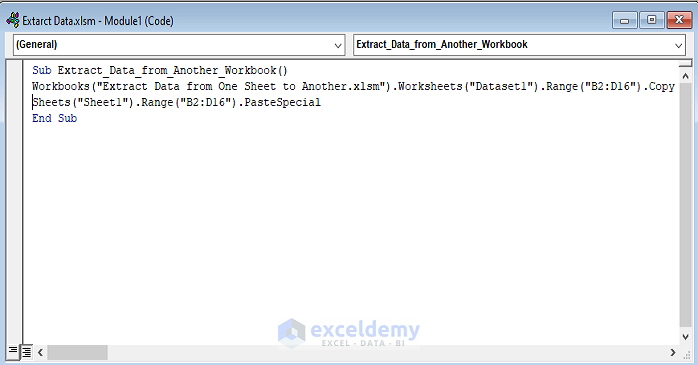
Step 2:
- To run the program, press F5 after saving.
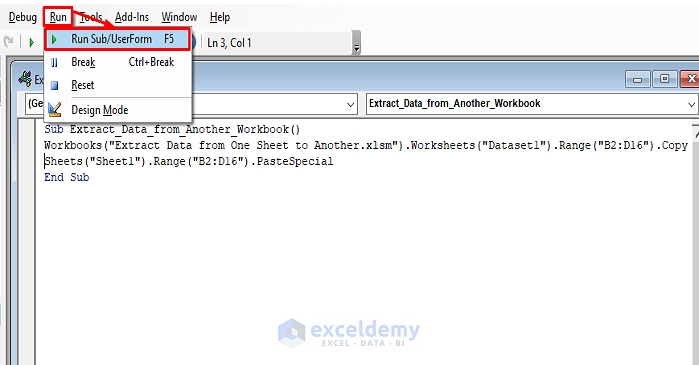
- You will see the copied cells from another workbook.
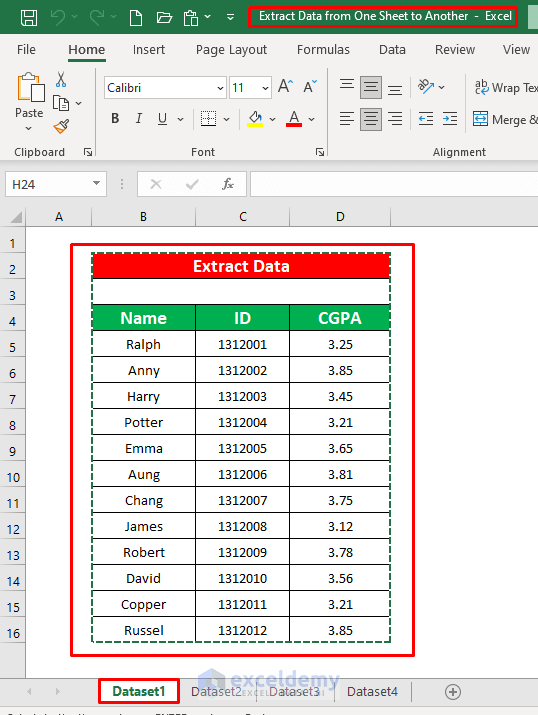
- The pasted cells will show in the current workbook in ‘Sheet1’.
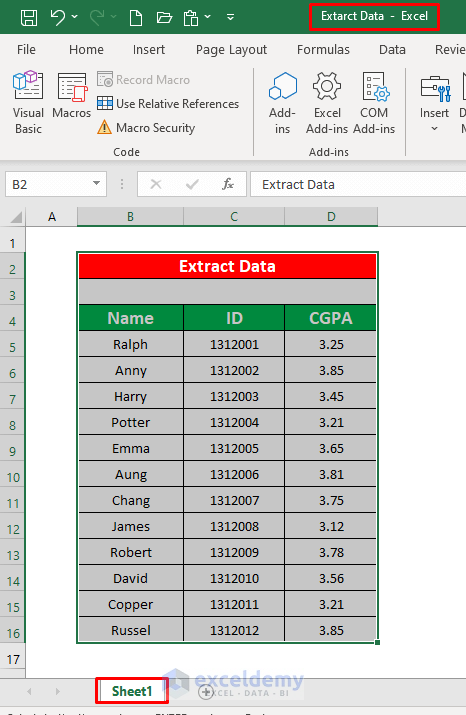
Things to Remember
You can open Microsoft Visual Basic for Applications window by pressing Alt + F11.
If the Developer tab is not visible in your ribbon, go to,
File → Option → Customize Ribbon
Related Articles
- Extract Filtered Data in Excel to Another Sheet
- How to Pull Values from Another Worksheet in Excel
- Pull Same Cell from Multiple Sheets into Master Column in Excel
- How to Pull Data From Another Sheet Based on Criteria in Excel
- Excel Macro: Extract Data from Multiple Excel Files
<< Go Back To Extract Data Excel | Learn Excel
Get FREE Advanced Excel Exercises with Solutions!

