Method 1 – Removing the First Character(s) from a String with the Substitute Function in Excel VBA
Below is a dataset with the names and IDs of employees.
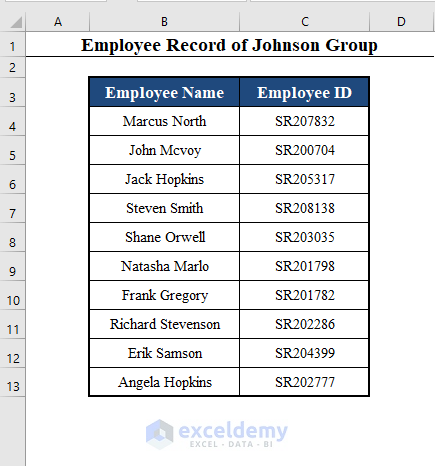
Steps:
- Develop a VBA code using the Substitute function to remove the first two characters (SR) from all the IDs.
- Find out the first 2 characters from the original string. We’ll execute this using the Left function of VBA.
First_Two_Characters = Left(Original_String, 2)- Use the Substitute function to replace the first 2 characters with an empty string (“”).
Output_String = Application.WorksheetFunction.Substitute(Original_String, First_Two_Characters, "", 1)- The complete VBA code will be:
⧭ VBA Code:
Sub Remove_First_Characters_with_Substitute()
For i = 1 To Selection.Rows.Count
For j = 1 To Selection.Columns.Count
Original_String = Selection.Cells(i, j)
First_Two_Characters = Left(Original_String, 2)
Output_String = Application.WorksheetFunction.Substitute(Original_String, First_Two_Characters, "", 1)
Selection.Cells(i, j) = Output_String
Next j
Next i
End Sub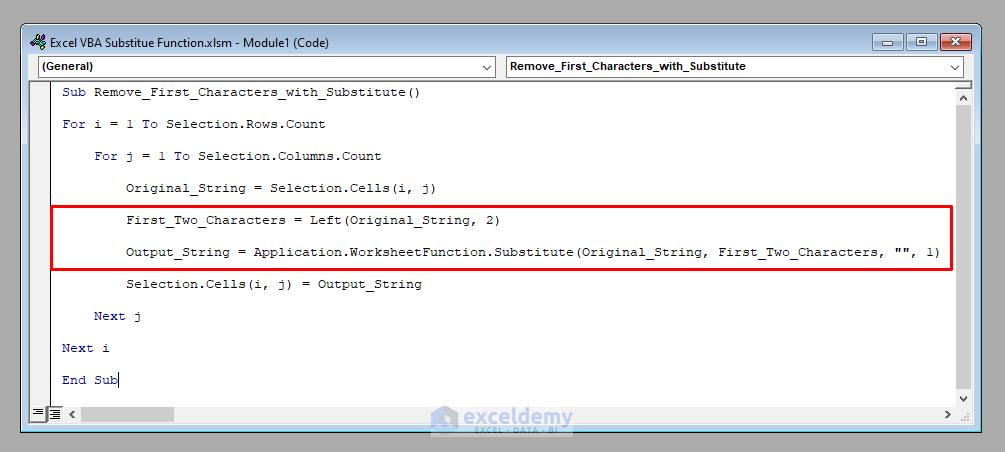
- Select the employee IDs and run this Macro (Remove_First_Characters_with_Substitute).
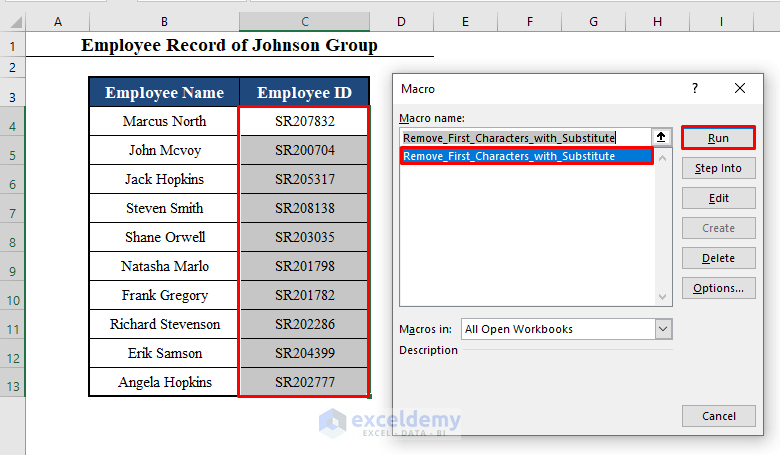
- Remove the first 2 characters from all the IDs.
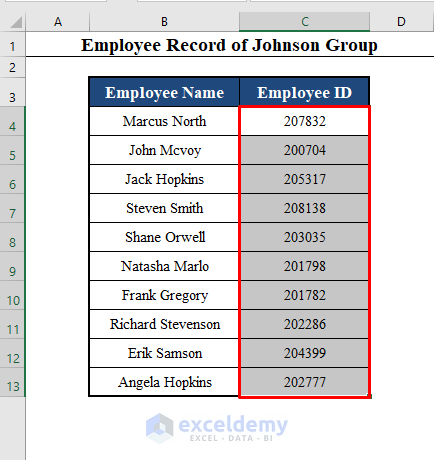
Method 2 – Replacing the First Character of a String with the Uppercase Letter with the Substitute Function in Excel VBA
There’s another column added to the data set containing the employees’ home country, but all the letters of the country names have been made with lower cases.
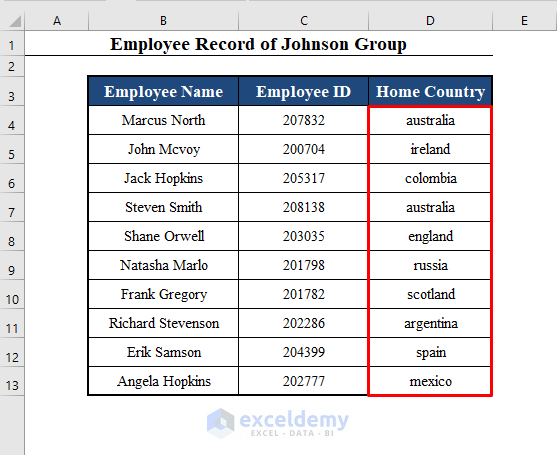
Steps:
- Develop a VBA code with the Substitute function to replace the first letters of the country names with upper cases.
- Extract the first letter of the country names using the Left function of VBA.
First_Letter = Left(Country_Name, 1)- Bring out the upper case version of the first letter using the UCase function of VBA.
UpperCase_Letter = UCase(First_Letter)- Use the Substitute function to replace the first letter of the country name with the uppercase letter.
Output = Application.WorksheetFunction.Substitute(Country_Name, First_Letter, UpperCase_Letter, 1)- The complete VBA code will be:
⧭ VBA Code:
Sub Replace_First_Letter_with_Uppercase()
For i = 1 To Selection.Rows.Count
For j = 1 To Selection.Columns.Count
Country_Name = Selection.Cells(i, j)
First_Letter = Left(Country_Name, 1)
UpperCase_Letter = UCase(First_Letter)
Output = Application.WorksheetFunction.Substitute(Country_Name, First_Letter, UpperCase_Letter, 1)
Selection.Cells(i, j) = Output
Next j
Next i
End Sub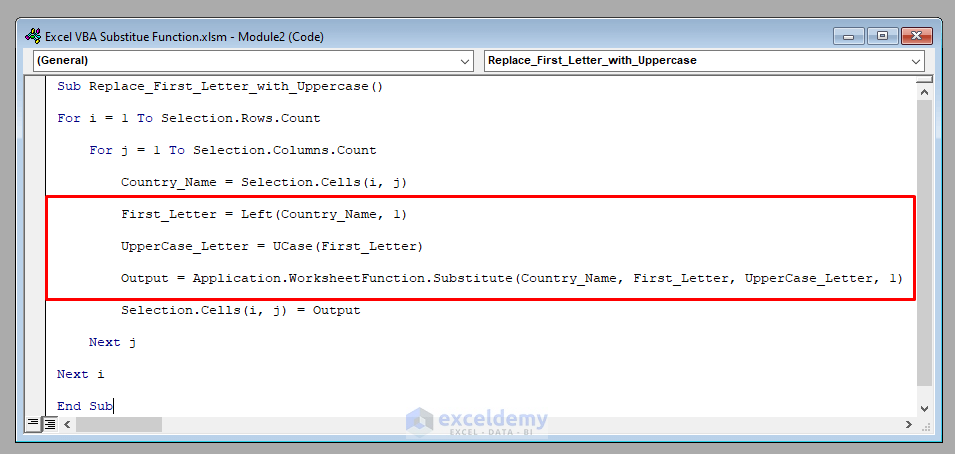
- Select the home countries and run this Macro (Replace_First_Letter_with_Uppercase).
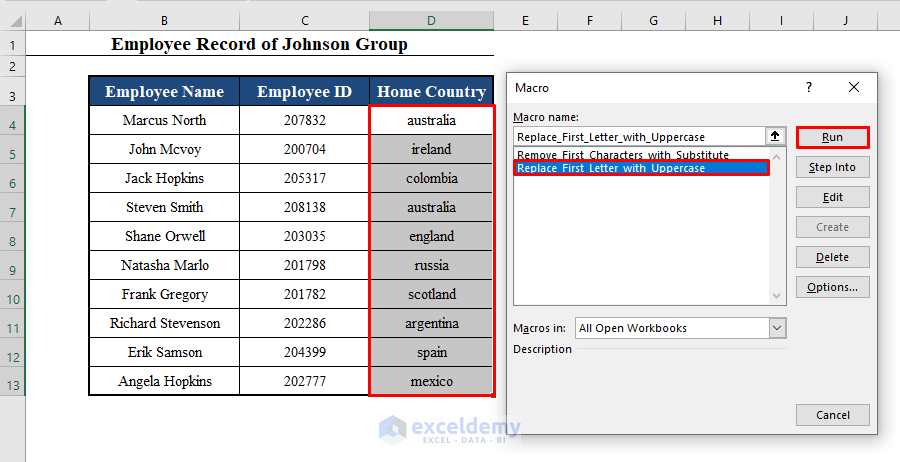
- Get the first letters of the country names converted to upper case letters.
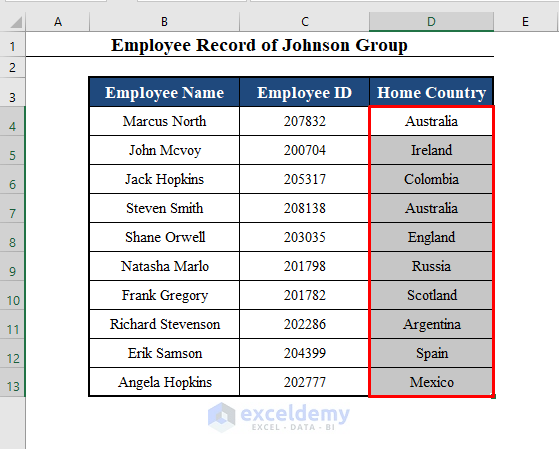
Method 3 – Replacing a Specific Text with Another Text within a String with the Substitute Function in Excel VBA
The below dataset has the Email Addresses of the employees in a new column.
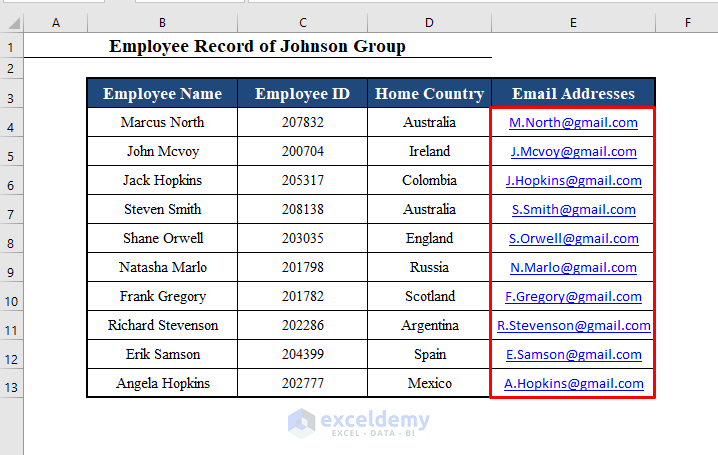
Steps:
- Develop a VBA code using the Substitute function to convert the Gmail addresses into Outlook addresses.
- Use the Substitute function to replace the string “gmail” of each Email address with the string “outlook”.
New_Email = Application.WorksheetFunction.Substitute(Old_Email, "gmail", "outlook")- The complete VBA code will be:
⧭ VBA Code:
Sub Replace_Gmail_with_Outlook()
For i = 1 To Selection.Rows.Count
For j = 1 To Selection.Columns.Count
Old_Email = Selection.Cells(i, j)
New_Email = Application.WorksheetFunction.Substitute(Old_Email, "gmail", "outlook")
Selection.Cells(i, j) = New_Email
Next j
Next i
End Sub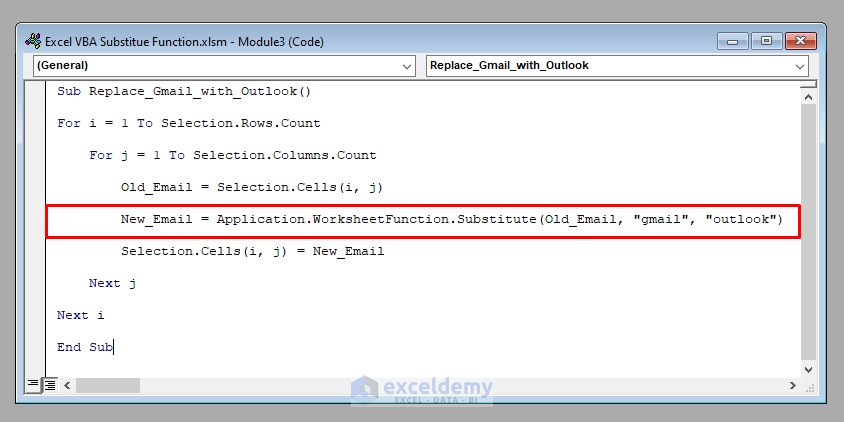
- Select the Email Addresses and run this Macro (Replace_Gmail_with_Outlook).
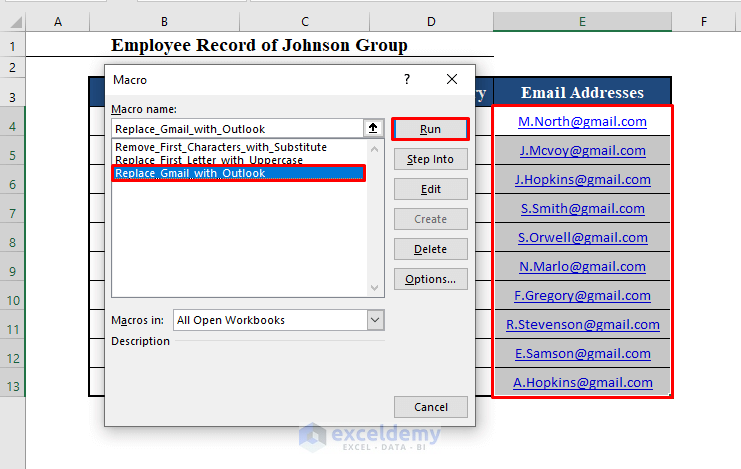
- Convert the Gmail addresses into Outlook addresses.
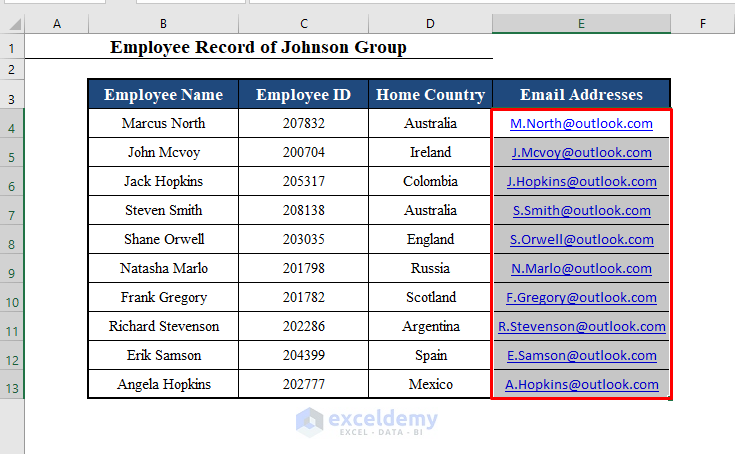
Download the Practice Workbook
Download this workbook to practice.
Further Readings
- How to Find and Replace Using Formula in Excel (4 Examples)
- Find and Replace a Text in a Range with Excel VBA (Macro and UserForm)
- [Fixed!] Excel Find and Replace Not Working (6 Solutions)
- How to Find and Replace Multiple Values in Excel with VBA (3 Examples)
- Add Text and Formula in the Same Cell in Excel (4 Examples)



Hi, is there a formula where I can use the substitute function like in the 3rd option but assuming that more people are going to type their email with @gmail.com so whenever they type that in the column it automatically changes only the gmail.com to outlook.com maintaining their first string which we don’t know yet
Hi Raymond,
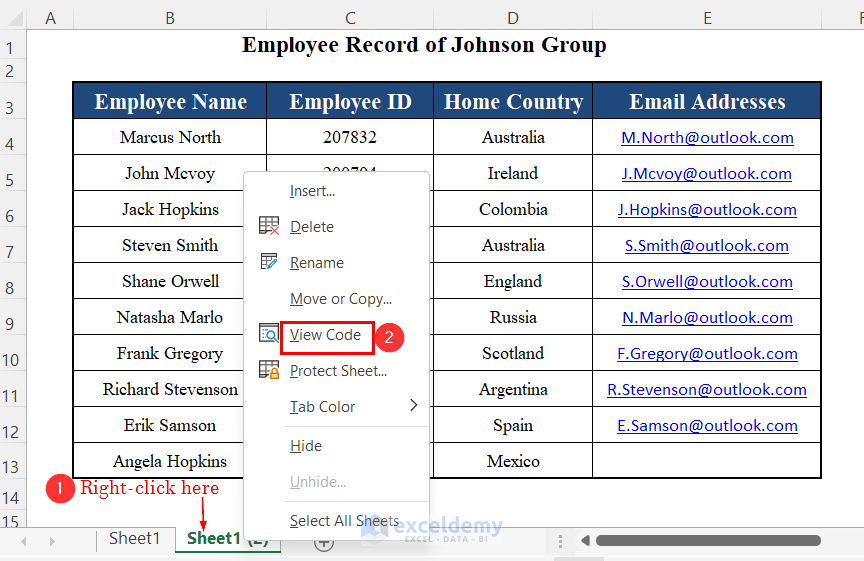
Thanks for your question. I think you can do your task easily by following the code below.
• Right-click on the sheet name containing your dataset and then select the View Code option.
• Type the following code in the opened window and make sure to adjust the number of Target.Column = 5 according to the column number of the emails.
• After saving the code, return to your worksheet.
• Type a random email with @gmail.com
• Press ENTER.
In this way, the email will be automatically changed from gmail to outlook.