The sample dataset is the Premier League Point Table of the 2012/13 Season. In the dataset, we have Manchester United as the Champion Team. But in cell B17, we can see that it is spelled “Manchester Unilted” instead of “Manchester United”. Our goal is to remove the misspelled character (” l”).
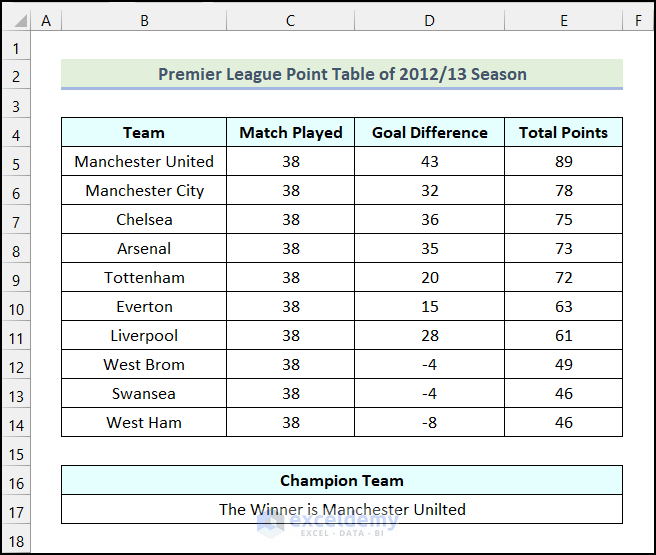
Method 1 – Removing Case Sensitive Characters from String
Step 1 – Insert New Module
- Go to the Developer tab from Ribbon.
- Click on the Visual Basic option from the Code group.
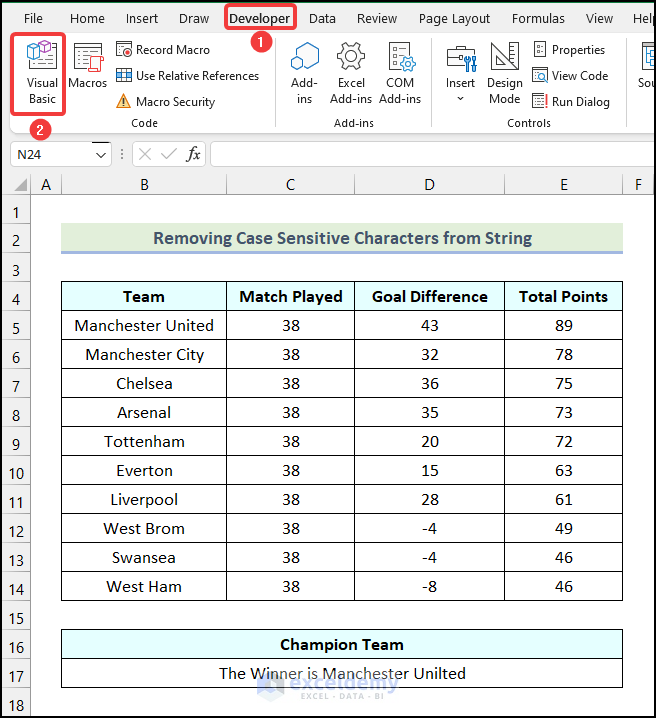
The Microsoft Visual Basic for Applications window will appear on your worksheet.
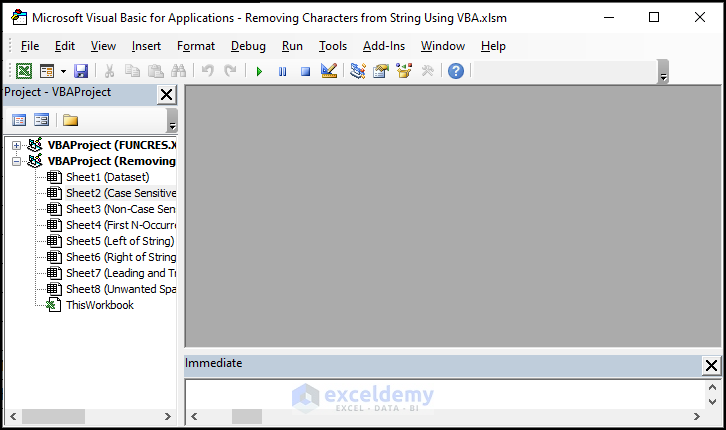
- In the Microsoft Visual Basic for Applications window, go to the Insert tab.
- Choose the Module option from the drop-down.
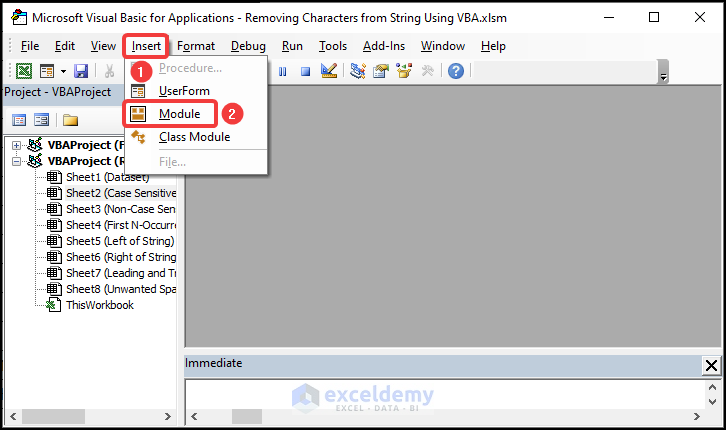
Step 2 – Write and Save the VBA Code
- Add the following code in the Module.
Sub remove_case_sensitive_char()
Dim var As String
Dim output As String
var = Range("B17").Value
Range("B17").Value = Replace(var, "l", "")
End Sub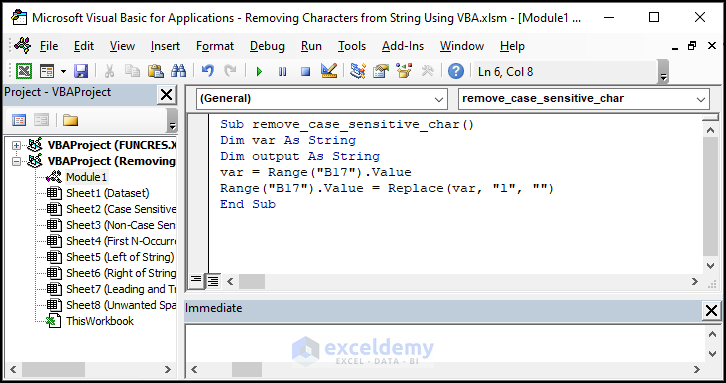
Code Breakdown
- Created a sub-procedure named remove_case_sensitive_char.
- Declared two variables var, and output as String.
- Assigned the value of cell B17 to the var variable.
- Used the VBA Replace function.
- Ended the sub-procedure.
- Click on the Save option.
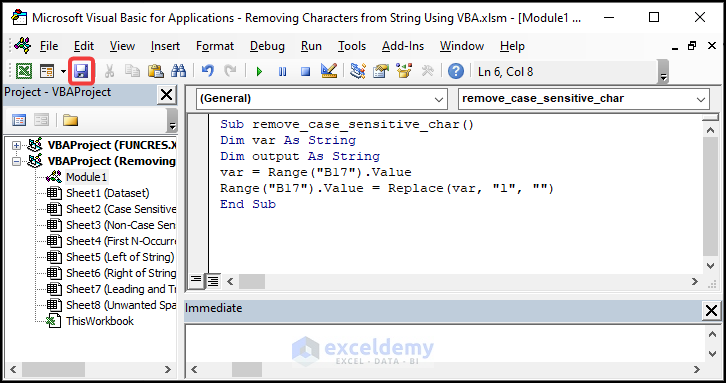
Step 3 – Run Macro to Remove Characters from String
- Use the keyboard shortcut ALT + F11 to return to the worksheet.
- Use the keyboard shortcut ALT + F8 to open the Macro Window.
- In the Macro dialogue box, choose the remove_case_sensitive_char option.
- Click on Run.
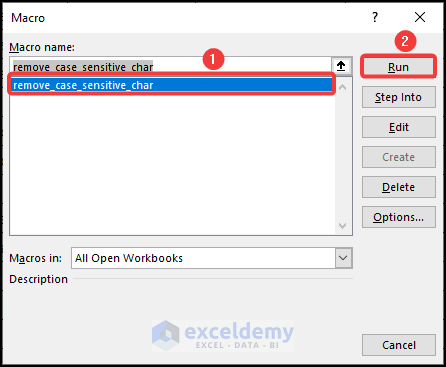
The misspelled character “l” will be removed from the string in cell B17.
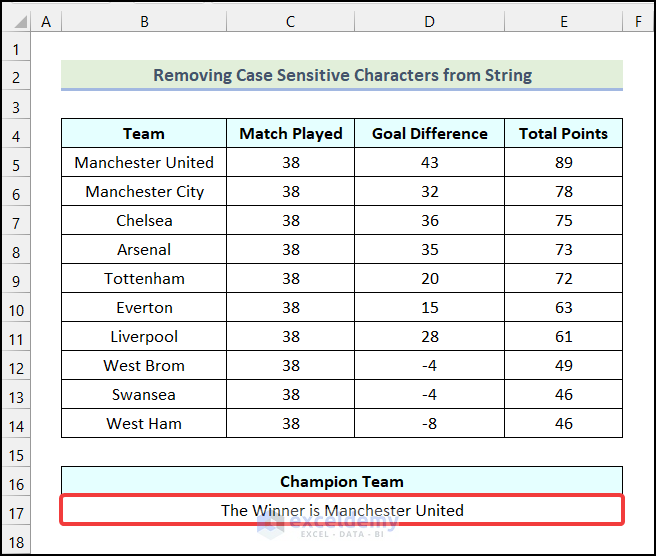
Method 2 – Deleting Non-Case Sensitive Characters from String
The dataset has “The winner is Manchester UnilLted” instead of “The winner is Manchester United”. We will remove “lL” from the string. 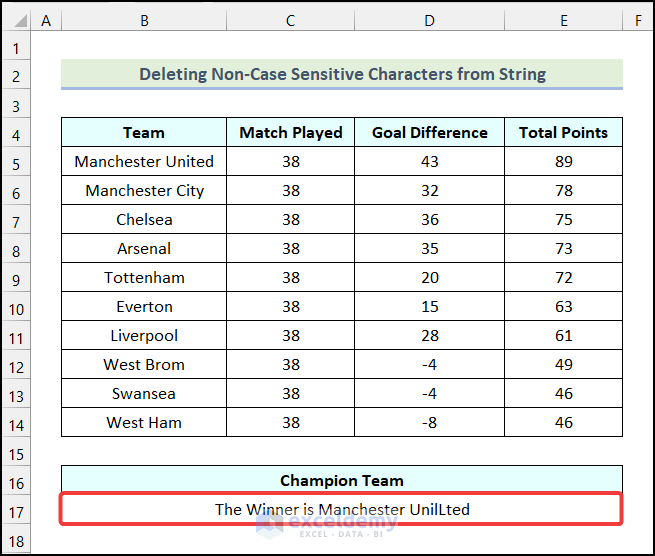
Steps:
- Follow the steps mentioned in Step 1 of the first method.
- Add the code given below in the Module.
Sub remove_non_case_sensitive_char()
Dim var1 As String
Dim var2 As String
Dim output As String
var1 = Range("B17").Value
var2 = "l"
output = Replace(var1, LCase(var2), "")
Range("B17").Value = Replace(output, UCase(var2), "")
End Sub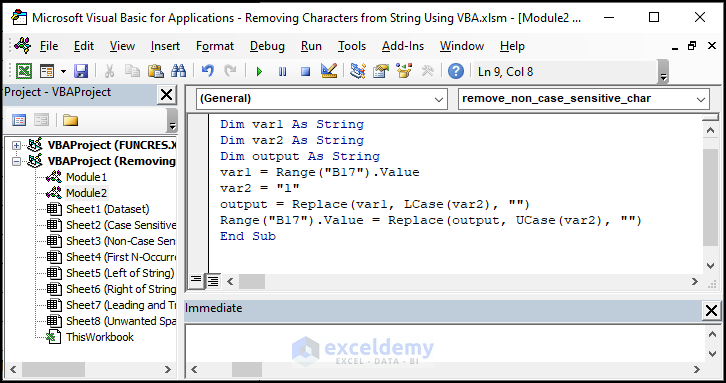
Code Breakdown
- We created a sub-procedure named remove_non_case_sensitive_char.
- Declared three variables var1, var2, and output as String.
- Assigned the value of cell B17 to the var1 variable.
- Assigned the character that needs to be removed in the var2 variable.
- Used the Replace function.
- Ended the sub-procedure.
- Click on the Save option.
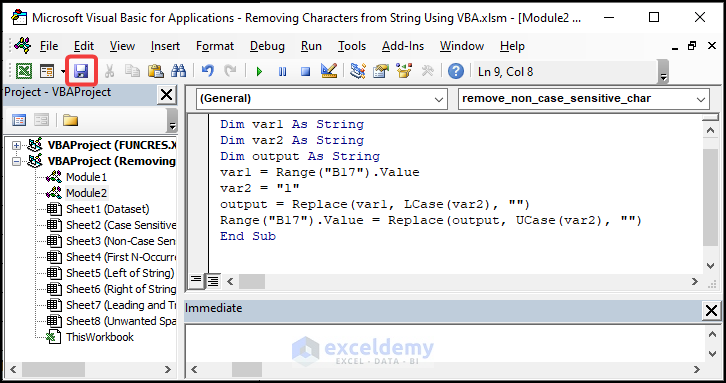
- Use the keyboard shortcut ALT + F11 to return to the worksheet.
- Use the keyboard shortcut ALT + F8 to open the Macro Window.
- In the Macro dialogue box, choose the remove_non_case_sensitive_char option.
- Click on Run.
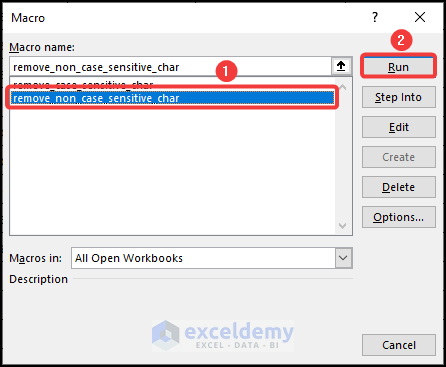
The character “lL” will be removed from the string as demonstrated in the following image.
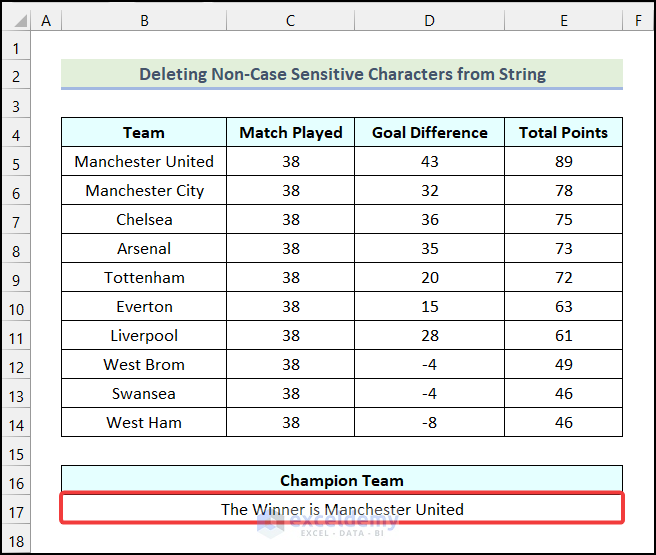
Method 3 – Erasing the First N-Occurrences of Specific Characters
Steps:
- Use the procedure mentioned in Step 01 of the first method.
- Add the code given below in the Module.
Sub remove_N_occurence_char()
Dim var1 As String
Dim var2 As String
Dim output As String
var1 = Range("B17").Value
var2 = "l"
Range("B17").Value = Replace(var1, var2, "", , 2)
End Sub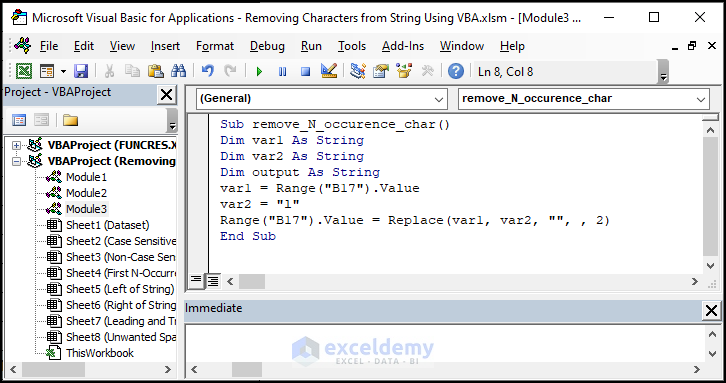
Code Breakdown
- Created a sub-procedure named remove_N_occurence_char.
- Declared three variables var1, var2, and output as String.
- Assigned the value of cell B17 to the var1 variable.
- Assign the character that needs to be removed in the var2 variable.
- Used the Replace function.
- Ended the sub-procedure.
- Click on the Save option.
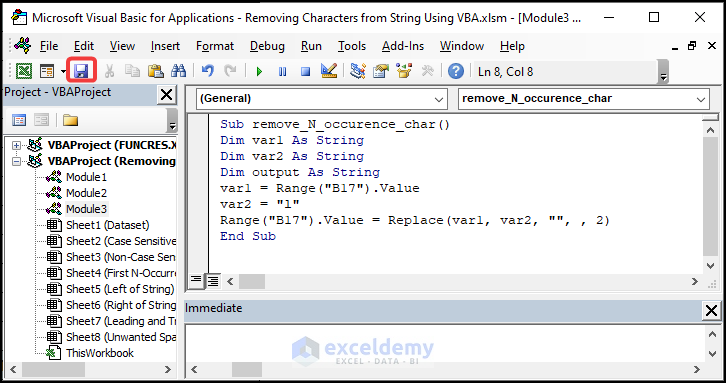
- Use the keyboard shortcut ALT + F11 to return to the worksheet.
- Use the shortcut ALT + F8 to open the Macro Window.
- In the Macro dialogue box, choose the remove_N_occurence_char option.
- Click on Run.
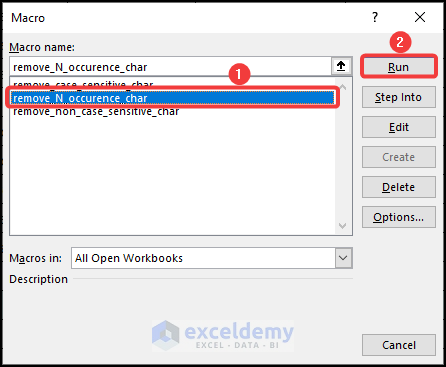
The character “ll” will be removed from the string as shown.
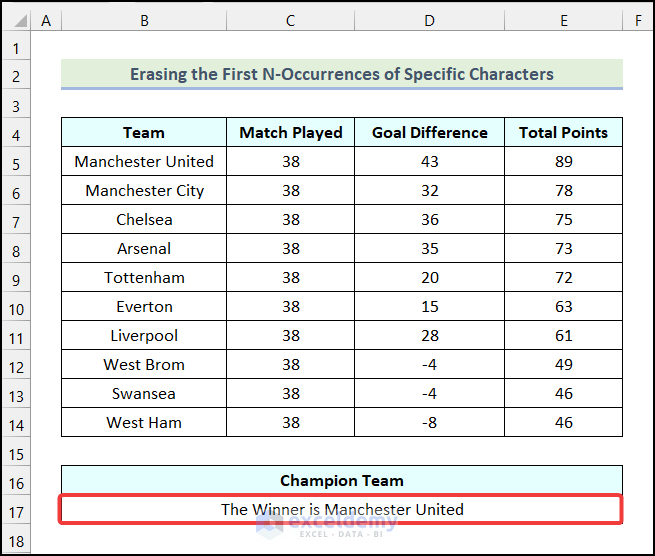
Method 4 – Deleting Characters from the Left of the String
Steps:
- Follow the procedure discussed in Step 1 of the first method to create a new Module.
- Add the code given below in the Module.
Sub remove_from_left()
Dim var As String
Dim output As String
var = Range("B17").Value
Range("B17").Value = Right(var, Len(var) - 3)
End Sub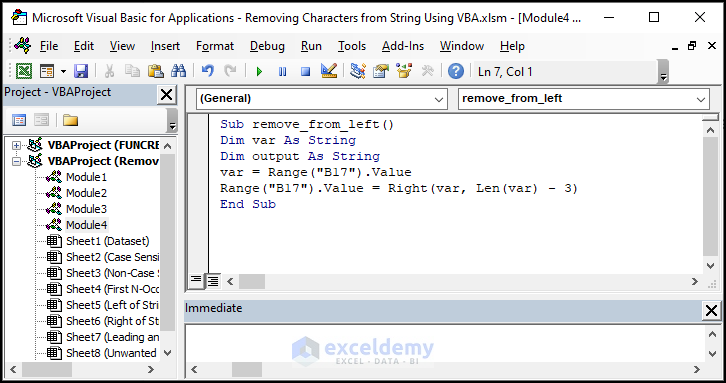
- Click on the Save option.
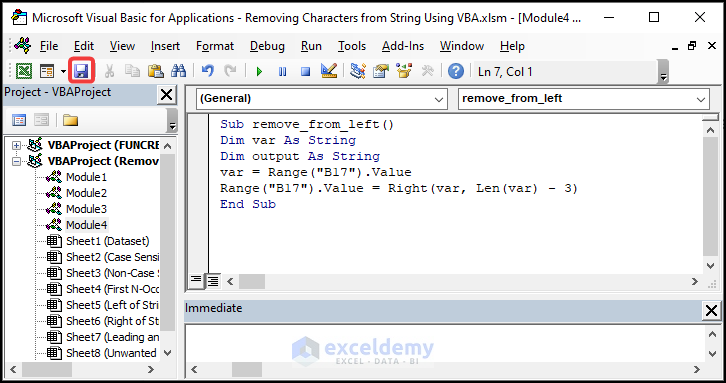
- Use the keyboard shortcut ALT + F11 to return to the worksheet.
- Use the shortcut ALT + F8 to open the Macro Window.
- In the Macro dialogue box, choose the remove_from_left option.
- Click on Run.
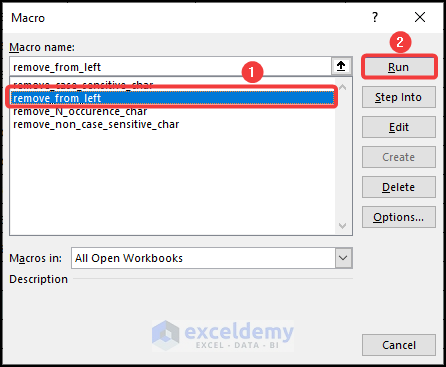
The first three characters will be deleted from the string.
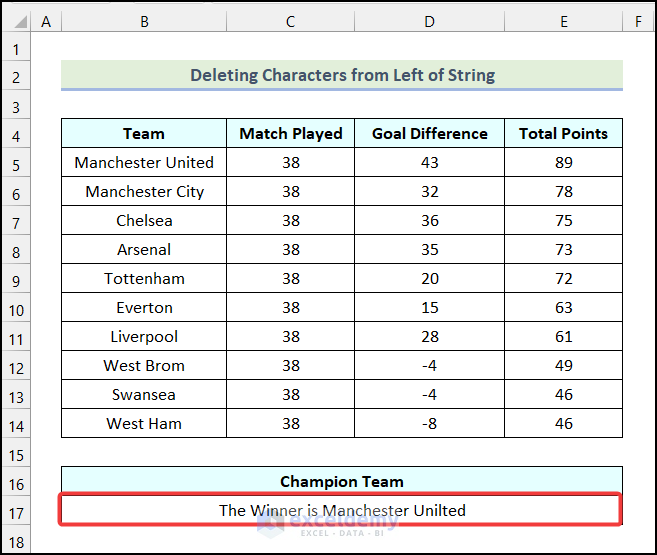
Read More: How to Remove Characters from Left in Excel
Method 5 – Using VBA to Remove Characters from the Right of String
Steps:
- Use the instructions outlined in Step 01 of the first method.
- Add the code given below in the Module.
Sub remove_from_right()
Dim var As String
Dim output As String
var = Range("B17").Value
Range("B17").Value = Left(var, Len(var) - 2)
End Sub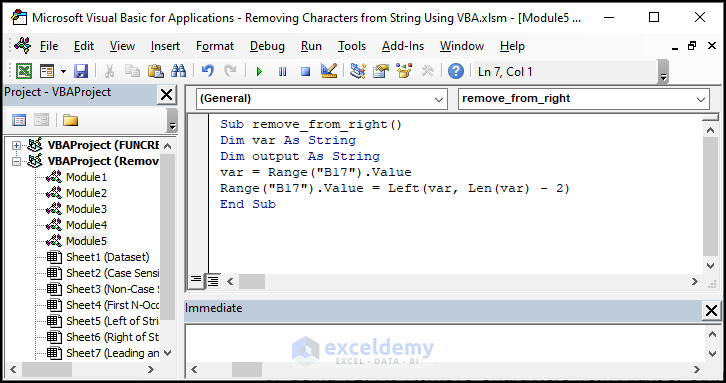
Code Breakdown
- Created a sub-procedure named remove_from_right.
- Declared two variables var and output as String.
- Assign the value of cell B17 to the var variable.
- Used the VBA Left and the VBA Len functions.
- Ended the sub-procedure.
- Click on the Save option.
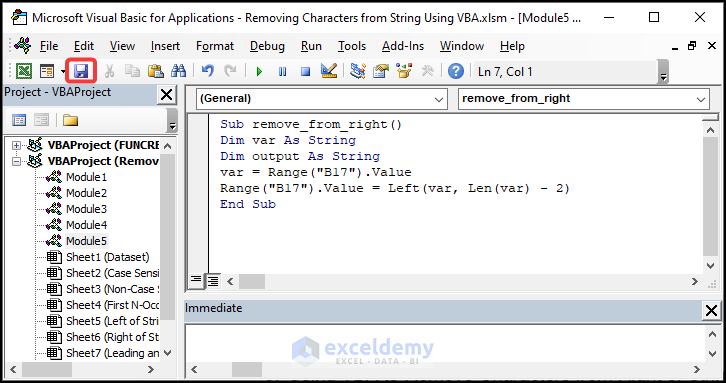
- Use the keyboard shortcut ALT + F11 to return to the worksheet.
- Use the shortcut ALT + F8 to open the Macro Window.
- In the Macro dialogue box, choose the remove_from_left option.
- Click on Run.
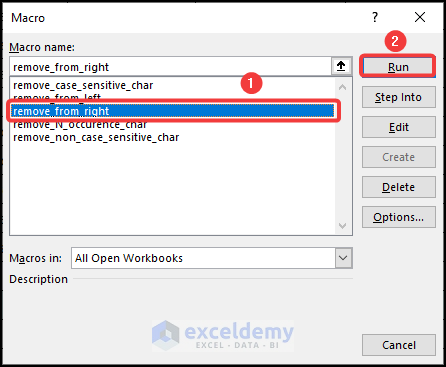
The last two characters from the right of the string will be removed.
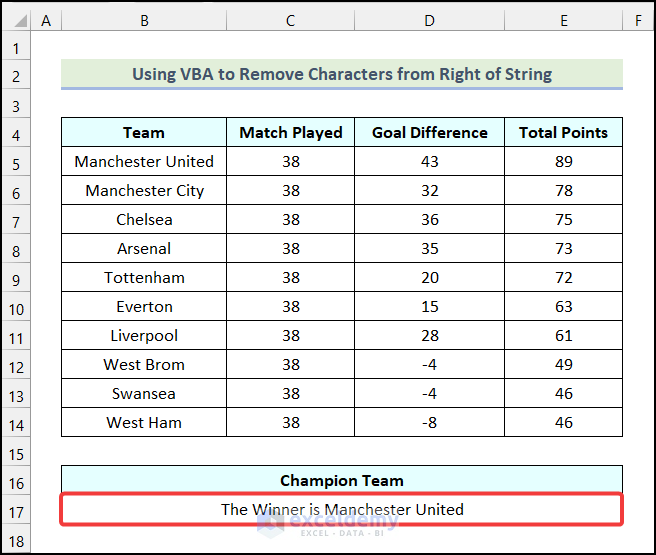
Read More: Excel Remove Characters From Right
Method 6 – Eradicating Leading and Trailing Spaces from String
Steps:
- Follow the steps mentioned in Step 01 of the first method to create a new Module.
- Add the code given below in the Module.
Sub remove_space()
Dim var As String
Dim output As String
var = Range("B17").Value
Range("B17").Value = Trim(var)
End Sub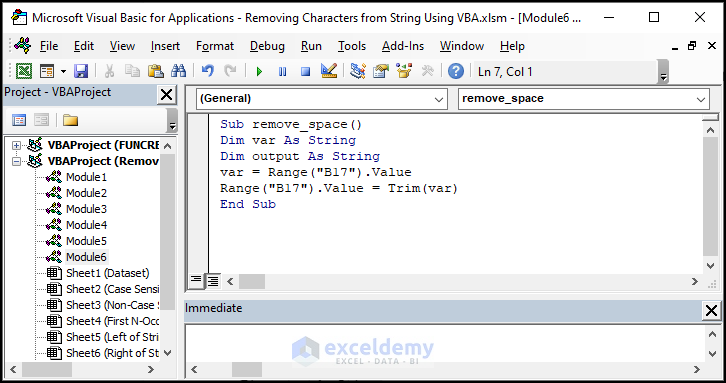
Code Breakdown
- Created a sub-procedure named remove_space.
- Declared two variables var, and output as String.
- Assigned the value of cell B17 to the var variable.
- Used the VBA Trim function.
- Ended the sub-procedure.
- Click on the Save option.
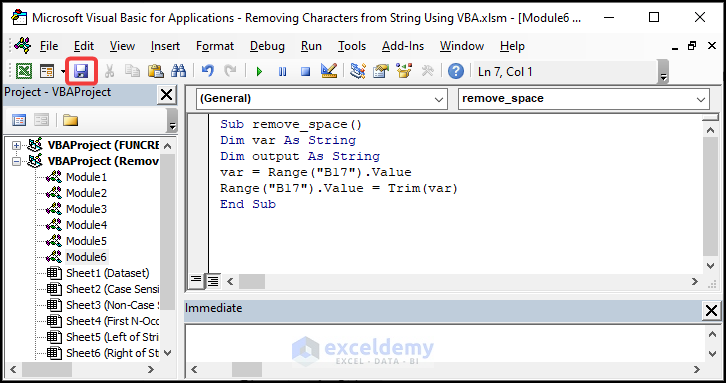
- Use the keyboard shortcut ALT + F11 to return to the worksheet.
- Use the shortcut ALT + F8 to open the Macro Window.
- In the Macro dialogue box, choose the remove_space option.
- Click on Run.
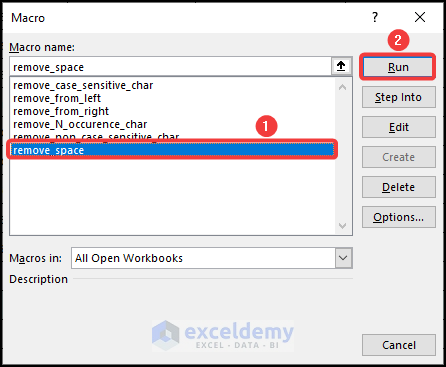
The leading and trailing spaces will be removed from the string.
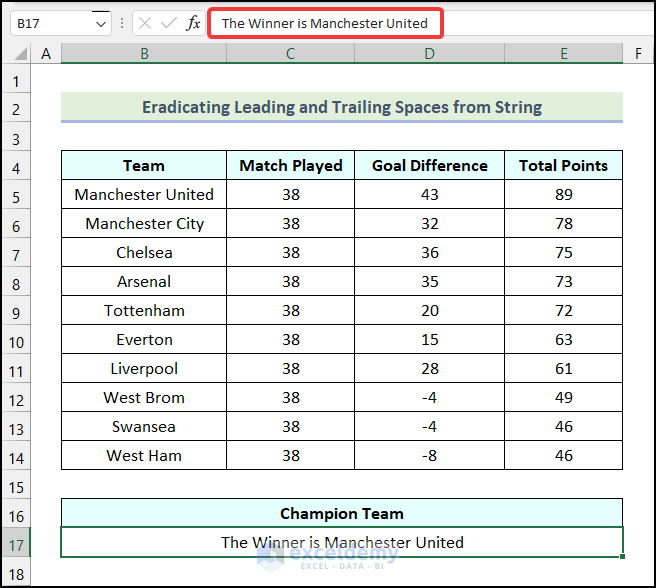
Method 7 – Eliminating Unwanted Spaces from String
Steps:
- Use the steps outlined in Step 1 of the first method.
- Add the code given below in the Module.
Sub remove_extra_space()
Dim var As String
Dim output As String
var = Range("B17").Value
output = Trim(var)
output = Replace(output, " ", " ")
output = Replace(output, " ", " ")
output = Replace(output, " ", " ")
Range("B17").Value = output
End Sub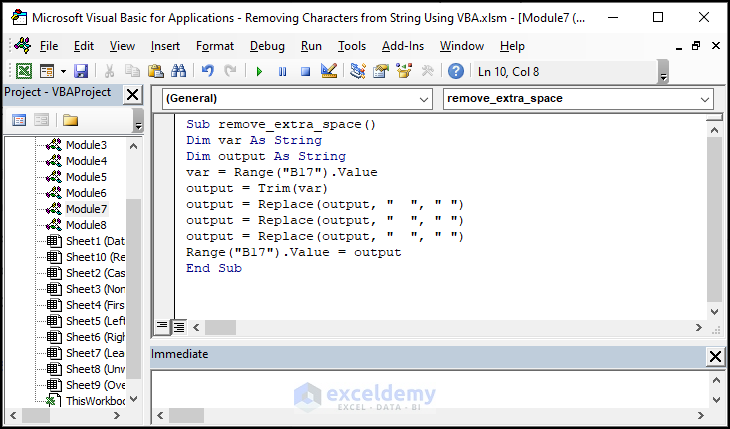
Code Breakdown
- Created a sub-procedure named remove_extra_space.
- Declared two variables var, and output as String.
- Assigned the value of cell B17 to the var variable.
- Used the Trim function.
- Used the Replace function.
- Assigned the value of output to cell B17.
- Ended the sub-procedure.
- Click on the Save option.
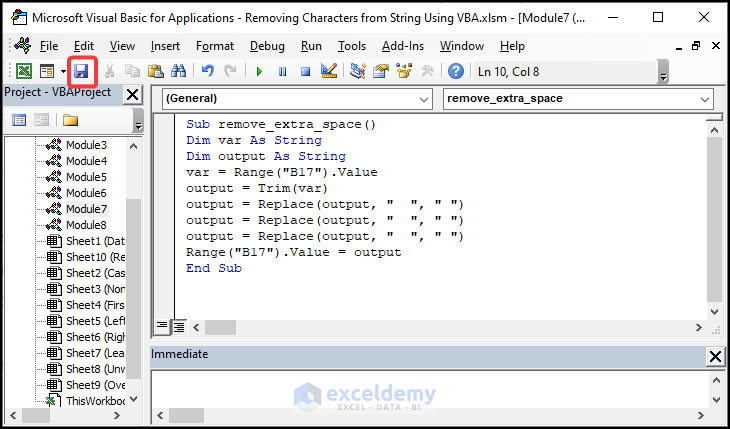
- Use the keyboard shortcut ALT + F11 to return to the worksheet.
- Use the shortcut ALT + F8 to open the Macro Window.
- In the Macro dialogue box, choose the remove_extra_space option.
- Click on Run.
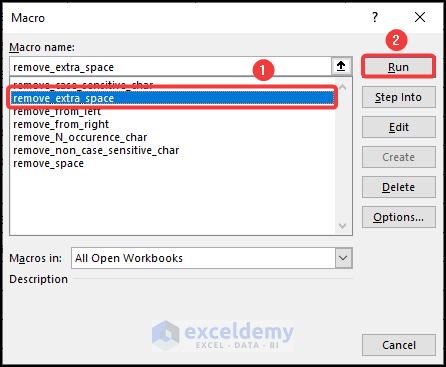
The unwanted spaces will be removed from the string.
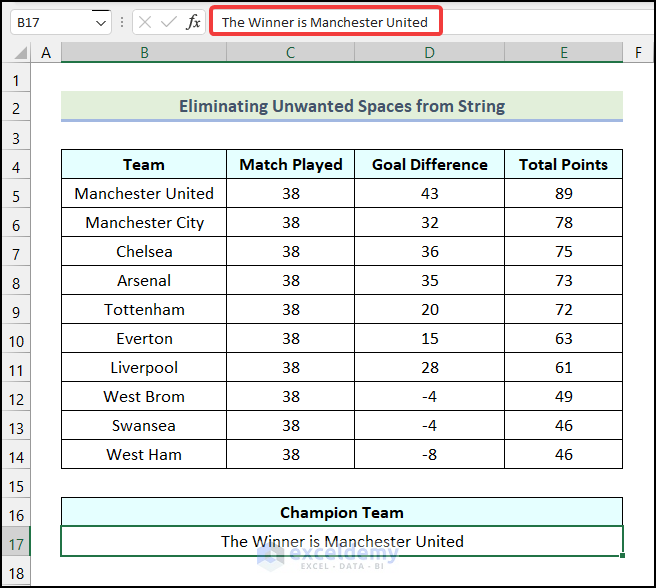
Method 8 – How to Remove Symbols from String Using VBA in Excel
Steps:
- Follow the steps mentioned in Step 1 of the first method to create a new Module.
- Add the code given below in the Module.
Sub removing_symbols()
Dim given_str As String
Dim symbols As String
Dim symbol_index As Long
given_str = Range("B17").Value
symbols = "?¿!¡*%#$(){}[]^&/\~+-|€<>"
For symbol_index = 1 To Len(symbols)
given_str = Replace(given_str, Mid(symbols, symbol_index, 1), "")
Next
Range("B17").Value = given_str
End Sub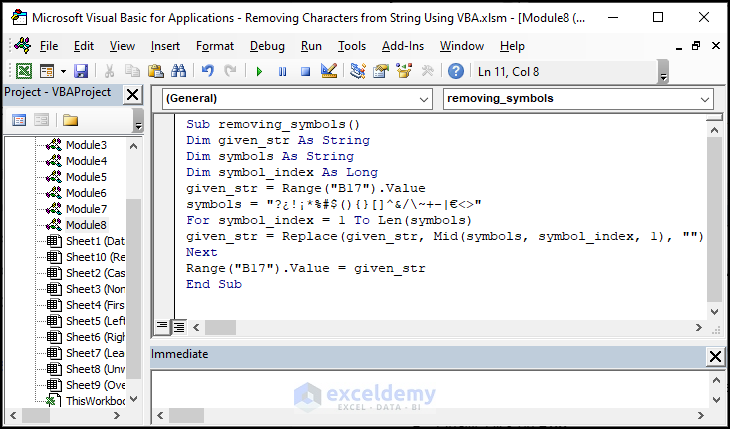
Code Breakdown
- Created a sub-procedure named removing_symbols.
- Declared three variables given_str, symbols as String, and symbol_index as Long.
- Assigned the value of cell B17 to the given_str variable.
- Assigned the list of symbols in the symbols variable.
- Used a For Next loop to remove the symbols from the string.
- Used the Replace and the Mid functions.
- Assigned the value of given_str to cell B17.
- Ended the sub-procedure.
- Click on the Save option.
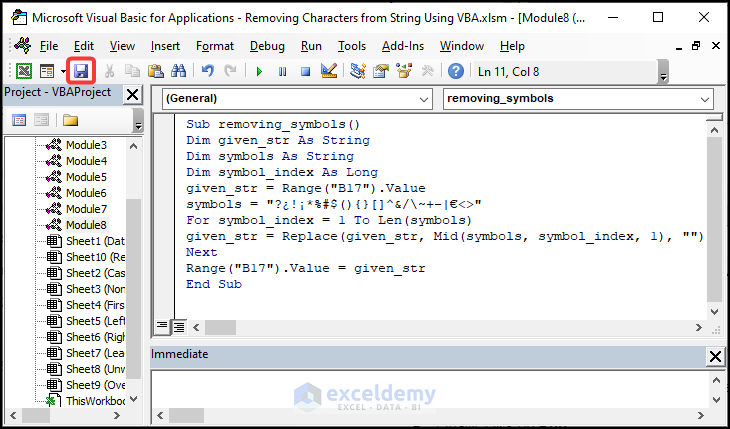
- Use the keyboard shortcut ALT + F11 to return to the worksheet.
- Use the shortcut ALT + F8 to open the Macro Window.
- In the Macro dialogue box, choose the removing_symbols option.
- Click on Run.
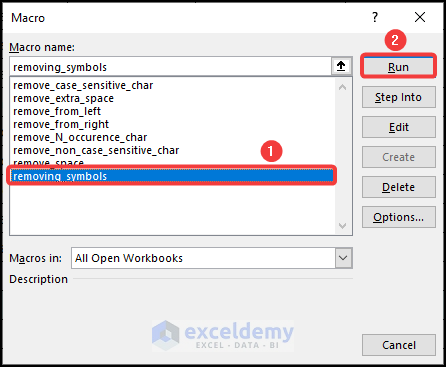
The symbols will be eliminated from the string.
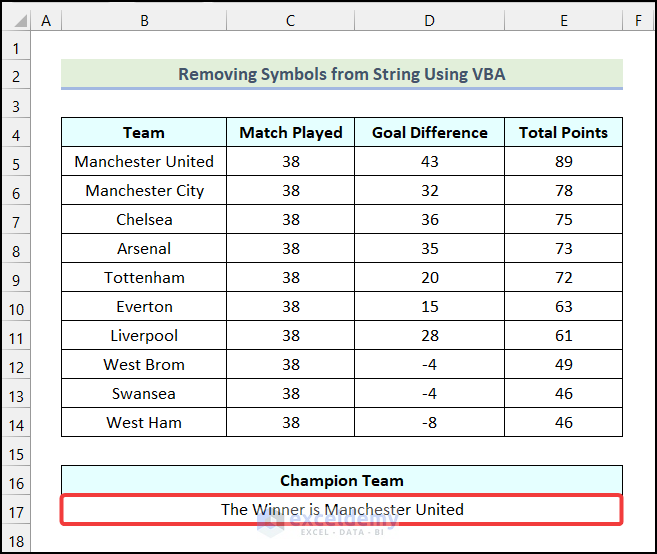
Download Practice Workbook
Related Articles
- How to Remove Characters from Left and Right in Excel
- How to Remove Special Characters in Excel
- How to Remove Numeric Characters from Cells in Excel
- How to Remove Non-numeric Characters from Cells in Excel
- How to Remove Characters After a Specific Character in Excel
<< Go Back To Excel Remove Characters | Data Cleaning in Excel | Learn Excel
Get FREE Advanced Excel Exercises with Solutions!

