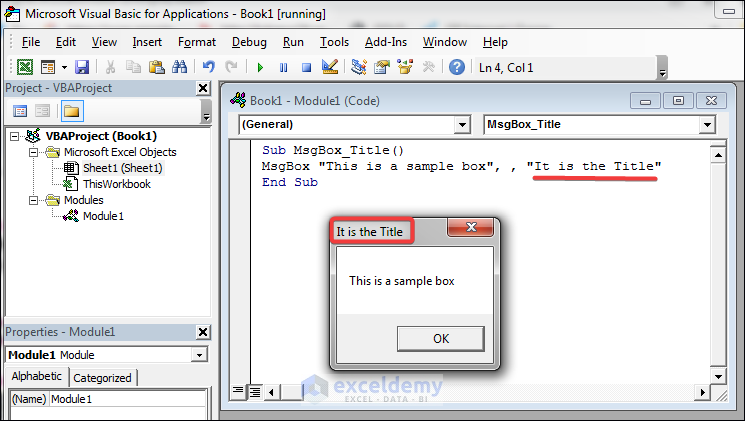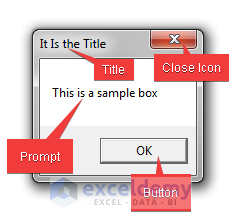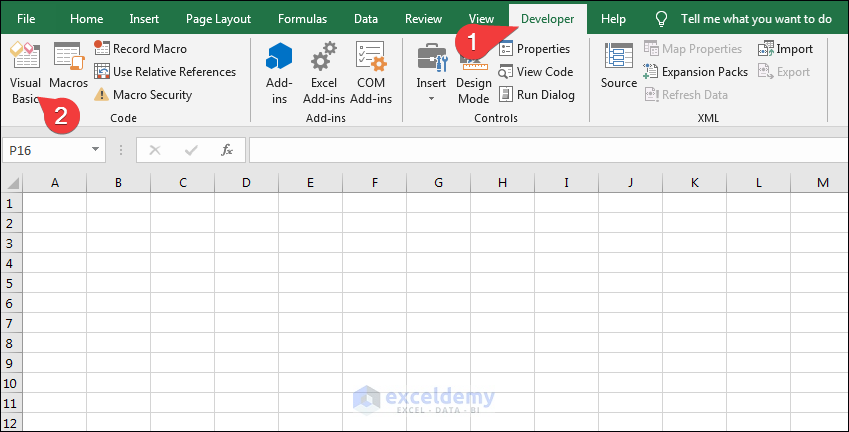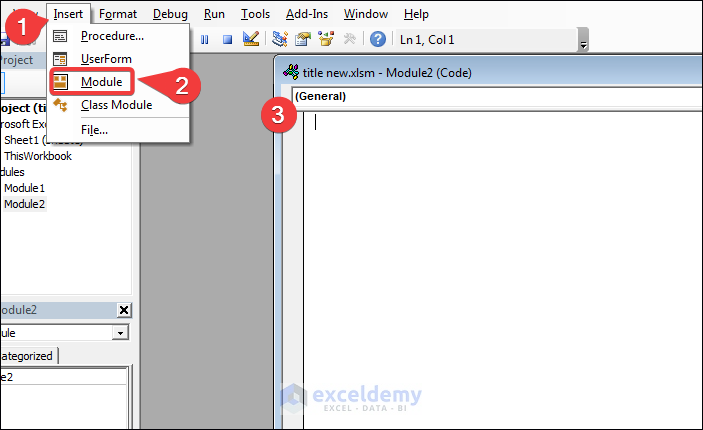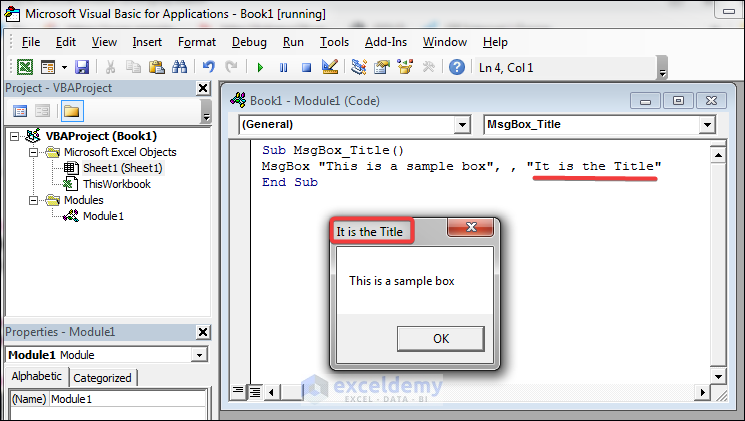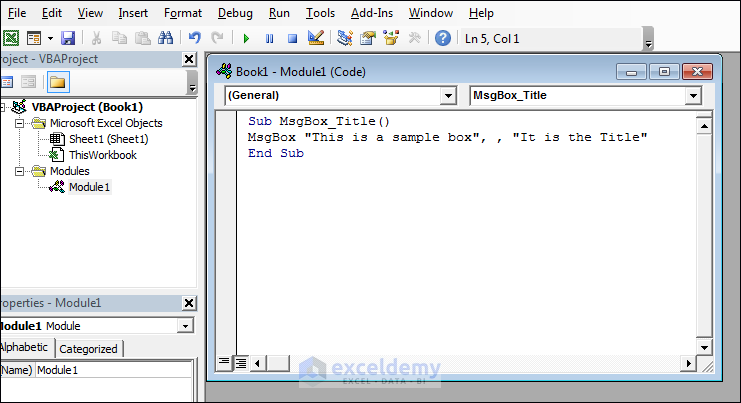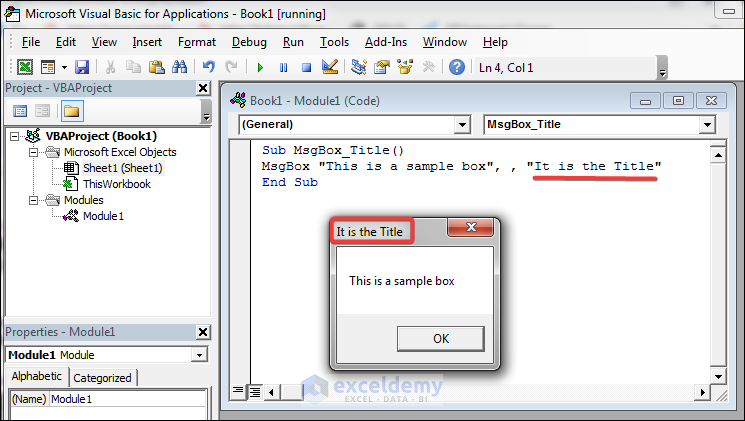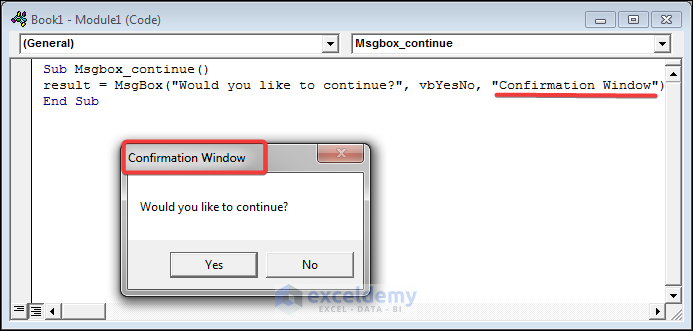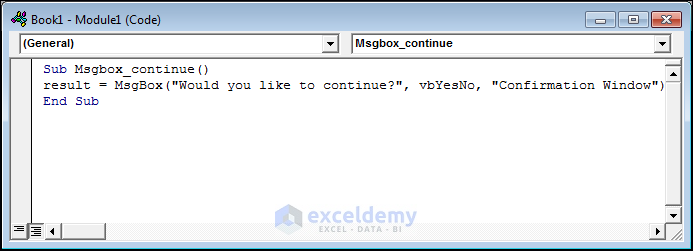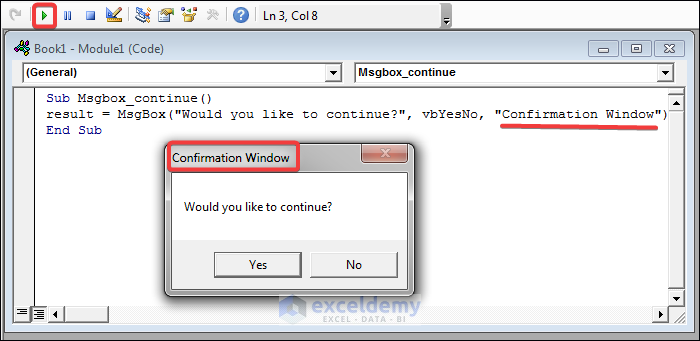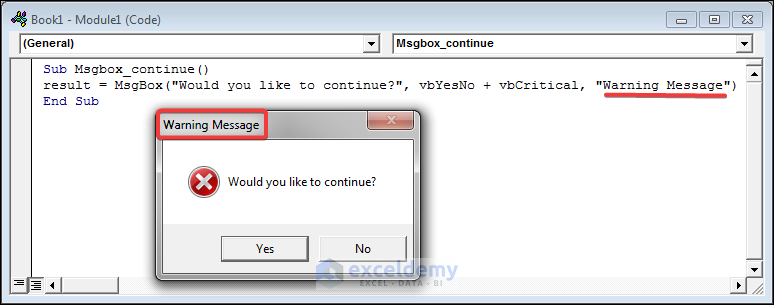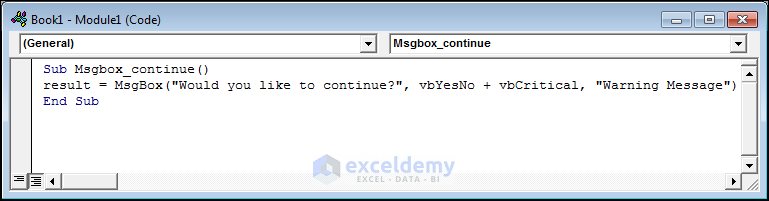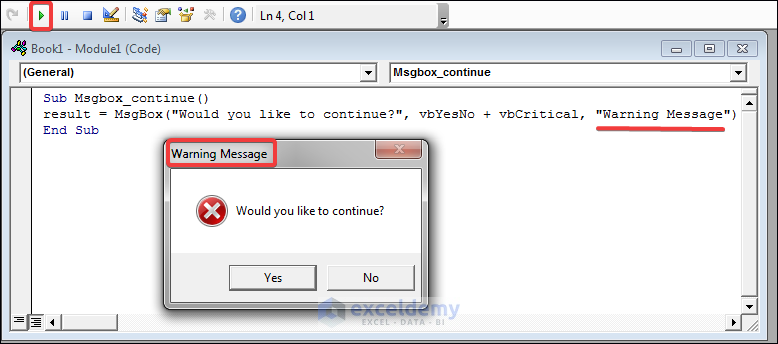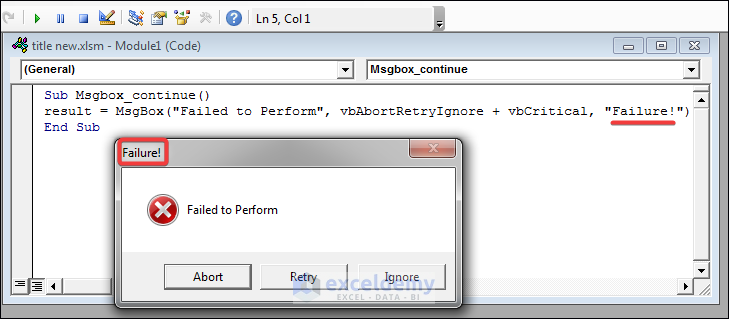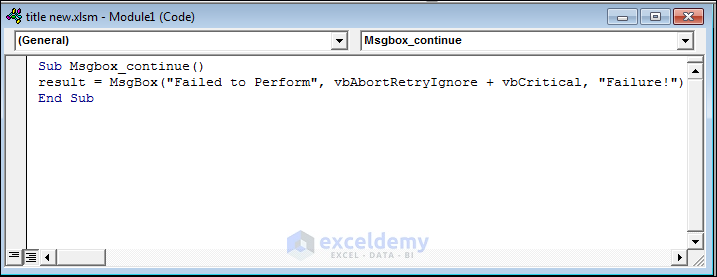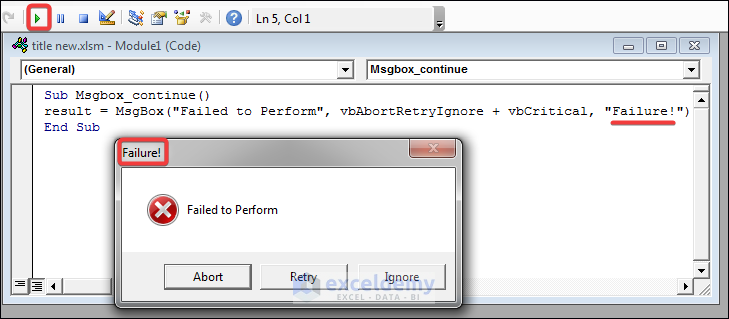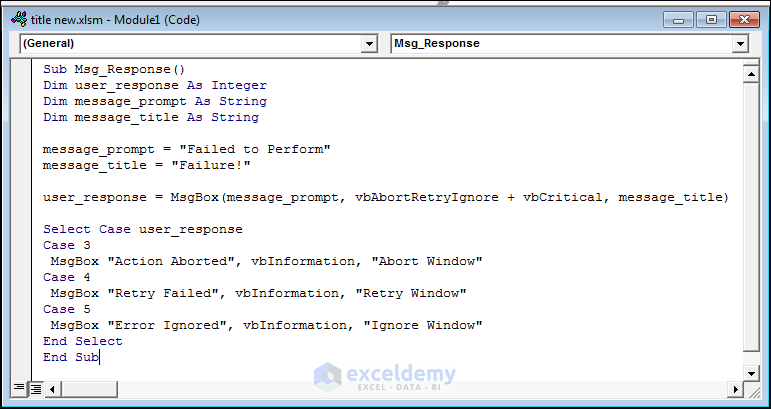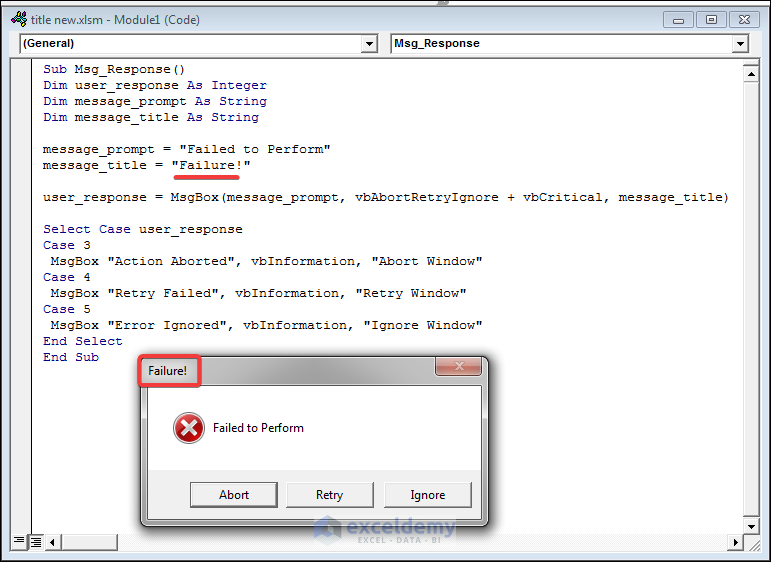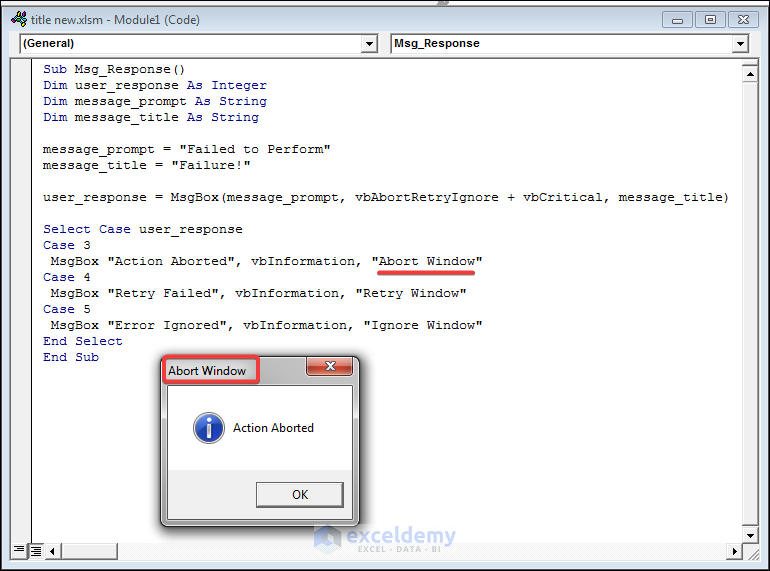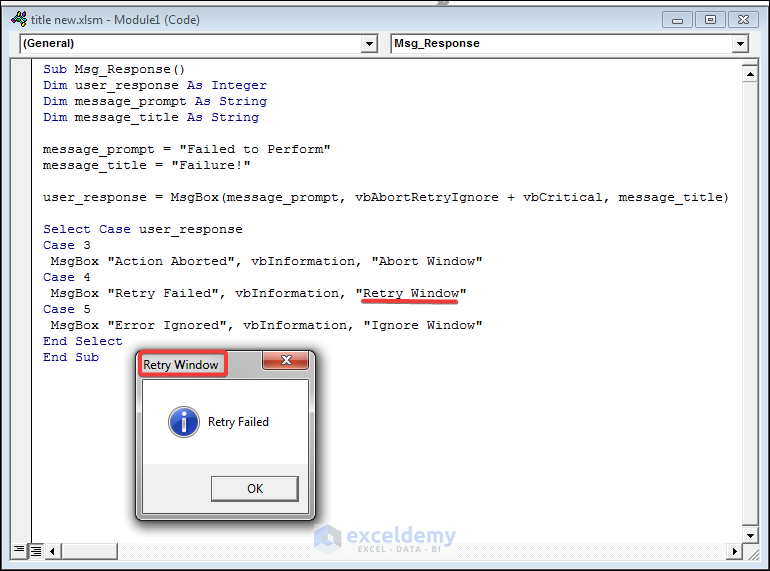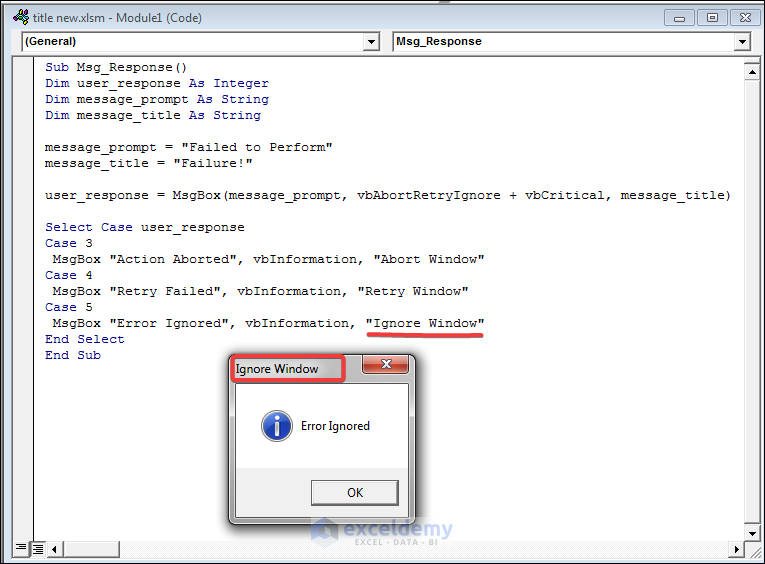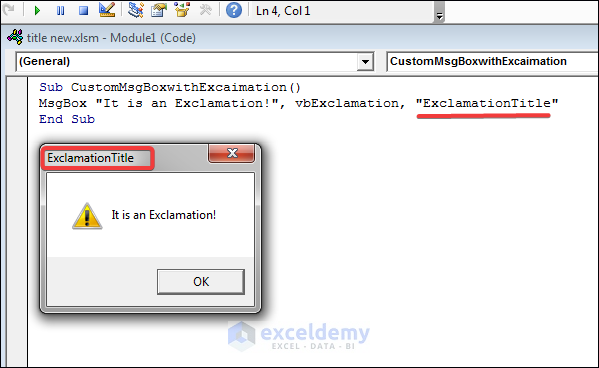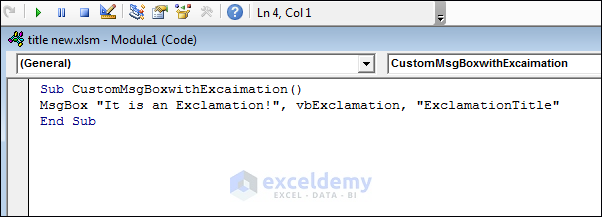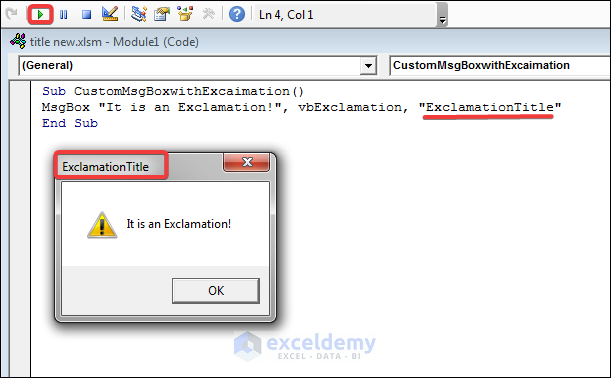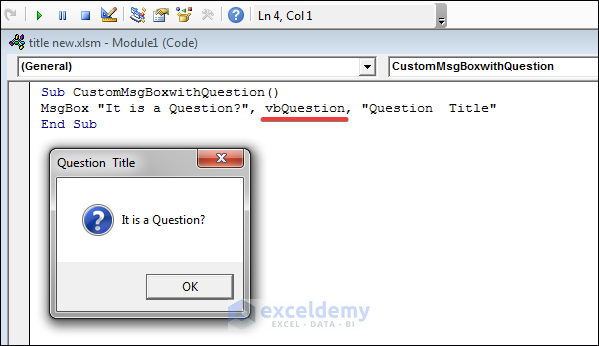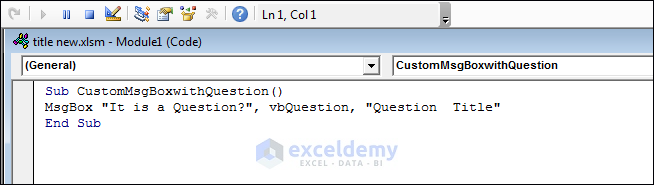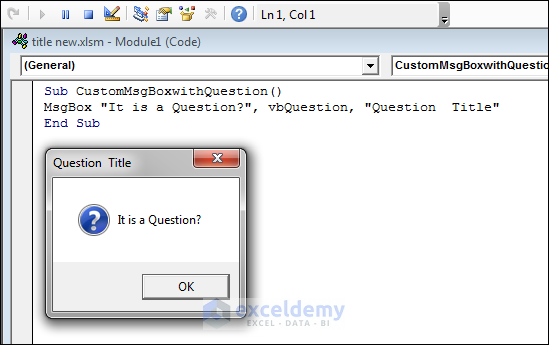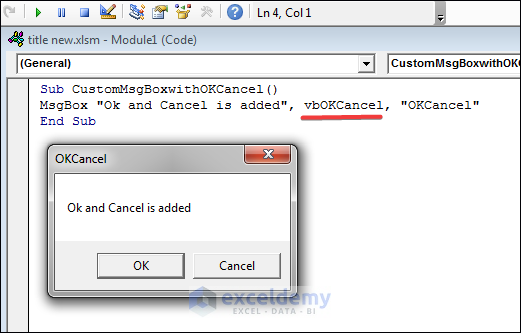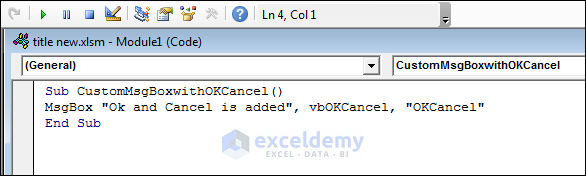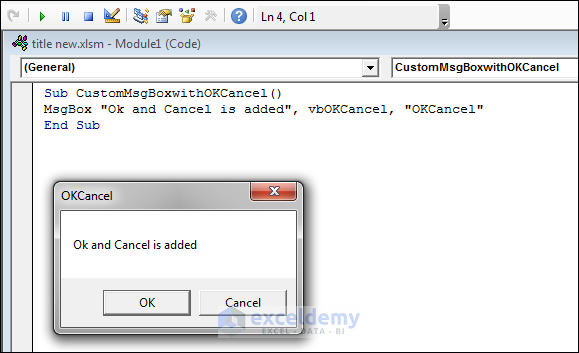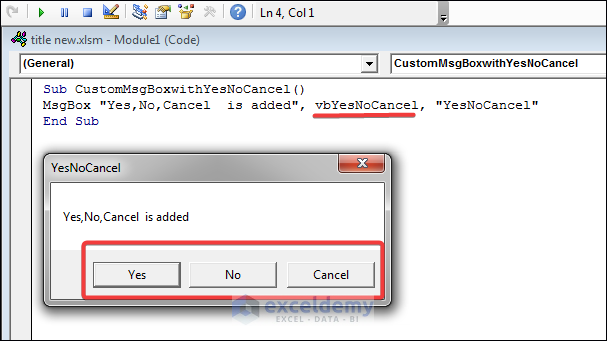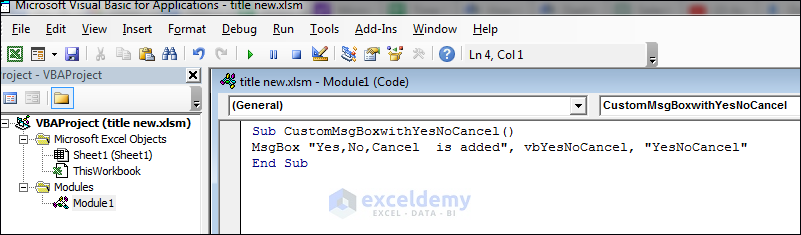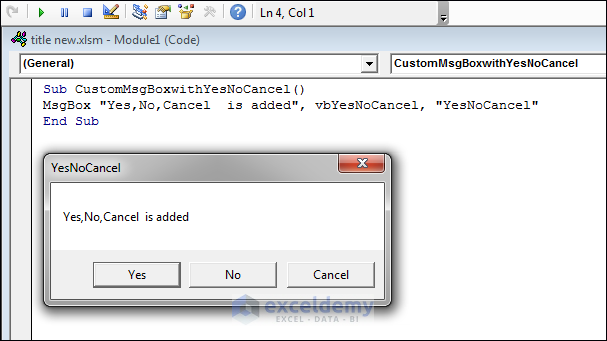VBA is a programming language used to automate tasks in Excel. When creating VBA programs, it’s important to display messages to the user, and giving these messages a title can make them more effective. In this article, we will explore how to use Excel VBA MsgBox title by using the MsgBox function. Excel VBA message box tile can easily tell you about the Msgbox and what it is about.
Overview of Excel VBA MsgBox
Before we dive deep into MsgBox titles, let’s take a look at the parts of the interface of msgbox and the syntax we need to create one in VBA.
- Title: Title signifies what the message box is all about. If there is no title, it will show Microsoft Excel.
- Prompt: This is the message that you will display.
- Button(s): The default button is Ok but you can customize it as Yes/No, Yes/No/Cancel, Retry/Ignore, etc.
- Close Icon: If you want to close the message box, you can close the message box by clicking on the close icon.
Syntax of VBA MsgBox Function in Excel
MsgBox( prompt [, buttons ] [, title ] [, helpfile, context ] )- prompt – This argument shows the message you want to show.
- [buttons] – Buttons signify which button you want to show. It can be Yes/No, Yes/No/Cancel, Retry/Ignore, etc. as you want
- [title] – The title signifies what the message box is all about. If there is no title, it will show Microsoft Excel.
- [helpfile] – Helpfile can be accessed when you use the Help button.
- [context] – A Help context number is a numeric value assigned to a specific Help topic that can be used to identify and access that topic within the Help system.
Note: The MsgBox function can work with one argument which is- prompt
How to Launch VBA Editor in Excel
In this section, we are going to create a VBA module in Excel. First, If you need the Developer tab to display on your ribbon. If you don’t have that, you can look for it in how to enable the Developer tab on your ribbon.
- First, we go to the Developer option
- Then we will select Visual Basic.
Then a new window will pop up. Then we are going to follow these steps,
- First, we will go to select Insert,
- Then we are going to select Module.
- A new Module will be created.
Excel VBA MsgBox Title: 5 Different Examples
In this section, we are going to give 5 examples of using Excel VBA MsgBox title and explore how they can be done in creative ways.
1. General Message Box with Title
Let’s take a look at the basics of creating a MsgBox title first. For the demonstration, we are going to create a simple Excel VBA MsgBox with the title “It is the Title”.
- After opening the VBA module, we are going to use the following code.
- You can copy the following code in the Module. And you will see a MsgBox with Title “It is the Title”.
Sub MsgBox_Title()
MsgBox "This is a sample box", , "It is the Title"
End SubThis is the code for generating a MsgBox with title “It is the title” using the MsgBox function.
- Now, to Run the code click on Run button or press F5.
Here MsgBox has an argument called Title given in the anatomy and we change it to “It is the Title”.
For the MsgBox prompt [, buttons ] [, title ] [, helpfile, context ] function, the title is given as “It is the title”.
Read More: How to Use MsgBox and InputBox in VBA Excel
2. Creating Yes/No MsgBox with Title
Here we are going to create a MsgBox with Yes and No button in VBA with title Confirmation Window.
In this example, we have given a Yes/No MsgBox with the title Confirmation Window.
- To do this we will go to the VBA module and run the code below
- You can copy the following code in the Module.
Sub Msgbox_continue()
result = MsgBox("Would you like to continue?", vbYesNo, "Confirmation Window")
End Sub- Now, to Run the code click on Run button or press F5.
This code creates a Yes/No MsgBox with the title “Confirmation Window”.
🔎 Code Explanation
result = MsgBox("Would you like to continue?", vbYesNo, "Confirmation Window")After speculating about the MsgBox function, vbYesNo (the second argument, after the prompt) creates Yes and No buttons and the title is “Confirmation Window”.
3. Generating Yes/No Warning MsgBox with Title
Here, we have created Yes-No buttons within a Warning MsgBox and the title is “Warning Message” by writing the code below.
- After opening the VBA module, we are going to use the following code.
- You can copy the following code in the Module.
Sub Msgbox_continue()
result = MsgBox("Would you like to continue?", vbYesNo + vbCritical, "Warning Message")
End Sub- Now, to Run the code click on Run button or press F5.
The code creates a Warning MsgBox with title Warning Message
🔎 Code Explanation
result = MsgBox("Would you like to continue?", vbYesNo + vbCritical, "Warning Message")Here vbYesNo+vbCritical creates Yes and No buttons and vbCritical simultaneously for creating the message box and “Warning Message” is the title of it.
Read More: Excel VBA: Show Multiple Values with Multiple Variables in MsgBox
4. Producing Warning MsgBox with Title and Different Buttons
Here, we have created A warning message box with Abort, Retry and Ignore buttons, and the title is given “Failure!”.
- To find this kind of MsgBox we will give a VBA program in the module.
- You can copy the code from here.
Sub Msgbox_continue()
result = MsgBox("Failed to Perform", vbAbortRetryIgnore + vbCritical, "Failure!")
End Sub- Now, to Run the code click on Run button or press F5.
🔎 Code Explanation
result = MsgBox("Failed to Perform", vbAbortRetryIgnore + vbCritical, "Failure!")- vbAbortRetryIgnore creates Abort , Retry and Ignore buttons.
- vbCritical creates a warning MsgBox.
- Failure! Is the title.
5. Creating Multiple MsgBox with Different Titles
Here we are going to have different message box titles when different Buttons will be selected.
- To find those we have the code below
- You can copy the code from here:.
Sub Msg_Response()
Dim user_response As Integer
Dim message_prompt As String
Dim message_title As String
message_prompt = "Failed to Perform"
message_title = "Failure!"
user_response = MsgBox(message_prompt, vbAbortRetryIgnore + vbCritical, message_title)
Select Case user_response
Case 3
MsgBox "Action Aborted", vbInformation, "Abort Window"
Case 4
MsgBox "Retry Failed", vbInformation, "Retry Window"
Case 5
MsgBox "Error Ignored", vbInformation, "Ignore Window"
End Select
End Sub🔎 Code Explanation
Dim user_response As Integer Dim message_prompt As String Dim message_title As String
Here we have declared a Necessary variable.
message_prompt = "Failed to Perform"
message_title = "Failure!"Then, we assigned the MsgBox title in a variable named message_title.
user_response = MsgBox(message_prompt, vbAbortRetryIgnore + vbCritical, message_title)Next, we used another variable to store the MsgBox command and used the title.
Case 3
MsgBox "Action Aborted", vbInformation, "Abort Window"
“Case 3” If Abort is selected then information MsgBox will pop up with the title Abort Window and with prompt Action Aborted.
Case 4
MsgBox "Retry Failed", vbInformation, "Retry Window"
“Case 4” is the value for the selection of Retry. If Retry is selected then information MsgBox will pop up with the title Retry Window.
Case 5
MsgBox "Error Ignored", vbInformation, "Ignore Window"
“Case 5” is the value for the selection of Ignore. If Ignore is selected then information MsgBox will pop up with the title Ignore Window.
- Now after running the code we will get the initial box.
- Then after selecting the Abort button we will get the Information MsgBox below with the title Abort Windows.
- If we select Retry from the main message box, we will get another Information MsgBox title named Retry Window.
- If we select Ignore from the initial message box, we will get another Information MsgBox title named Ignore Window.
To find those MsgBox with different titles we have to give to give the following code and run it from the VBA module.
Different Types of MsgBox Icons in Excel VBA
Here we are going to cover other types MsgBox in Excel. We will be able to create Exclamation Box and Question Box after going through this section.
1. vbExclamation MsgBox in VBA
The VBA code will create Exclamation Box with the title “ExclamationTitle”.
- So we have to create a module and write the code below.
- You can copy the code from here.
Sub CustomMsgBoxwithExcaimation()
MsgBox "It is an Exclamation!", vbExclamation, "ExclamationTitle"
End Sub- Now, to Run the code click on Run button or press F5.
🔎 Code Explanation
MsgBox "It is an Exclamation!", vbExclamation, "ExclamationTitle"vbExclamation creates an Exclamation box.
2. vbQuestion MsgBox in VBA
In this above article, we have created a question box using vbQuestion.
- To create this we have to write down the code below,
- You can copy this code down below.
Sub CustomMsgBoxwithQuestion()
MsgBox "It is a Question?", vbQuestion, "Question Title"
End Sub- Now, to Run the code click on the Run button or press F5.
🔎 Code Explanation
MsgBox "It is a Question?", vbQuestion, "Question Title"vbQuestion creates a Question Message box in Excel.
How to Create VBA MsgBox with Different Button Types
In this section, we are going to demonstrate a few custom buttons of MsgBox. Two examples are given below.
1. Message Box with OK and Cancel Button
The above image depicts the demonstration of the vbOKCancel button using VBA.
- First, we will go to the module and write down the code below.
- You can copy this code down below.
Sub CustomMsgBoxwithOKCancel()
MsgBox "Ok and Cancel is added", vbOKCancel, "OKCancel"
End Sub- Now, to Run the code click on the Run button or press F5.
🔎 Code Explanation
MsgBox "Ok and Cancel is added", vbOKCancel, "OKCancel"Here vbOKCancel creates OK and Cancel Button.
2. Message Box with Yes, No, and Cancel Button
The message box contains a Yes No Cancel button and the title is YesNoCancel.
- And for this, we write the code below in the module.
- You can copy the code from here.
Sub CustomMsgBoxwithYesNoCancel()
MsgBox "Yes,No,Cancel is added", vbYesNoCancel, "YesNoCancel"
End Sub- Now, to Run the code click on the Run button or press F5.
🔎 Code Explanation
MsgBox "Yes,No,Cancel is added", vbYesNoCancel, "YesNoCancel"vbYesNoCancel creates the Yes, No, and Cancel buttons.
Read More: Create VBA MsgBox Custom Buttons in Excel
List of Available Button Types for VBA MsgBox in Excel
There are other buttons available to use within VBA as well. Here is a list of the button types you can use either as one or in combination with each other in Excel.
| BUTTON CODES | VALUES | DESCRIPTION |
|---|---|---|
| vbOKOnly | 0 | Shows the Ok button only (Default). |
| vbOKCancel | 1 | Shows OK and Cancel buttons. |
| vbAbortRetryIgnore | 2 | Shows Abort, Retry and Ignore buttons. |
| vbYesNo | 3 | Shows Yes and No buttons. |
| vbYesNoCancel | 4 | Shows Yes, No and Cancel buttons. |
| vbRetryCancel | 5 | Shows Retry and Cancel buttons. |
| vbMsgBoxHelpButton | 16384 | Shows Help Button. |
| vbDefaultButton1 | 0 | Defines the first button default. |
| vbDefaultButton2 | 256 | Defines the second button default. |
| vbDefaultButton3 | 512 | Defines the third button default. |
| vbDefaultButton4 | 768 | Defines the fourth button default. |
| vbMsgBoxRight | 524288 | The alignment of the text is right. |
| vbMsgBoxRtlReading | 1048576 | Text reading from right to left like Arabic and Hebrew languages. |
Guidelines for Giving Proper Title in VBA MsgBox
- Keep it short and concise
- Use clear and specific language
- Include relevant information
- Use consistent formatting
- Avoid using all caps or excessive punctuation
Frequently Asked Questions (FAQ)
1. Can I use a variable for the title of a VBA MsgBox?
Answer: Yes, you can use a variable for the title of a MsgBox by concatenating the variable with the rest of the message using the “&” operator. For example:
title = “Custom Title”
MsgBox “Hello world!”, vbOKOnly, title
2. How do I capture the user’s response to a VBA MsgBox?
Answer: The MsgBox function returns a value that corresponds to the button that the user clicked. You can capture this value using a variable. For example:
response = MsgBox(“Do you want to continue?”, vbYesNo)
3. What values can be returned by a VBA MsgBox?
Answer: The MsgBox function can return the following values: vbOK, vbCancel, vbAbort, vbRetry, vbIgnore, vbYes, vbNo. The actual value returned depends on the button that the user clicked.
4. How can I customize the buttons that are displayed in a VBA MsgBox?
Answer: You can use the “Buttons” argument when calling the MsgBox function to specify which buttons should be displayed. For example MsgBox “Do you want to continue?”, vbYesNoCancel
5. How can I customize the icon that is displayed in a VBA MsgBox?
Answer: You can use the “Icon” argument when calling the MsgBox function to specify which icon should be displayed. For example MsgBox “Error!”, vbCritical
6. Can I use line breaks in the message displayed by a VBA MsgBox?
Answer: Yes, you can use the vbCrLf constant to insert line breaks in the message displayed by a MsgBox. For example MsgBox “First line” & vbCrLf & “Second line”
Download Practice Workbook
You can download the Excel workbook that we’ve used to prepare this article.
Conclusion
Creating a message title in VBA is a relatively straightforward task. You can use the MsgBox function to display a message box with a title. Simply provide a string for the message and a string for the title as arguments to the function, and the message box will display the message with the specified title. By giving proper Excel vba MsgBox title user can easily identify what is happening in that MsgBox.In conclusion, creating a message title in VBA can be done easily with the MsgBox function. This can be a useful tool when creating VBA programs that require user interaction or display important information to the user.
Related Article
- VBA MsgBox Format in Excel
- Excel VBA: Work with Variable in MsgBox
- VBA MsgBox to Return Values in Excel
- Excel VBA: Modeless MsgBox