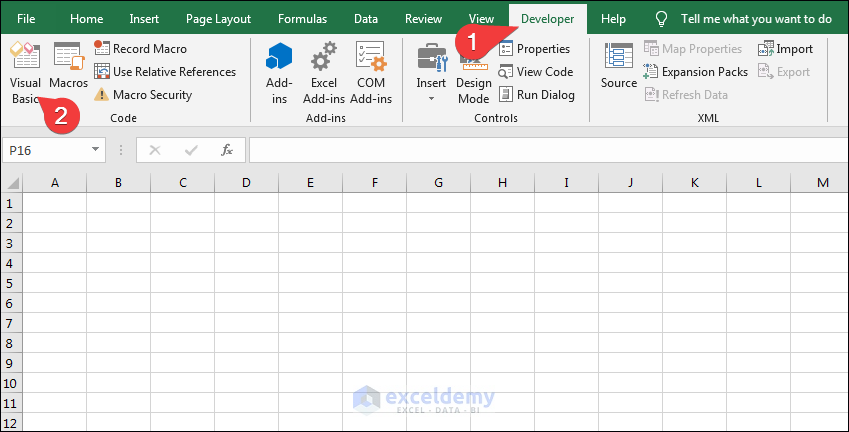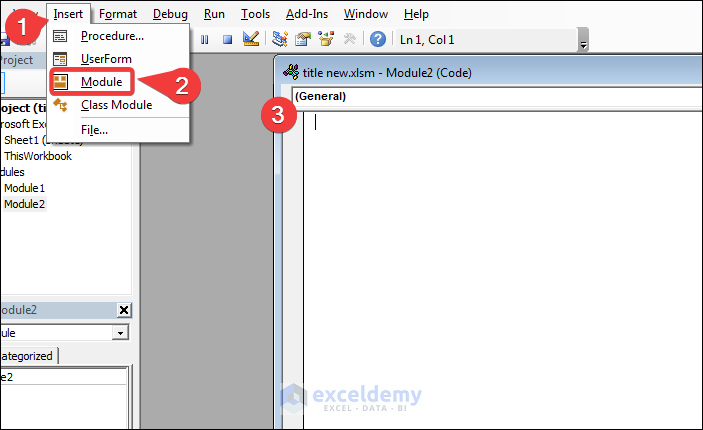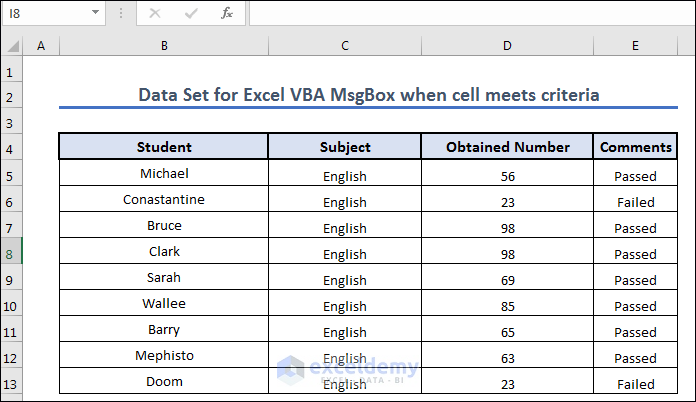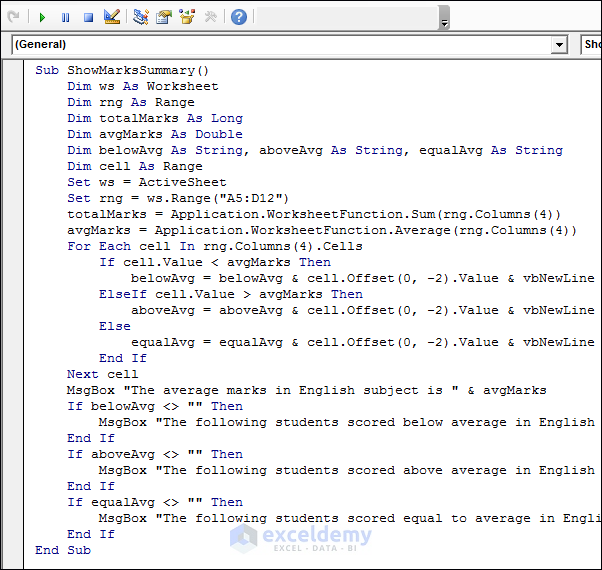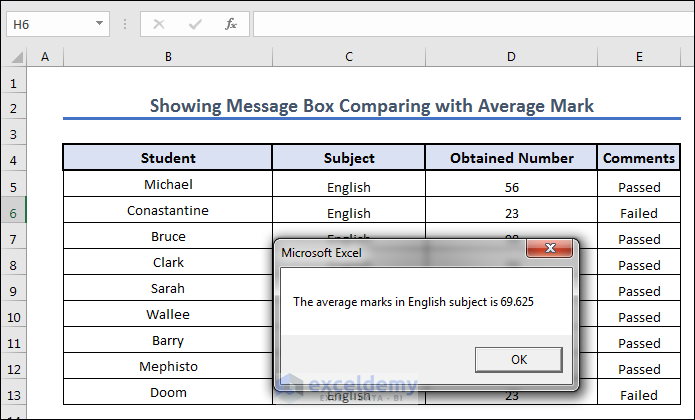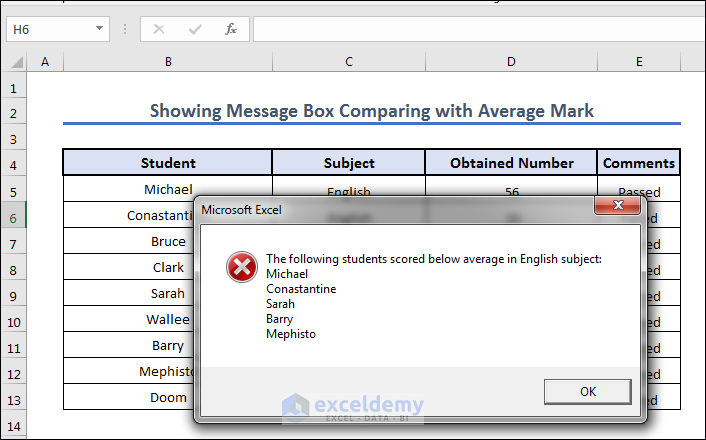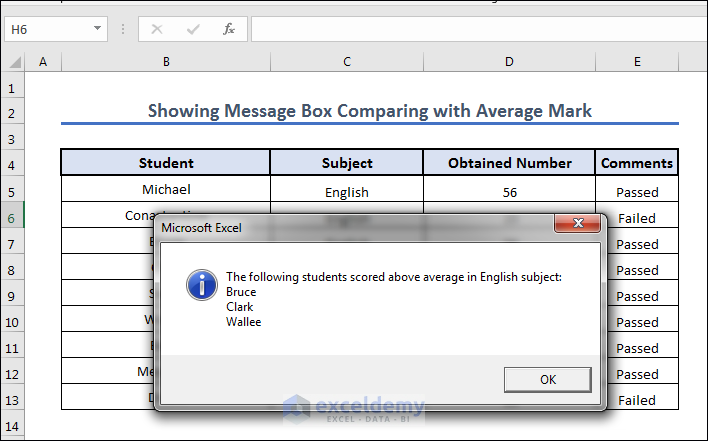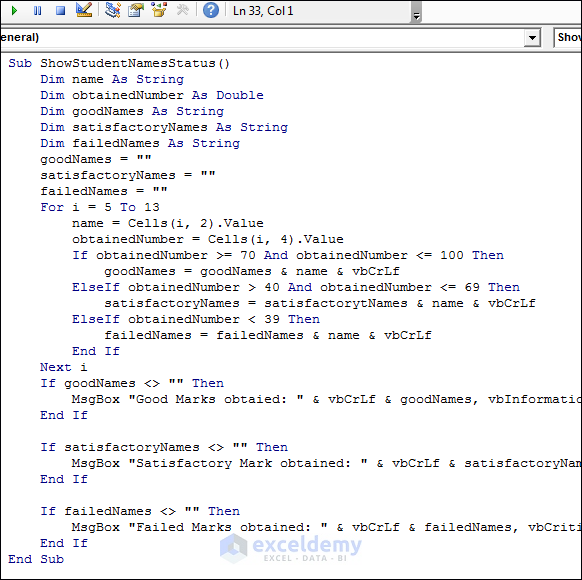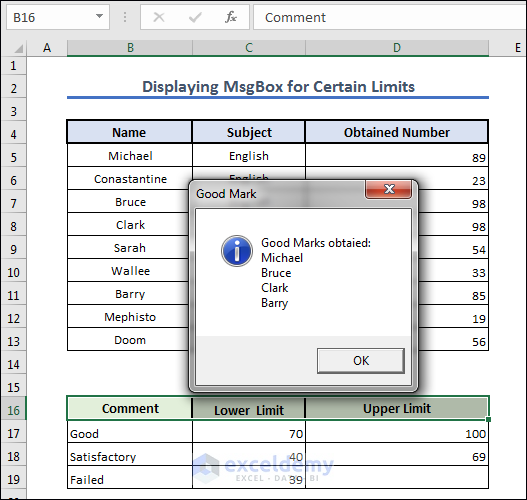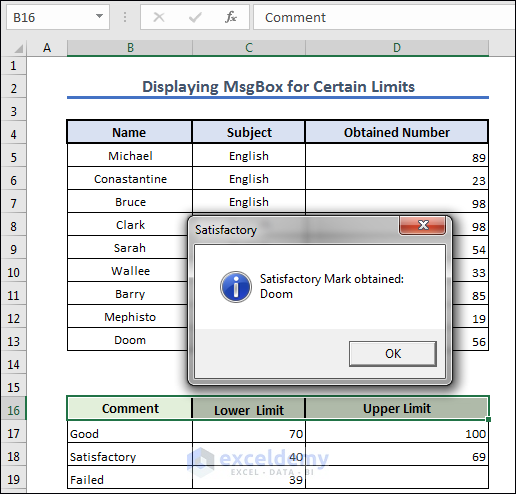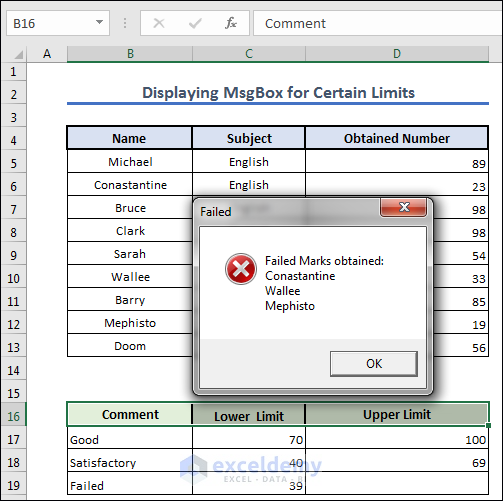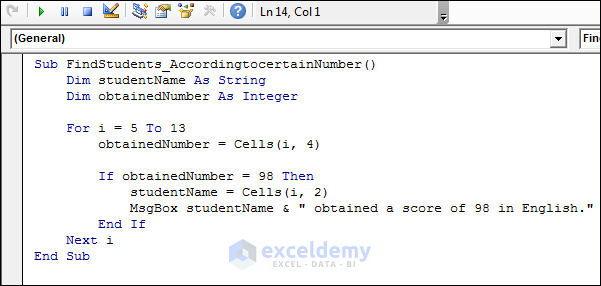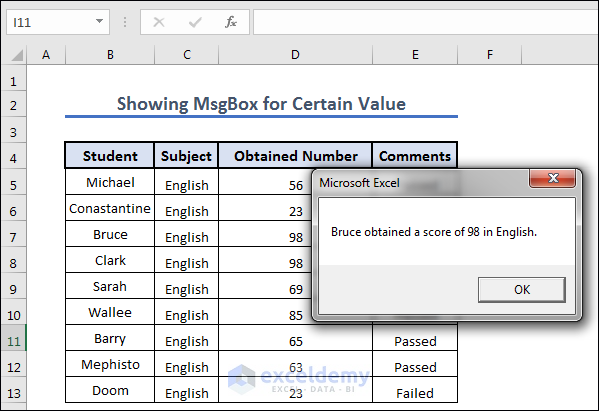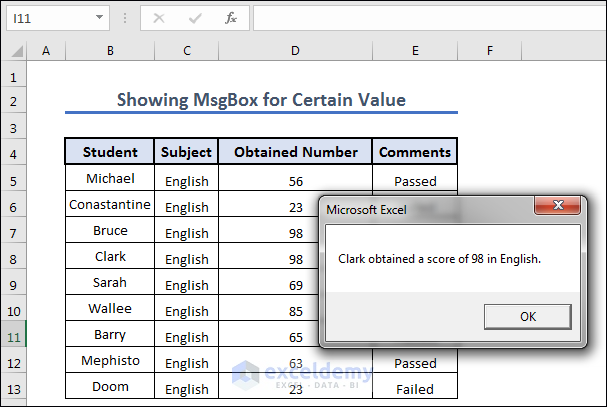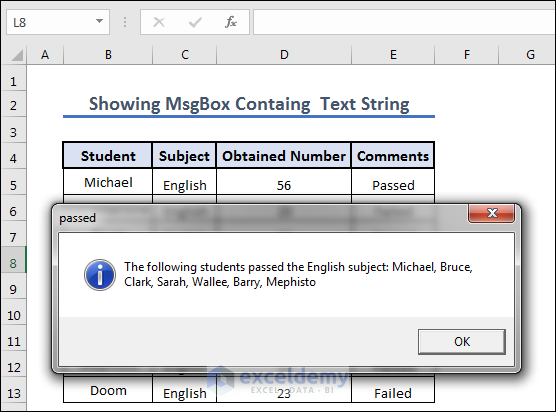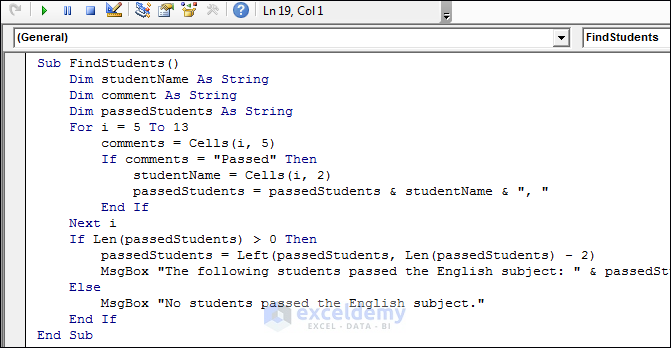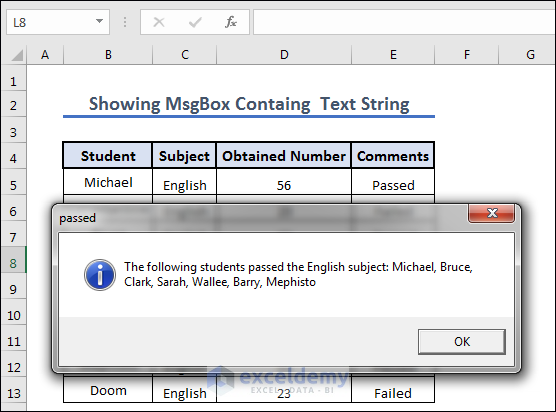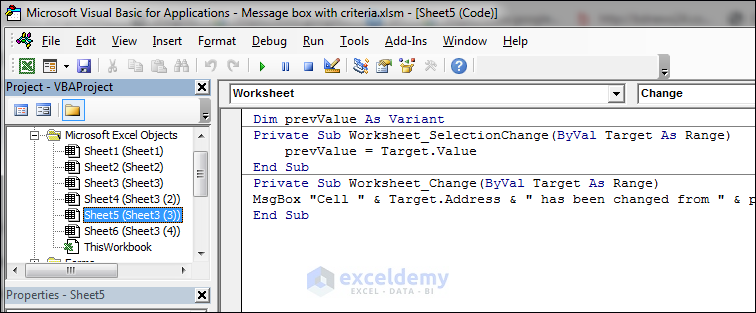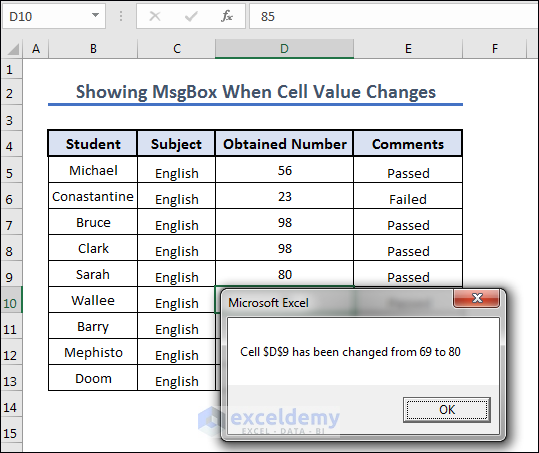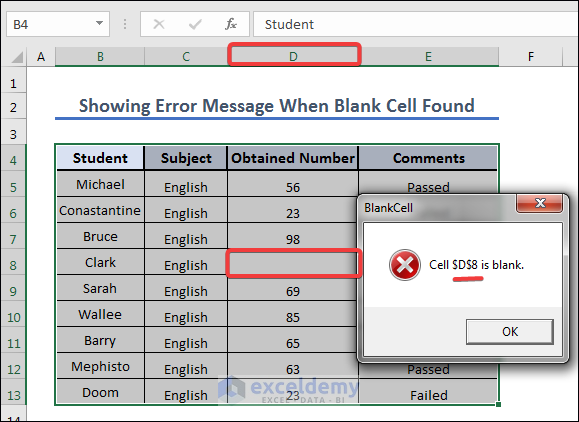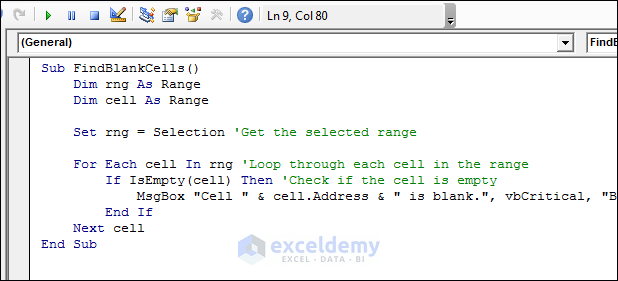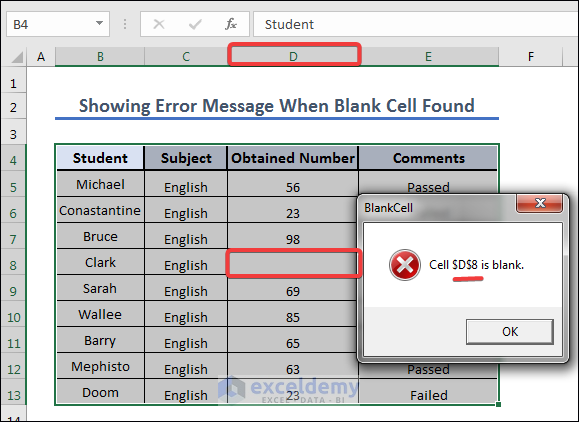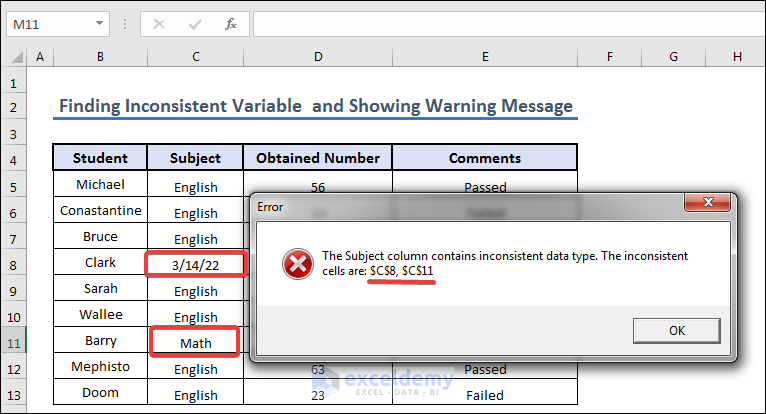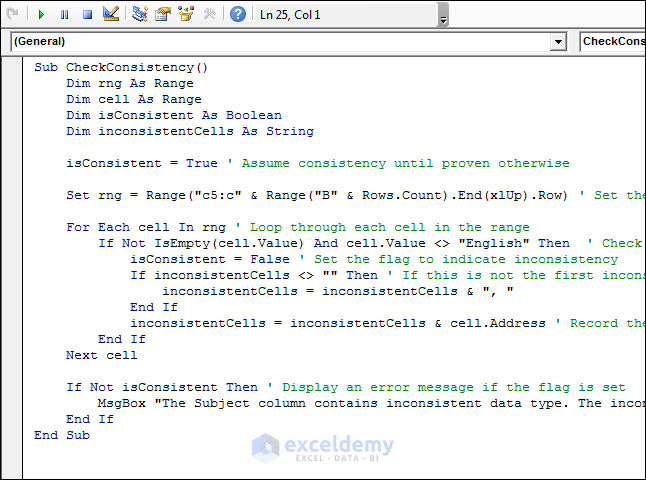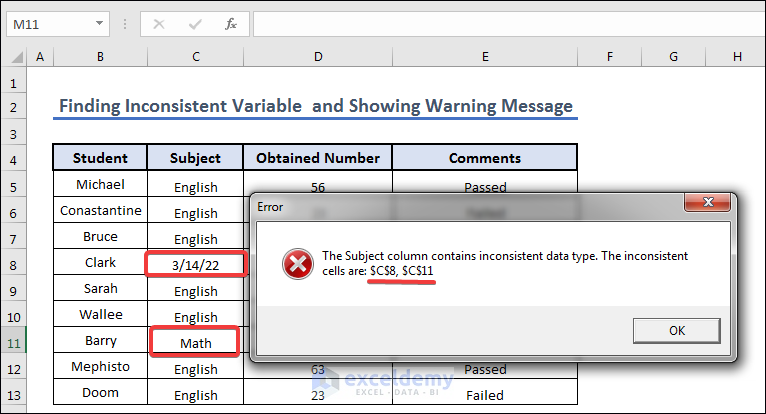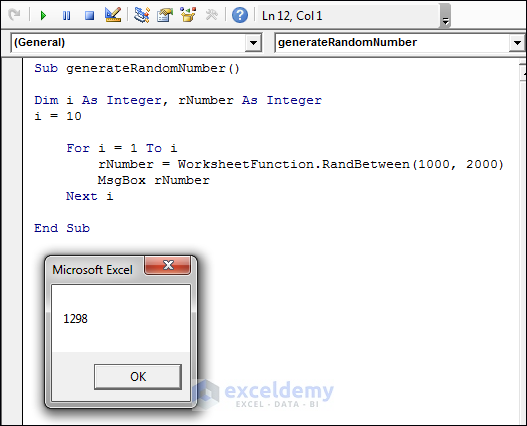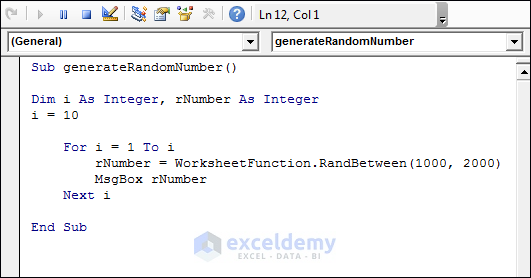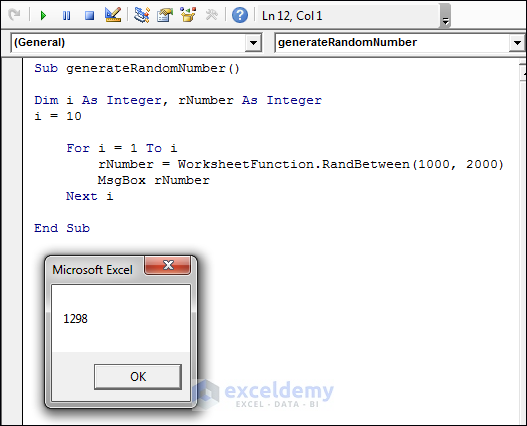Looking for ways to pop up Excel VBA MsgBox when a cell meets the criteria? Then, this is the right place for you.
In Microsoft Excel, VBA (Visual Basic for Applications) is a powerful programming language that can be used to automate various tasks and customize the functionality of Excel.
One common scenario where VBA can be used is to display a message box (MsgBox) when a cell in a worksheet meets certain criteria, such as exceeding a specific value or containing certain text. This functionality can be useful in many situations, such as for data validation, error checking, or providing feedback to the user. By using VBA code to display an Excel VBA message box when a cell meets criteria, users can improve the efficiency and accuracy of their Excel worksheets.
This article will demonstrate the Excel VBA MsgBox When Cell Meets Criteria for different cases.
How to Launch VBA Editor in Excel
In this section, we are going to create a VBA module in Excel. First, you need the Developer tab to display on your ribbon. If you don’t have that, you can look for it in how to enable the Developer tab on your ribbon.
- First, we go to the Developer tab.
- Then we will select Visual Basic.
A new window will pop up. After that, we are going to follow these steps,
- First, we will select Insert,
- Then we are going to select Module.
- A new Module will be created.
Excel VBA MsgBox When Cell Meets Criteria: 7 Examples
In this section, we are going to discuss 7 different examples of creating MsgBox when a cell meets the criteria using Excel VBA. Here we have used a data set of student names and their obtained marks and comments on their numbers.
1. Showing MsgBox Comparing with Average Number
The main purpose of this method is to show student names below and above average marks in MsgBox. Here, when any cell meets this criteria then it will be shown in Excel MsgBox using VBA. We are going to use a basic For loop to iterate through each entry and If-Else loops to compare each one with the average.
- After opening the VBA module we are going to write the following code.
- You can copy the code from here.
Sub ShowMarksSummary()
Dim ws As Worksheet
Dim rng As Range
Dim totalMarks As Long
Dim avgMarks As Double
Dim belowAvg As String, aboveAvg As String, equalAvg As String
Dim cell As Range
Set ws = ActiveSheet
Set rng = ws.Range("A5:D12")
totalMarks = Application.WorksheetFunction.Sum(rng.Columns(4))
avgMarks = Application.WorksheetFunction.Average(rng.Columns(4))
For Each cell In rng.Columns(4).Cells
If cell.Value < avgMarks Then
belowAvg = belowAvg & cell.Offset(0, -2).Value & vbNewLine
ElseIf cell.Value > avgMarks Then
aboveAvg = aboveAvg & cell.Offset(0, -2).Value & vbNewLine
Else
equalAvg = equalAvg & cell.Offset(0, -2).Value & vbNewLine
End If
Next cell
MsgBox "The average marks in English subject is " & avgMarks
If belowAvg <> "" Then
MsgBox "The following students scored below average in English subject:" & vbNewLine & belowAvg, vbCritical
End If
If aboveAvg <> "" Then
MsgBox "The following students scored above average in English subject:" & vbNewLine & aboveAvg, vbInformation
End If
If equalAvg <> "" Then
MsgBox "The following students scored equal to average in English subject:" & vbNewLine & equalAvg
End If
End Sub- Now, to Run the code click on the Run button or press F5. A MsgBox will appear first showing the average marks.
- After pressing the OK button, we get the MsgBox indicating students with scores below average.
- After pressing OK, we get the MsgBox with a list of students scoring above-average marks.
🔎 Code Explanation
Sub ShowMarksSummary()
Dim ws As Worksheet
Dim rng As Range
Dim totalMarks As Long
Dim avgMarks As Double
Dim belowAvg As String, aboveAvg As String, equalAvg As String
Dim cell As Range
Set ws = ActiveSheet
Set rng = ws.Range("A5:D12")Here we have declared the necessary variable and selected a range from A5 to D12.
totalMarks = Application.WorksheetFunction.Sum(rng.Columns(4))
avgMarks = Application.WorksheetFunction.Average(rng.Columns(4))These two line finds out the sum and average marks obtained by the student. Obtained Marks of the student in column 4.
For Each cell In rng.Columns(4).Cells
If cell.Value < avgMarks Then
belowAvg = belowAvg & cell.Offset(0, -2).Value & vbNewLine
ElseIf cell.Value > avgMarks Then
aboveAvg = aboveAvg & cell.Offset(0, -2).Value & vbNewLine
Else
equalAvg = equalAvg & cell.Offset(0, -2).Value & vbNewLine
End If
Next cellHere we are going to take the names of the student getting below-average, average, and above-average numbers.
cell.Offset(0, -2).Value & vbNewLinethis snippet extracts the names and creates a new line.
MsgBox "The average marks in English subject is " & avgMarksThis line of code shows the average marks in the MsgBox.
If belowAvg <> "" Then
MsgBox "The following students scored below average in English subject:" & vbNewLine & belowAvg, vbCritical
End If
If aboveAvg <> "" Then
MsgBox "The following students scored above average in English subject:" & vbNewLine & aboveAvg, vbInformation
End If
If equalAvg <> "" Then
MsgBox "The following students scored equal to average in English subject:" & vbNewLine & equalAvg
End If
End SubHere, this snippet shows Excel MsgBox with different criteria. Here the code shows the student name one line after another getting three different categories.
Read More: Excel VBA: Develop and Use a Yes No Message Box
2. Displaying Excel MsgBox for Certain Limits
Here we are going to display MsgBox meeting certain limits. Here some students get good, satisfactory, and failed marks according to a specific limit. Watching the overview video you will be clearer.
- To do so, after opening the VBA module we are going to write the following code.
- You can copy the code from here.
Sub ShowStudentNamesStatus()
Dim name As String
Dim obtainedNumber As Double
Dim goodNames As String
Dim satisfactoryNames As String
Dim failedNames As String
goodNames = ""
satisfactoryNames = ""
failedNames = ""
For i = 5 To 13
name = Cells(i, 2).Value
obtainedNumber = Cells(i, 4).Value
If obtainedNumber >= 70 And obtainedNumber <= 100 Then
goodNames = goodNames & name & vbCrLf
ElseIf obtainedNumber > 40 And obtainedNumber <= 69 Then
satisfactoryNames = satisfactorytNames & name & vbCrLf
ElseIf obtainedNumber < 39 Then
failedNames = failedNames & name & vbCrLf
End If
Next i
If goodNames <> "" Then
MsgBox "Good Marks obtained: " & vbCrLf & goodNames, vbInformation, "Good Mark"
End If
If satisfactoryNames <> "" Then
MsgBox "Satisfactory Mark obtained: " & vbCrLf & satisfactoryNames, vbInformation, "Satisfactory"
End If
If failedNames <> "" Then
MsgBox "Failed Marks obtained: " & vbCrLf & failedNames, vbCritical, "Failed"
End If
End Sub- Now, to Run the code click on the Run button or press F5.
- After clicking OK we get the MsgBox below showing the students within the satisfactory mark category.
- After clicking OK we get the MsgBox below with a list of students who failed.
🔎 Code Explanation
Sub ShowStudentNamesStatus()
Dim name As String
Dim obtainedNumber As Double
Dim goodNames As String
Dim satisfactoryNames As String
Dim failedNames As String
goodNames = ""
satisfactoryNames = ""
failedNames = ""- name is a string variable that will hold the name of a student.
- obtainedNumber is a double variable that will hold the numerical score obtained by a student.
- goodNames, satisfactoryNames, and failedNames are string variables that will hold the names of students who achieved good, satisfactory, and failed scores, respectively.
The variables goodNames, satisfactoryNames, and failedNames are initialized to an empty string. This is because they will be used to store the names of students based on their scores. The code will loop through a list of students, determine their scores, and add their names to the corresponding variable.
For i = 5 To 13
name = Cells(i, 2).Value
obtainedNumber = Cells(i, 4).Value
If obtainedNumber >= 70 And obtainedNumber <= 100 Then
goodNames = goodNames & name & vbCrLf
ElseIf obtainedNumber > 40 And obtainedNumber <= 69 Then
satisfactoryNames = satisfactorytNames & name & vbCrLf
ElseIf obtainedNumber < 39 Then
failedNames = failedNames & name & vbCrLf
End If
Next i- The name variable is assigned the value of the cell in column 2 (i.e., column B) and the current row number (i).
- The obtainedNumber variable is assigned the value of the cell in column 4 (i.e., column D) and the current row number (i).
- The code then checks the value of the obtainedNumber variable against three different conditions:
-
- If the obtainedNumber is between 70 and 100, the name variable is added to the goodNames string along with a line break (vbCrLf).
-
- If the obtainedNumber is between 40 and 69, the name variable is added to the satisfactoryNames string along with a line break (vbCrLf).
-
- If the obtainedNumber is less than 39, the name variable is added to the failedNames string along with a line break (vbCrLf).
- The loop continues until it has iterated through all rows from 5 to 13.
If goodNames <> "" Then
MsgBox "Good Marks obtained: " & vbCrLf & goodNames, vbInformation, "Good Mark"
End If
If satisfactoryNames <> "" Then
MsgBox "Satisfactory Mark obtained: " & vbCrLf & satisfactoryNames, vbInformation, "Satisfactory"
End If
If failedNames <> "" Then
MsgBox "Failed Marks obtained: " & vbCrLf & failedNames, vbCritical, "Failed"
End If
End Sub- The first If statement checks if the goodNames string variable is not empty. If it’s not empty, it means that some students achieved good scores. The MsgBox function displays a message box that shows the string “Good Marks obtained:” followed by a line break and the goodNames variable. The message box also has an icon of an “information” symbol and a title “Good Mark“.
- The second If statement checks if the satisfactoryNames string variable is not empty. If it’s not empty, it means that some students achieved satisfactory scores. The MsgBox function displays a message box that shows the string “Satisfactory Mark obtained:” followed by a line break and the satisfactoryNames variable. The message box also has an icon of an “information” symbol and a title “Satisfactory“.
- The third If statement checks if the failedNames string variable is not empty. If it’s not empty, it means that some students failed to achieve passing scores. The MsgBox function displays a message box that shows the string “Failed Marks obtained:” followed by a line break and the failedNames variable. The message box also has an icon of a “critical” symbol and a title “Failed“.
Read More: Excel VBA to Display Message Box for 5 Seconds
3. Showing Excel MsgBox for Certain Values When Cell Meets Criteria
Here we are going to find names who have obtained 98 Marks.
- To do this, after opening the VBA module we are going to write the following code.
- You can copy the code from here.
Sub FindStudents_AccordingtocertainNumber()
Dim studentName As String
Dim obtainedNumber As Integer
For i = 5 To 13
obtainedNumber = Cells(i, 4)
If obtainedNumber = 98 Then
studentName = Cells(i, 2)
MsgBox studentName & " obtained a score of 98 in English."
End If
Next i
End Sub- Now, to Run the code click on the Run button or press F5
- After Pressing OK, we will get the below MsgBox.
🔎 Code Explanation
Sub FindStudents_AccordingtocertainNumber()
Dim studentName As String
Dim obtainedNumber As IntegerThe code declares two variables, studentName as a string and obtainedNumber as an integer. These variables will be used to store the student’s name and their score in the exam, respectively.
For i = 5 To 13
obtainedNumber = Cells(i, 4)
If obtainedNumber = 98 Then
studentName = Cells(i, 2)
MsgBox studentName & " obtained a score of 98 in English."
End If
Next i
End Sub- The For loop iterates through rows 5 to 13 of the worksheet.
- Within the loop, the code reads the score from column 4 of the current row using the Cells function and stores it in the obtainedNumber variable.
- The If statement checks if the obtainedNumber variable is equal to 98, which is the desired score.
- If the score is equal to 98, the code reads the name of the student from column 2 of the same row using the Cells function and stores it in the studentName variable.
- The code then displays a message box with the name of the student and their score using the MsgBox function.
4. Showing MsgBox Containing Text Strings
In this section, we are going to show the names who passed the exam.
- To do this, after opening the VBA module we are going to write the following code.
- You can copy the code from here.
Sub FindStudents()
Dim studentName As String
Dim comment As String
Dim passedStudents As String
For i = 5 To 13
comments = Cells(i, 5)
If comments = "Passed" Then
studentName = Cells(i, 2)
passedStudents = passedStudents & studentName & ", "
End If
Next i
If Len(passedStudents) > 0 Then
passedStudents = Left(passedStudents, Len(passedStudents) - 2)
MsgBox "The following students passed the English subject: " & passedStudents, vbInformation, "passed"
Else
MsgBox "No students passed the English subject."
End If
End Sub- Now, to Run the code click on the Run button or press F5
🔎 Code Explanation
Sub FindStudents()
Dim studentName As String
Dim comment As String
Dim passedStudents As StringThe code declares three variables, studentName as a string, comment as a string, and passedStudents as a string. These variables will be used to store the name of the student, the comment about their performance, and the list of names of students who passed the English subject, respectively.
The For loop iterates through rows 5 to 13 of the worksheet.
comments = Cells(i, 5)
If comments = "Passed" Then
studentName = Cells(i, 2)
passedStudents = passedStudents & studentName & ", "
End If
Next i- Within the loop, the code reads the comment from column 5 of the current row using the Cells function and stores it in the comment variable.
- The If statement checks if the comment variable is equal to “Passed”, which indicates that the student has passed the English subject.
- If the student has passed, the code reads the name of the student from column 2 of the same row using the Cells function and appends it to the passedStudents string with a comma and space.
If Len(passedStudents) > 0 Then
passedStudents = Left(passedStudents, Len(passedStudents) - 2)
MsgBox "The following students passed the English subject: " & passedStudents, vbInformation, "passed"
Else
MsgBox "No students passed the English subject."
End If
End Sub- The Len function checks the length of the passedStudents string.
- If the length of the passedStudents string is greater than 0, the code removes the last comma and space from the string using the Left function and displays a message box with the names of the students who passed the English subject using the MsgBox function. If there are no students who passed, the code displays a message box with the appropriate message.
- The program ends.
5. Showing MsgBox When Cell Value Changes
In this section, we are going to show MsgBox when any cell value changes.
- To do this, after opening the VBA module we are going to write the following code. We are going to use the code in the private sheet, not in the module.
- You can copy the code from here.
Dim prevValue As Variant
Private Sub Worksheet_SelectionChange(ByVal Target As Range)
prevValue = Target.Value
End Sub
Private Sub Worksheet_Change(ByVal Target As Range)
MsgBox "Cell " & Target.Address & " has been changed from " & prevValue & " to " & Target.Value
End Sub- After changing the value of D9, we get the MSgBox immediately.
🔎 Code Explanation
Dim prevValue As Variant
Private Sub Worksheet_SelectionChange(ByVal Target As Range)
prevValue = Target.Value
End Sub- Worksheet_SelectionChange: This event procedure is triggered whenever a new cell is selected in the worksheet. The code stores the previous value of the selected cell in a variable called prevValue. This is useful if you want to track changes made to the cell later.
Private Sub Worksheet_Change(ByVal Target As Range)
MsgBox "Cell " & Target.Address & " has been changed from " & prevValue & " to " & Target.Value
End Sub- Worksheet_Change: This event procedure is triggered whenever a cell in the worksheet is changed. The code displays a message box with the address of the changed cell, the previous value stored in prevValue, and the new value in the cell. This can be helpful for auditing and tracking changes made to cells in a worksheet.
Read More: How to Show Range Address with MsgBox in Excel VBA
6. Showing Error Message When Blank Cell Is Found
Here we can find out if a cell is blank or not or user forgot to enter data.
- You can copy the code from here.
Sub FindBlankCells()
Dim rng As Range
Dim cell As Range
Set rng = Selection 'Get the selected range
For Each cell In rng 'Loop through each cell in the range
If IsEmpty(cell) Then 'Check if the cell is empty
MsgBox "Cell " & cell.Address & " is blank.", vbCritical, "BlankCell"
End If
Next cell
End Sub- Now, to Run the code click on the Run button or press F5.
🔎 Code Explanation
Sub FindBlankCells()
Dim rng As Range
Dim cell As Range
Set rng = Selection 'Get the selected rangeThe code first declares two variables: rng and cell. rng will be used to store the range of cells selected by the user, and the cell will be used to loop through each cell in that range.
Next, the code sets the range rng to the user’s selection using the Selection object.
For Each cell In rng 'Loop through each cell in the range
If IsEmpty(cell) Then 'Check if the cell is empty
MsgBox "Cell " & cell.Address & " is blank.", vbCritical, "BlankCell"
End If
Next cell
End SubThe code then enters a loop that iterates through each cell in the range rng. For each cell, the code checks if it is empty using the IsEmpty function. If the cell is empty, the code displays a message box using the MsgBox function that informs the user of the empty cell’s location.
The message box displays the text “Cell [cell address] is blank.” with the address of the blank cell, and the vbCritical flag is used to display the message box with a red X icon to indicate that the message is an error or critical warning.
7. Showing Error Message When Inconsistent Variable Found in Dataset
In this example, we are going to find inconsistent data given in the data set by human mistakes.
- Now we are going to write the code in a module.
- You can copy the code from here.
Sub CheckConsistency()
Dim rng As Range
Dim cell As Range
Dim isConsistent As Boolean
Dim inconsistentCells As String
isConsistent = True ' Assume consistency until proven otherwise
Set rng = Range("c5:c" & Range("B" & Rows.Count).End(xlUp).Row) ' Set the range to check (assuming the table starts in cell B2)
For Each cell In rng ' Loop through each cell in the range
If Not IsEmpty(cell.Value) And cell.Value <> "English" Then ' Check if the value is not empty and not "English" nor "Math"
isConsistent = False ' Set the flag to indicate inconsistency
If inconsistentCells <> "" Then ' If this is not the first inconsistent cell, add a comma before appending the address
inconsistentCells = inconsistentCells & ", "
End If
inconsistentCells = inconsistentCells & cell.Address ' Record the address of the inconsistent cell
End If
Next cell
If Not isConsistent Then ' Display an error message if the flag is set
MsgBox "The Subject column contains inconsistent data type. The inconsistent cells are: " & inconsistentCells, vbCritical, "Error"
End If
End Sub- Now, to Run the code click on the Run button or press F5.
🔎 Code Explanation
Sub CheckConsistency()
Dim rng As Range
Dim cell As Range
Dim isConsistent As Boolean
Dim inconsistentCells As String
isConsistent = True ' Assume consistency until proven otherwise
Set rng = Range("c5:c" & Range("B" & Rows.Count).End(xlUp).Row) ' Set the range to check (assuming the table starts in cell B2)This VBA subroutine starts by declaring several variables including a range object rng, a range object cell, a boolean variable isConsistent, and a string variable inconsistentCells.
Then, it sets the value of isConsistent to True as an initial assumption.
Next, it sets the value of rng to a range of cells in column C starting from row 5 and going down to the last non-empty row in column B. This range is determined by using the Range function and the Rows.Count property to find the last non-empty row in column B, and the End method with the xlUp parameter to find the last non-empty cell in column C.
For Each cell In rng ' Loop through each cell in the range
If Not IsEmpty(cell.Value) And cell.Value <> "English" Then ' Check if the value is not empty and not "English" nor "Math"
isConsistent = False ' Set the flag to indicate inconsistency
If inconsistentCells <> "" Then ' If this is not the first inconsistent cell, add a comma before appending the address
inconsistentCells = inconsistentCells & ", "
End If
inconsistentCells = inconsistentCells & cell.Address ' Record the address of the inconsistent cell
End If
Next cell- The code starts by using a For Each loop to iterate over each cell in the specified range (rng).
- The If statement checks two conditions for each cell:
a. If the cell is not empty: This is checked using the IsEmpty function which returns a Boolean value (True or False) indicating whether the cell is empty or not.
b. If the cell value is not “English”: This is checked using a logical operator (And) in combination with the Not operator. If the value is not “English” and not “Math”, the code will execute the following block of code. - If the cell value does not meet the criteria mentioned in step 2, the isConsistent variable is set to False to indicate that there is inconsistency in the data.
- The code checks if inconsistentCells is empty or not. If it is not empty, the code adds a comma and space before appending the address of the inconsistent cell to the string variable.
- The cell address is obtained using the Address property of the cell object.
- Finally, the loop moves to the next cell in the range and repeats the process.
If Not isConsistent Then ' Display an error message if the flag is set
MsgBox "The Subject column contains inconsistent data type. The inconsistent cells are: " & inconsistentCells, vbCritical, "Error"
End If
End SubThis code displays an error message using the MsgBox function if the consistency check of the data in a specified range reveals inconsistencies. The message includes a custom error message and a list of cell addresses that were identified as inconsistent, which is stored in the inconsistentCells variable. The vbCritical argument of the MsgBox function specifies that the message box should display a critical icon to indicate the severity of the error. The purpose of this code is to provide a clear and concise error message to the user when there are inconsistencies in the data.
How to Use Variables in MsgBox Function with Excel VBA
So we have used variables in the MsgBox function.
- To do so we are going to write the code below.
- You can copy the code from here.
Sub generateRandomNumber()
Dim i As Integer, rNumber As Integer
i = 10
For i = 1 To i
rNumber = WorksheetFunction.RandBetween(1000, 2000)
MsgBox rNumber
Next i
End Sub- Now, to Run the code click on the Run button or press F5.
🔎 Code Explanation
For i = 1 To i
rNumber = WorksheetFunction.RandBetween(1000, 2000)
MsgBox rNumber
Next iThis VBA code generates a random number between 1000 and 2000 using the RandBetween function of the WorksheetFunction object, and displays the number in a message box. The For loop is used to repeat this process 10 times, and the variable i is used as the loop counter. Finally, the message box displays each random number generated during the loop.
Frequently Asked Questions (FAQs)
- Can you use MsgBox without Buttons?
A: You can not use MsgBox without a button. The MsgBox function does not allow that.
- What are the different types of buttons that can be used in a MsgBox?
A: The different types of buttons that can be used in a MsgBox are: vbOKOnly, vbOKCancel, vbAbortRetryIgnore, vbYesNoCancel, vbYesNo, and vbRetryCancel. You can also add icons to the MsgBox using vbCritical, vbQuestion, vbExclamation, vbInformation.
- Can I use MsgBoxes to get user input?
A: No, you can not use MsgBoxes with the InputBox function to prompt the user for input.
- How can I customize the appearance of a MsgBox?
A: You can use different arguments with the MsgBox function to customize the appearance of the message box, such as the message icon and button options.
- How can I make sure the message box doesn’t interfere with the user’s workflow?
A: You can use the Application.Screenupdating property to turn off screen updating while the message box is displayed, and use the Application.EnableEvents property to turn off event handling.
Things To Remember
- The MsgBox function can be used to create a message box in Excel VBA.
- You can use an If statement to check the value of a cell or range of cells and trigger a MsgBox when certain criteria are met.
- To display the value of a cell in the MsgBox, you can use the cell’s Address property.
- To create a MsgBox that pops up when a user changes the value of a cell, you can use the Worksheet_Change event.
- Be sure to test your code thoroughly to ensure that the MsgBox appears when it is supposed to and displays the correct information.
- Keep in mind that message boxes can be disruptive to the user’s workflow, so use them judiciously and make sure the information they provide is helpful and relevant.
- Use descriptive text in your message box to make it clear what the user needs to do or what the consequences of their actions might be.
- You can use different types of message boxes, such as critical, warning, or information, depending on the severity of the message you need to convey.
- Use MsgBoxes sparingly and make sure they don’t interfere with the user’s ability to work efficiently.
- Finally, be sure to document your code and include comments to make it easy for other users to understand what your code does and how it works.
Download Practice Workbook
You can download this workbook from here.
Conclusion
In conclusion, creating customized Excel VBA MsgBox based on specific criteria can be used to alert users to provide important information, and guidance on data entry, and even prompt users to take certain actions based on the data in their spreadsheet. By utilizing this feature, users can streamline their workflow and improve their overall productivity when working with Excel. Here, we tried to show you some examples to pop up Excel VBA MsgBox when a cell meets the criteria. Hope that this content will be helpful to you. If you have any further queries or recommendations, please share them with us in the comments section below.
Related Articles
- Excel VBA MsgBox Examples
- Excel VBA Code to Click OK on Message Box Automatically
- Excel VBA: Create New Line in MsgBox
- VBA MsgBox That Will Automatically Disappear in Excel