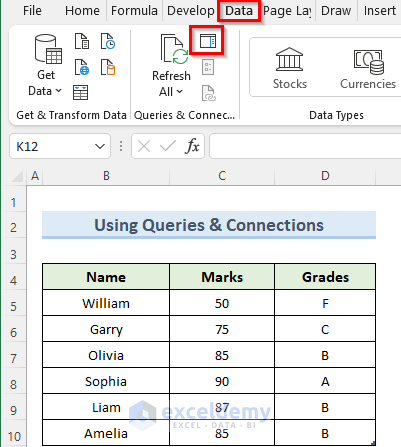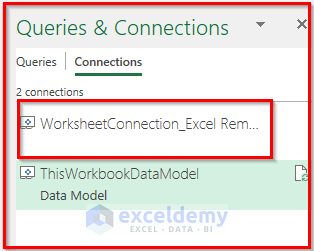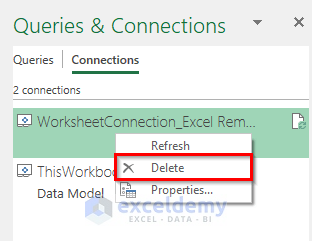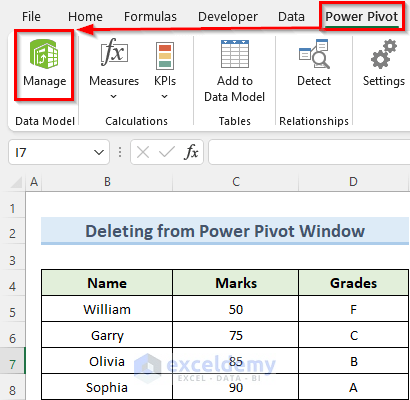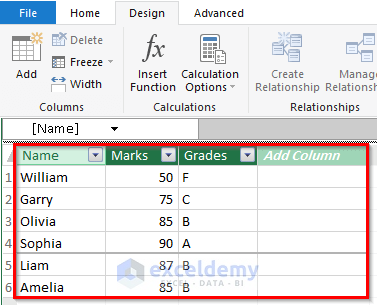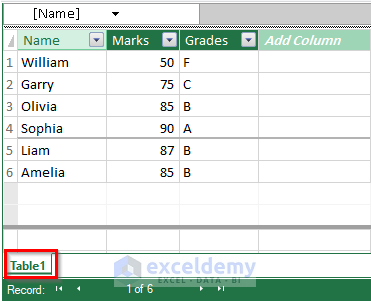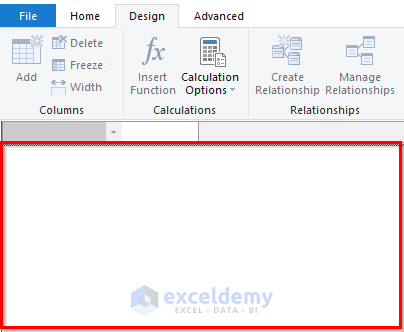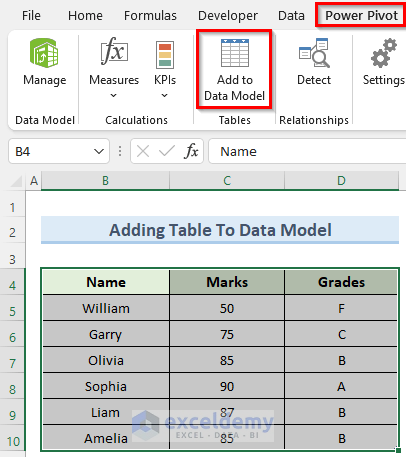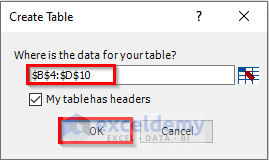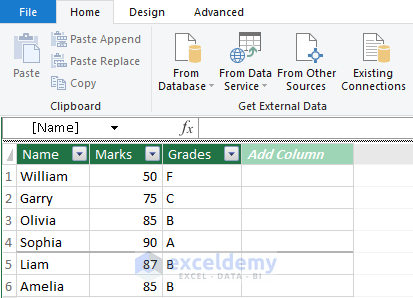What Is a Data Model?
In Excel, a data model is a collection of data tables. These tables are interconnected through one or more data series, forming a larger database. The data model allows you to access individual tables from different worksheets. To establish relationships, the tables within the data model must share a common column. This type of relationship simplifies creating Pivot Tables and generating summarized reports.
Dataset Overview
We’ll use the following dataset to explain how to remove a table from the data model in Excel. This dataset contains the marks and grades of 6 students in a particular subject. So, there are in total 3 columns and 7 rows including the header. Note that, it is important that you have a header inside your table.
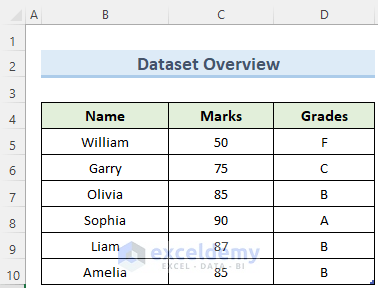
Method 1 – Remove Table from Data Model Using Queries & Connections
Steps
- Navigate to the Data tab and select Queries & Connections.
- The Queries & Connections pane will appear on the right-hand side of your window.
- Identify the existing connections. In my case, there are two connections.
- Select the connection that corresponds to the current workbook.
- Right-click on the selected connection name and choose Delete.
- Excel will remove the selected table from the data model.
Read More: How to Use Data Model in Excel
Method 2 – Deleting Table from the Power Pivot Window
Steps
- Go to the Power Pivot tab and select Manage.
- The Power Pivot window will open, displaying the table within the data model.
- At the bottom of the Power Pivot window, locate a tab named Table1 (or a similar name).
- Right-click on this tab and select Delete.
- Excel will remove the table from the Power Pivot data model, leaving it empty.
Read More: How to Update Data Model in Excel
Adding a Table to a Data Model in Excel
If you don’t already have a data model in Power Pivot, follow these steps to quickly add a database table:
Steps
- Go to the worksheet containing the table you want to add to the data model.
- Navigate to the Power Pivot tab and click on Add to Data Model.
- In the Create Table window, specify the cell range where your table exists.
- Check the My table has headers option and click OK.
- Note that in some cases, you might not see the Create Table option. Instead, clicking Add to Data Model will directly take you to Power Pivot.
- The Power Pivot tool will add the table to a new Data Model, allowing you to establish relationships between tables.
Read More: How to Add Table to Data Model in Excel
Things to Remember
- Data models are automatically created when a database is imported into Excel.
- Once you delete a table from a data model, any relations it had with other tables will cease to exist.
- You can re-add the removed table to the data model if necessary.
Download Practice Workbook
You can download the practice workbook from here:
Related Articles
- How to Get Data from Data Model in Excel
- How to Use Reference of Data Model in Excel Formula
- Excel Data Model vs. Power Query: Main Dissimilarities to Know
<< Go Back to Data Model in Excel | Learn Excel
Get FREE Advanced Excel Exercises with Solutions!