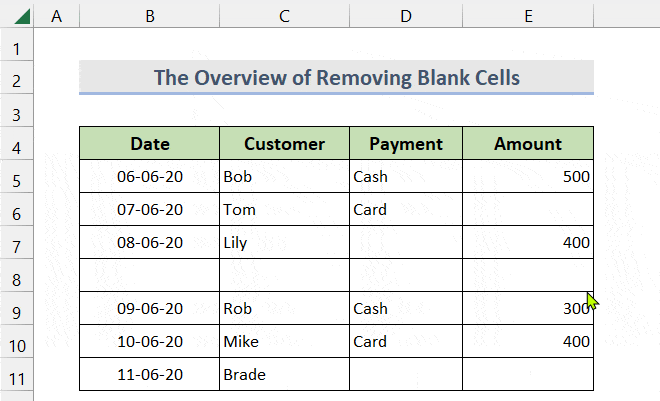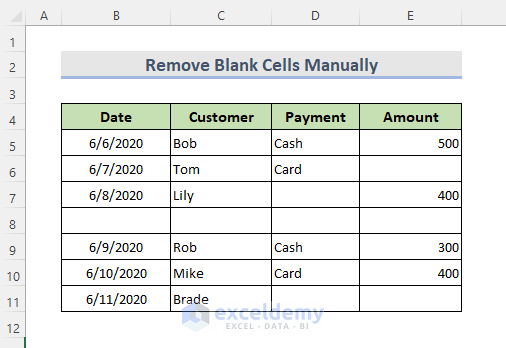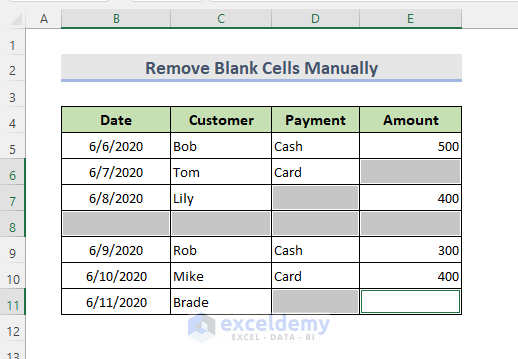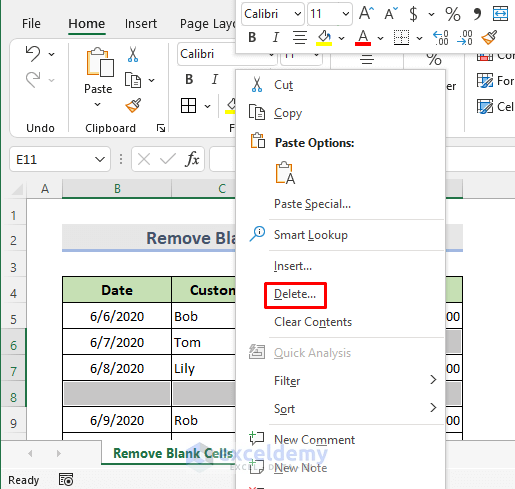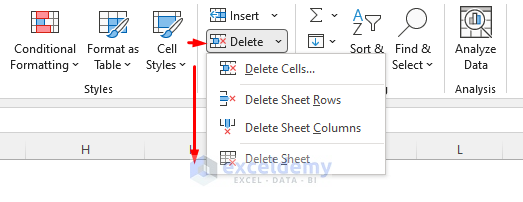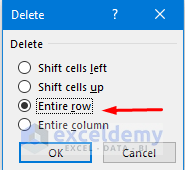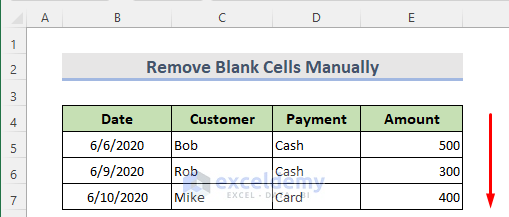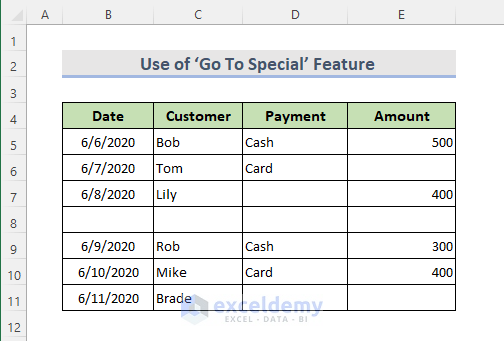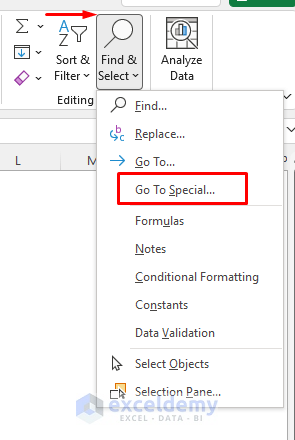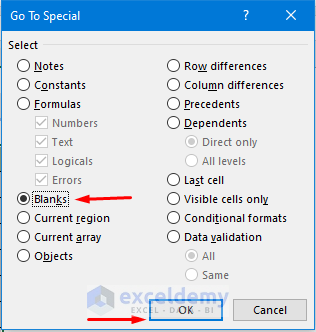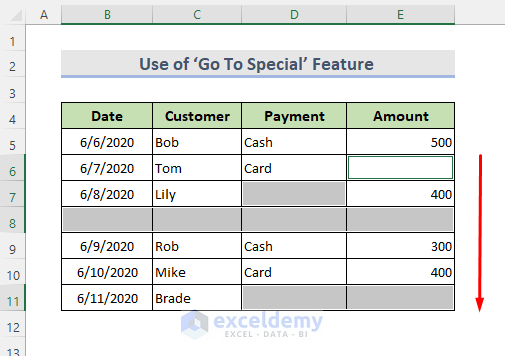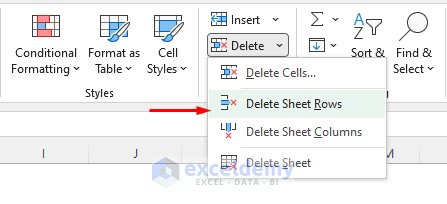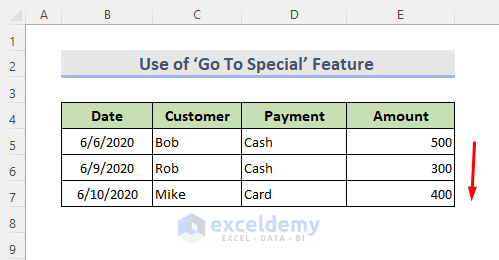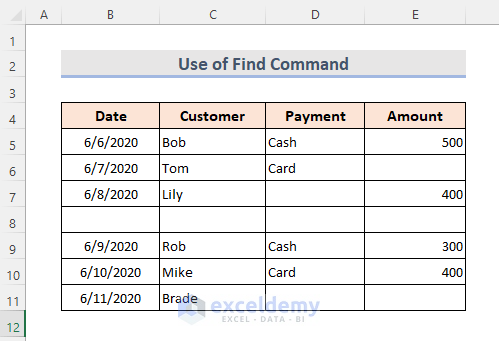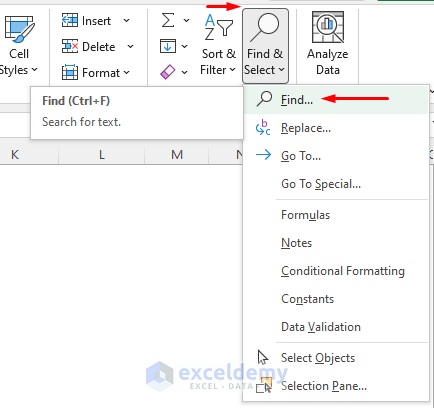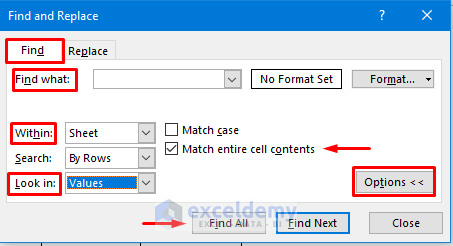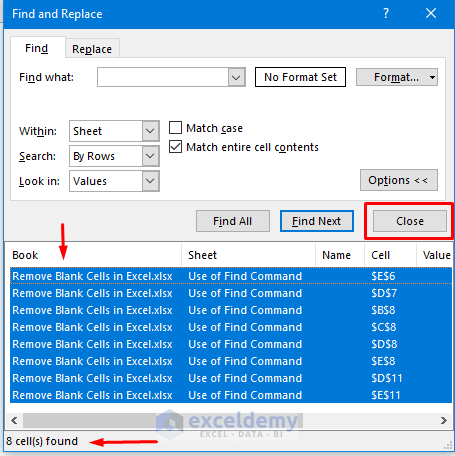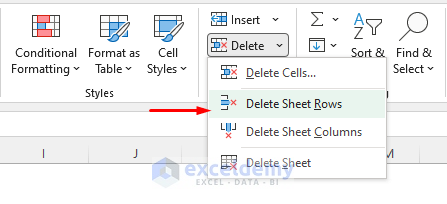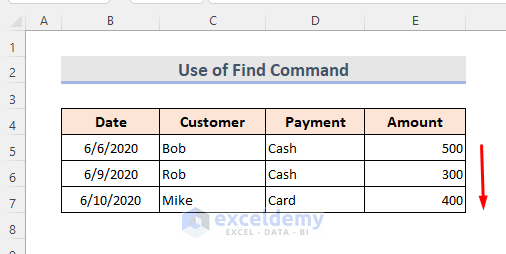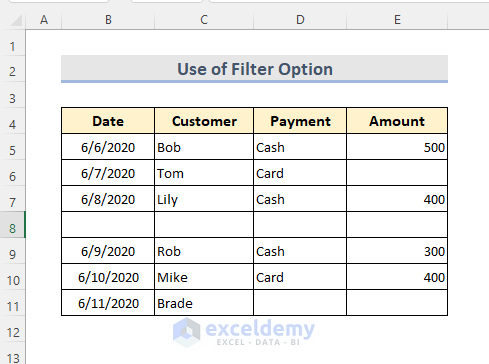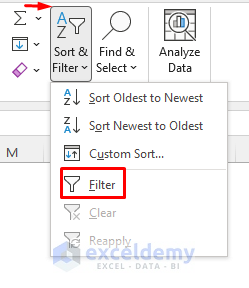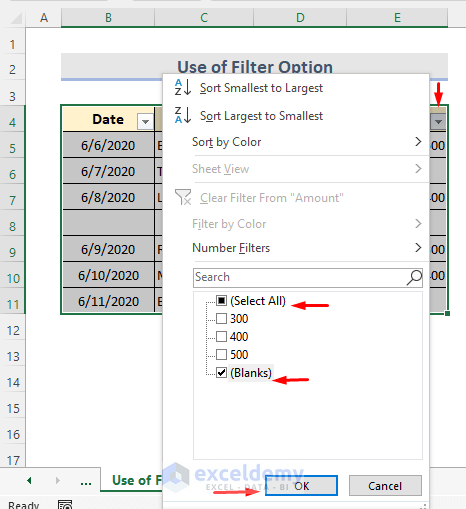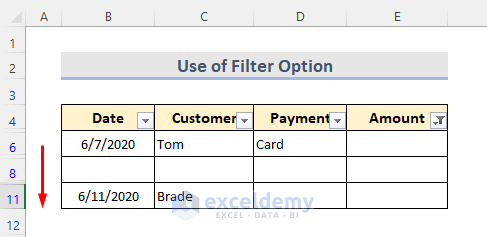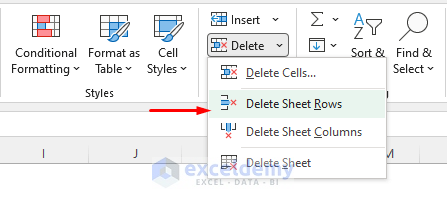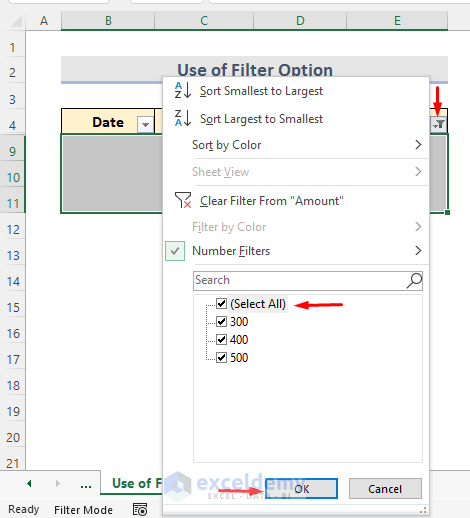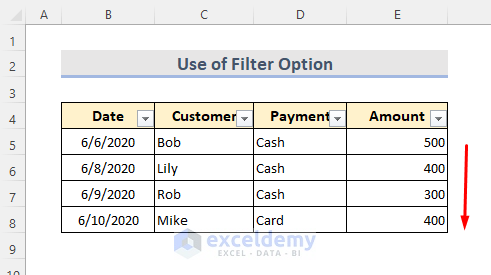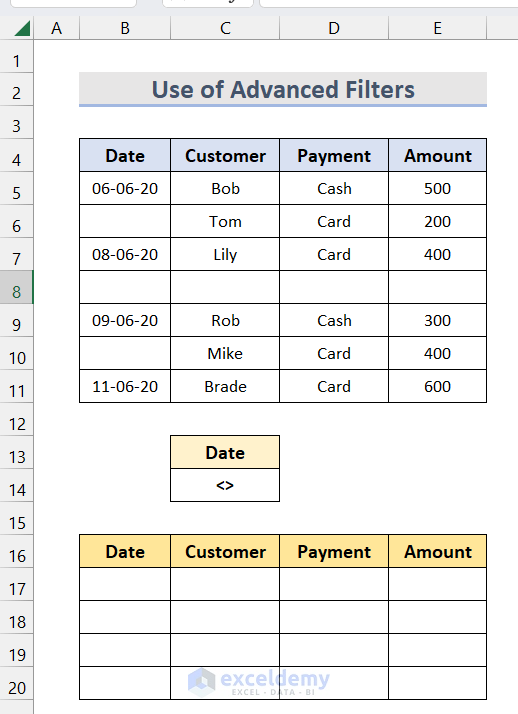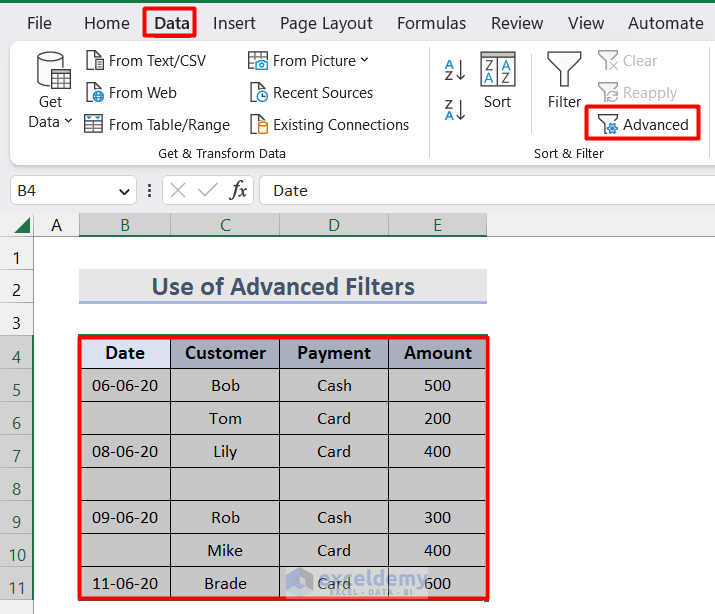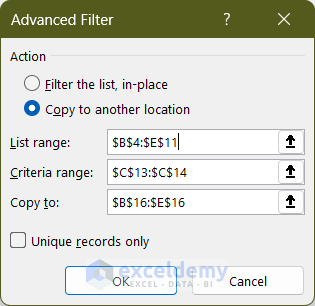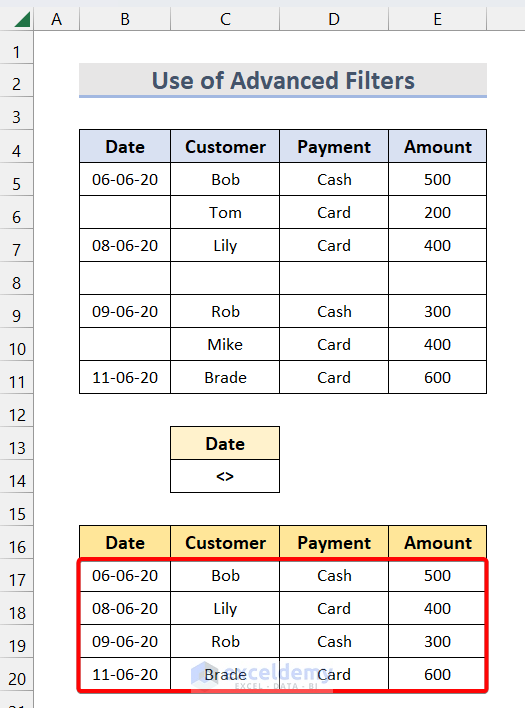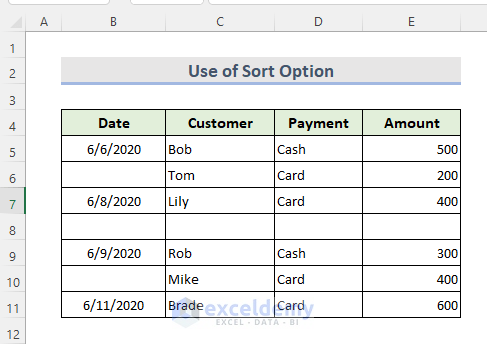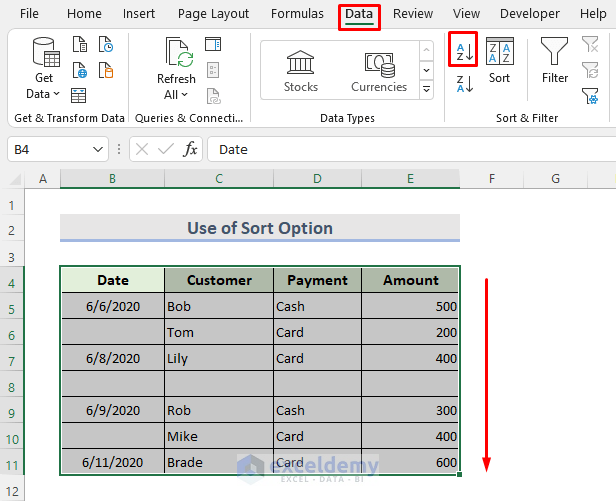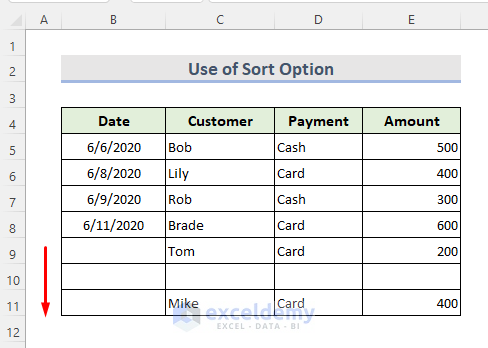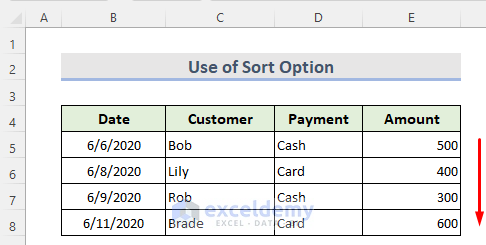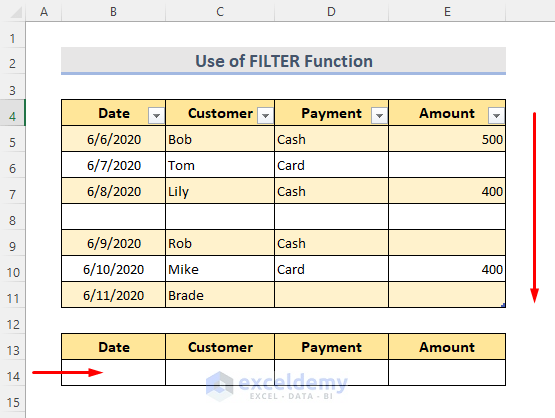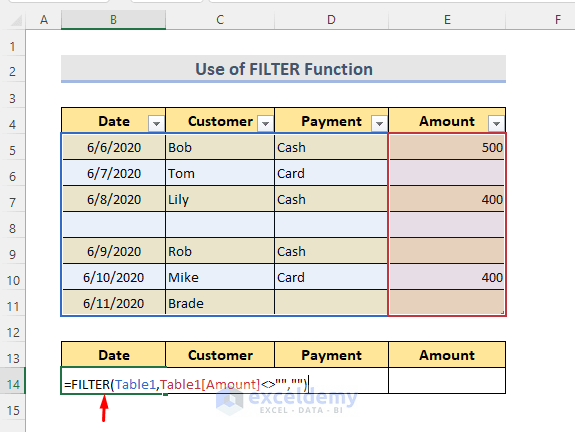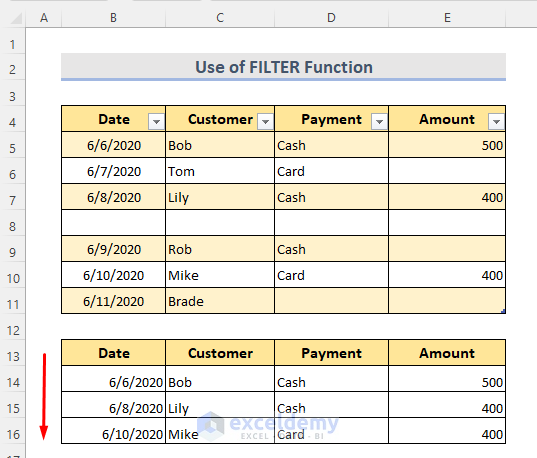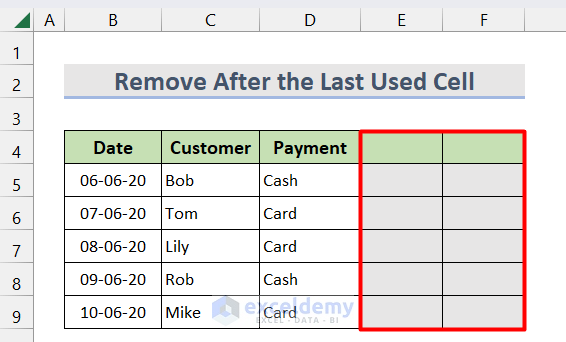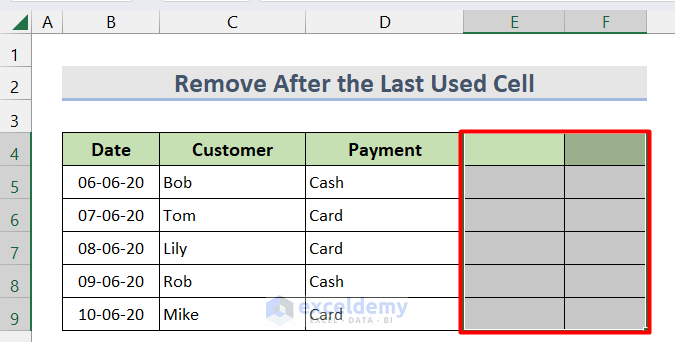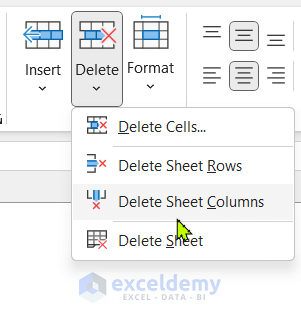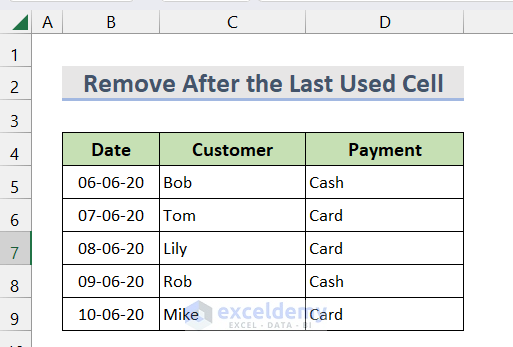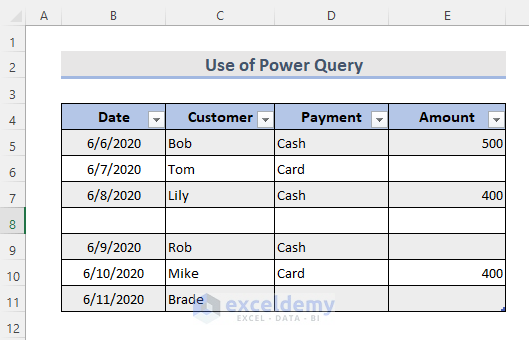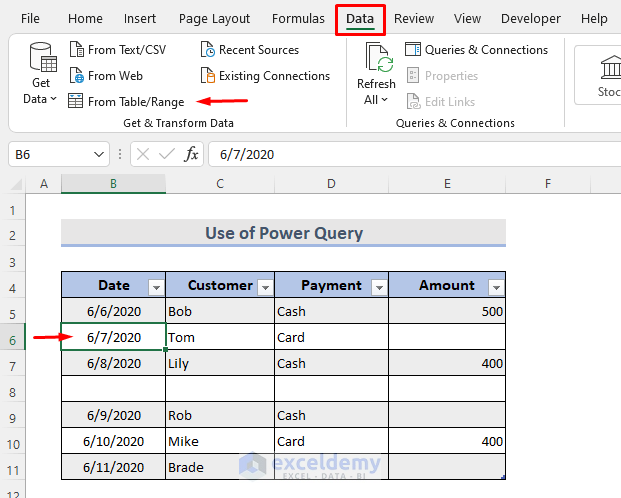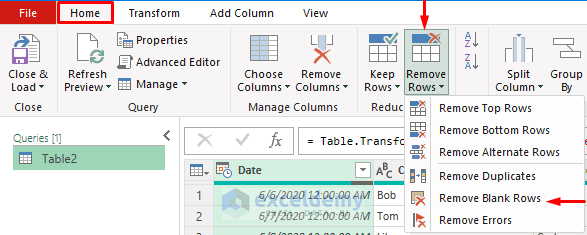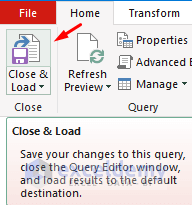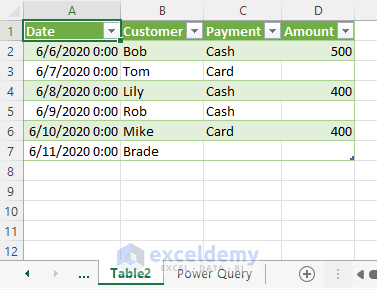Blank cells inside the dataset sometimes become disturbing. These also create difficulties in the calculation. There are numerous methods to remove blank cells in Excel. In this article, we are going to know about them with explanations and examples. In the picture below, you can see the overview of the result that we will get after removing blank cells from a data set.
How to Remove Blank Cells in Excel: 10 Quick Ways
In this section, I will describe 10 simple and quick methods to remove blank cells in Excel. Let’s explore the methods one by one.
1. Removing Blank Cells Manually in Excel
We can manually remove blank cells. Assuming we have a dataset of the Customer’s payment history with a lot of blank cells.
STEPS:
- First, select all the blank cells by pressing the Ctrl key from the keyboard.
- Next, right-click on the mouse and select Delete.
- Or we can simply go to Home > Cells > Delete.
- Now we can see a small window. Select the required option and click OK.
- Finally, we can get the result.
Read More: How to Delete Blank Cells and Shift Data Up in Excel
2. Using ‘Go To Special’ Feature to Delete Excel Blank Cells
Removing blank cells from a huge dataset is quite difficult if we try manually. ‘Go to Special’ can play an important role here. Let’s say we have a Customer’s payment history dataset.
STEPS:
- Firstly, select the whole range containing blank cells at first.
- Secondly, go to Home > Editing.
- Thirdly, from the Find & Select drop-down click ‘Go To Special’.
- Consequently, we can see a small window pop up.
- Then, select the Blanks option and click OK.
- Here we can see all the selected adjacent & non-adjacent blank cells.
- Now, go to Home > Delete > Delete Sheet Rows.
- After clicking that, we can see the final result.
Read More: How to Remove Blank Cells from a Range in Excel
3. Use of Keyboard Shortcut to Erase Blank Cells in Excel
The keyboard shortcut is another easy way to remove blank cells. To know more, follow the steps below.
STEPS:
- Select all the blank cells from the range.
- Now press the ‘Ctrl + –’ keys for the result.
4. Remove Empty Cells with Find Command
The Find command is an Excel built-in option. Here we are going to use it in a dataset of the Customer’s payment history with blank cells.
STEPS:
- First, select the whole data range from the worksheet.
- Now, in the Home tab, select Editing.
- Then, go to Find & Select > Find. We can also press the Ctrl+F keys to open the Find menu window.
- In this window, click Options to see the advanced search criteria.
- Next, keep the Find what box blank.
- After that, select Sheet from the Within the drop-down box.
- We have to make sure that the ‘Match entire cell contents’ box is ticked.
- Then select Values from the Look in the drop-down box.
- Click on Find All.
- Here, we can see all the blank cells. According to our dataset, there are 8 blank cells.
- Now, press Ctrl + A to select them all and select Close to omit the window.
- Now, go to Home > Delete > Delete Sheet Rows.
- At last, we can see the output.
5. Use of Filter Option for Removing Blank Cells
An in-built option Filter can help us to find the blank cells from the below dataset and remove them.
STEPS:
- First, select the whole dataset.
- Next, go to the Home tab.
- Click Sort & Filter > Filter.
- We can see the filter toggle in each column.
- Select one of them.
- From the drop-down, uncheck Select All & check Blanks.
- Press OK.
- Now we can see the filtered blank cells.
- Select the cells without the Header and delete them manually.
- Again click on the filter toggle.
- Click on Select All and select OK.
- In the end, we can filter data without blank cells.
6. Use of Advanced Filters to Remove Blank Cells in Excel
Sometimes we can use the Advanced filter with a condition for removing blank cells in Excel. From the bellow dataset, we are going to remove all the blank Date cells. For this, we need to take some initial steps. First, select the criterion cell C14. Here we type “<>”. Also, we need to insert the total header where we want to see the result.
Now, follow the steps below.
STEPS:
- Firstly, select the entire dataset.
- Then, go to Data > Advanced.
- Consequently, a small advanced filter window pops up.
- Now, insert the list and criteria ranges, and where to copy. Also, select the option to copy another cell.
- Press OK.
- Finally, we can see the result in cell range B16:E16.
7. Use of the Sort Option to Delete Excel Blank Cells
We can remove Excel blank cells by sorting them. Assuming we have a dataset like the previous methods.
Now follow the steps below to remove blank cells using the Sort option.
STEPS:
- Firstly, select the data range.
- Secondly, go to the Data tab.
- Now, from the Sort & Filter section, select the ascending or descending Sort command.
- Now, we see that all the blank cells are at the end of the dataset.
- Select the blank cells and delete them manually to see how the dataset looks.
8. Insertion of FILTER Function to Remove Blank Excel Cells
In an Excel Table, we can use the FILTER function. It’s a dynamic array function. Let’s say we have a data table of the Customer’s payment history in the B4:E11 range. We are going to remove the blank cells and show the result in Cell B14 by filtering the data according to the Amount row.
STEPS:
- Firstly, select Cell B14.
- Secondly, type the formula:
=FILTER(Table1,Table1[Amount]<>"","")- Now, hit Enter to see the result.
9. Erase Blank Cells After the Last Used Cell with Data
To remove the formatting of blank cells of the given data set after the last used cell with data, we can follow these steps.
STEPS:
- Firstly, select the first blank cell of the header.
- Secondly, press Ctrl + Shift + End to select the range of the cells between the last used cells with data and the current data.
- Thirdly, go to Home > Delete > Delete Sheet Columns.
- As a result, you will see that the blank columns have been deleted.
Read More: How to Remove Unused Cells in Excel
10. Use of Power Query to Remove Empty Cells in Excel
Power Query is an Excel Business Intelligence tool. We are going to use this powerful tool for removing blank row cells. Here is our data table.
STEPS:
- Firstly, select any cell in the table.
- Then to add data to the Power Query window, go to Data > From Table/Range.
- Now, select the Home tab.
- From the Remove Rows drop-down, click Remove Blank Rows.
- Then, for creating a new table without blank rows, click the Close & Load option.
- Lastly, we can see the new table. We also can replace this data with the original one but it’s optional.
Practice Workbook
Download the following workbook and exercise.
Conclusion
By using these methods, we can easily remove blank cells in Excel. Moreover, there is a practice workbook added. Go ahead and give it a try. Feel free to ask anything or suggest any new methods.
Excel Remove Blank Cells: Knowledge Hub
- How to Delete Blank Cells and Shift Data Up in Excel
- How to Remove Blank Lines in Excel
- How to Delete Blank Cells and Shift Data Left in Excel
- How to Remove Unused Cells in Excel
- How to Remove Blank Cells from a Range in Excel
<< Go Back to Excel Blank Cells | Excel Cells | Learn Excel
Get FREE Advanced Excel Exercises with Solutions!