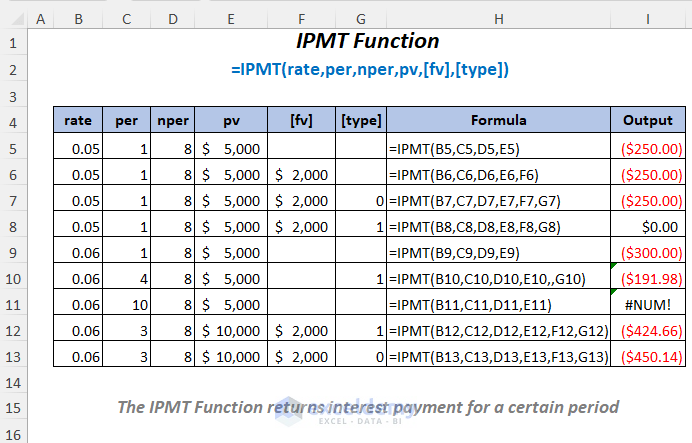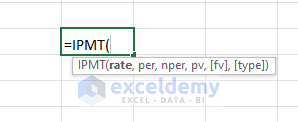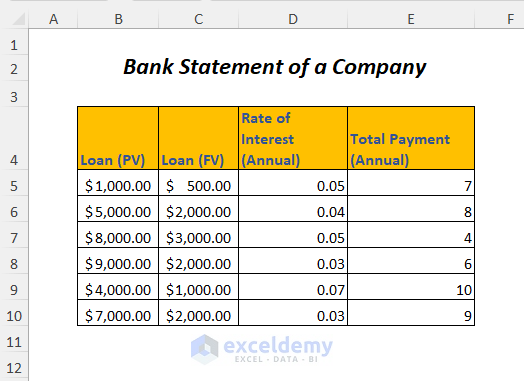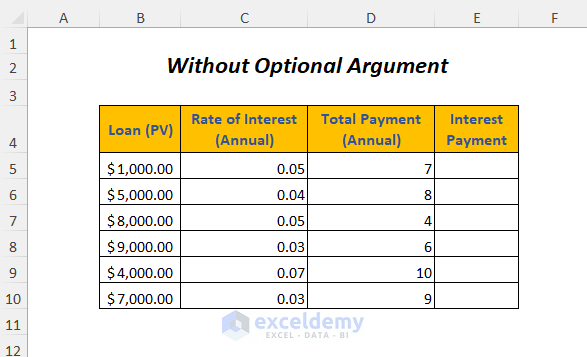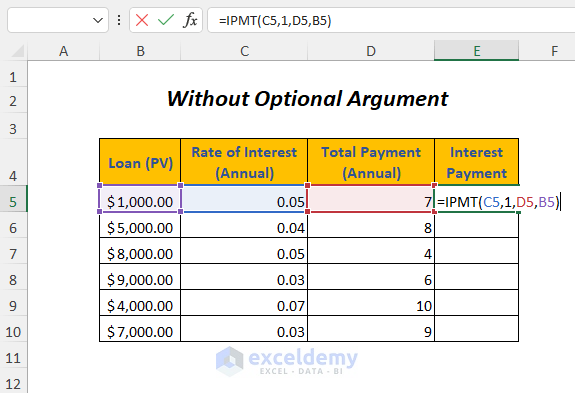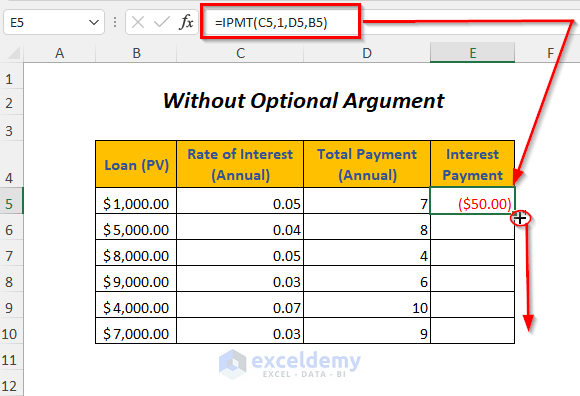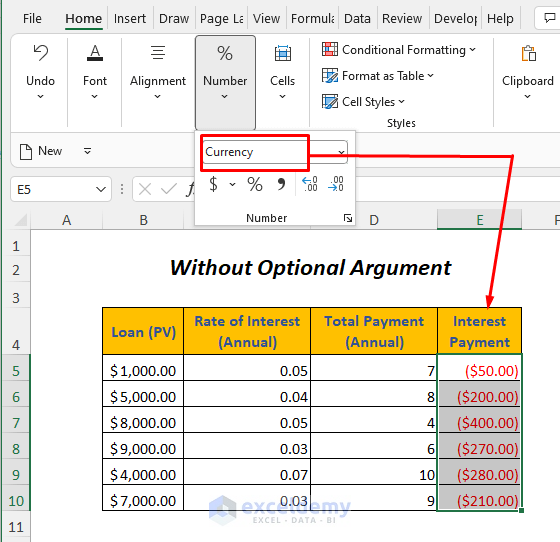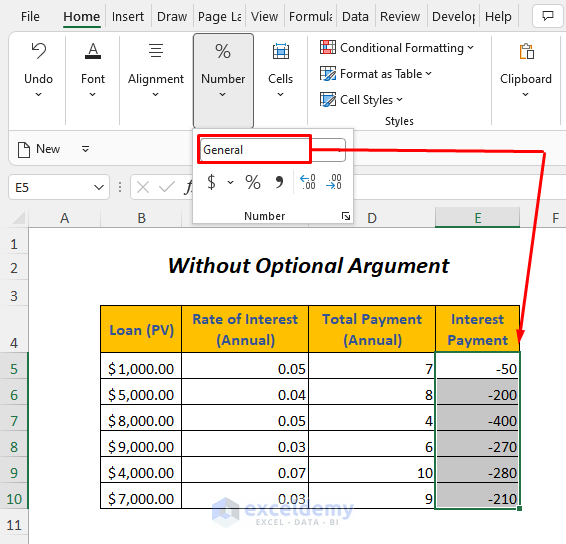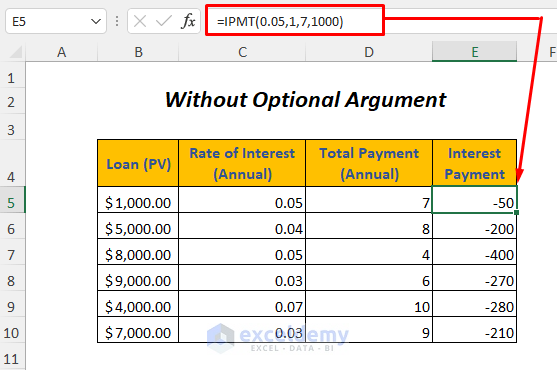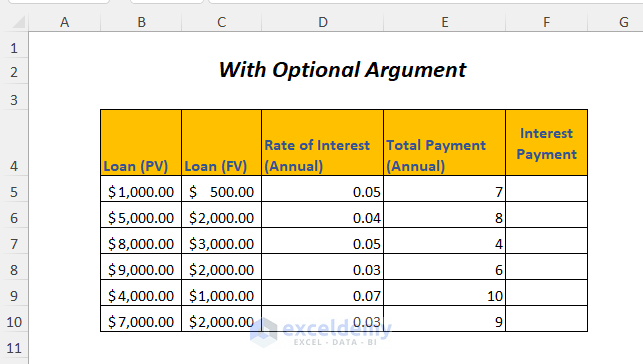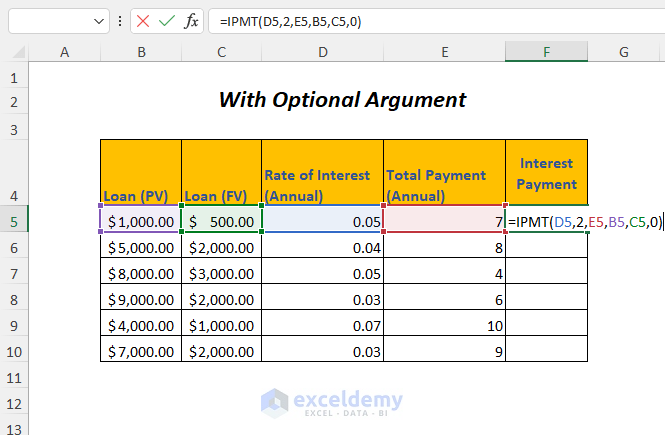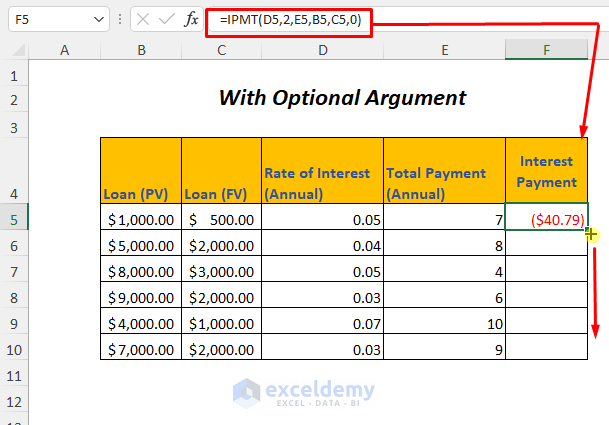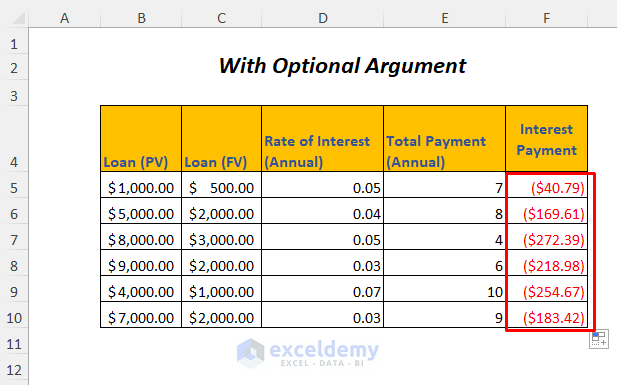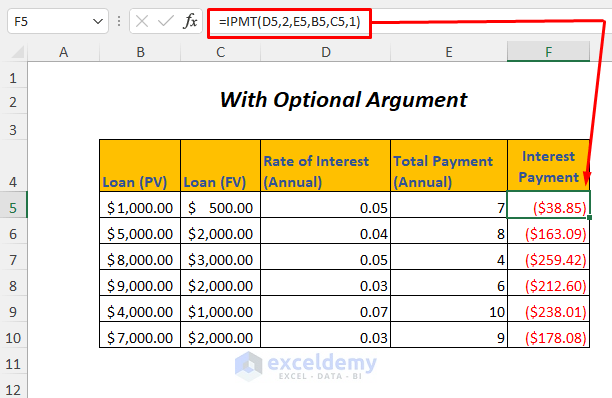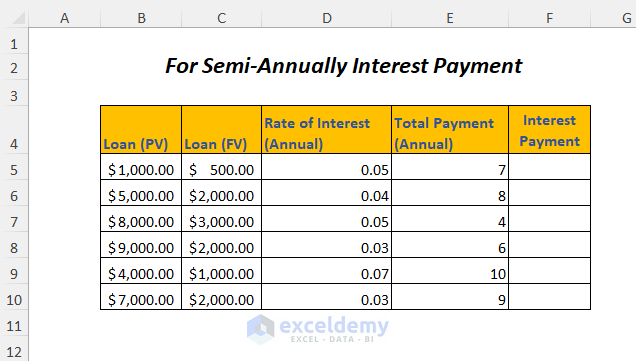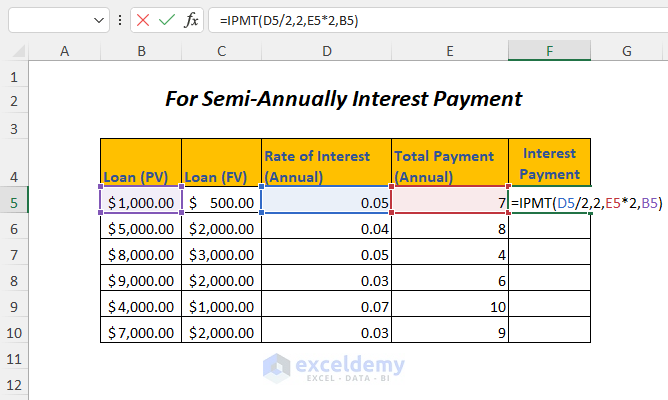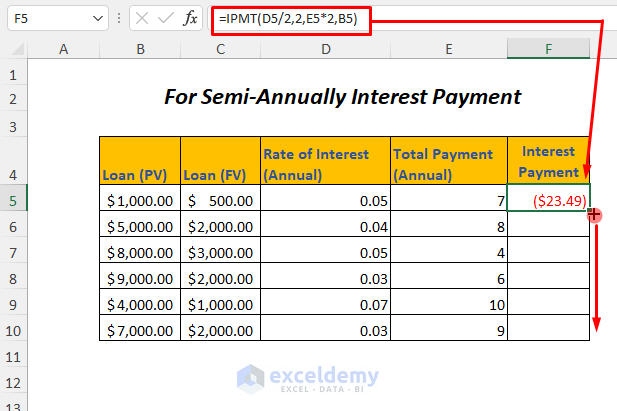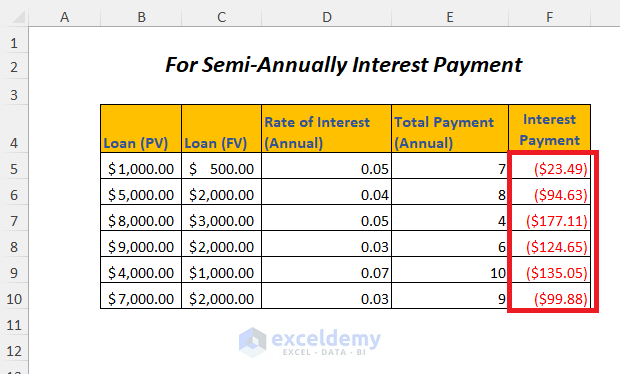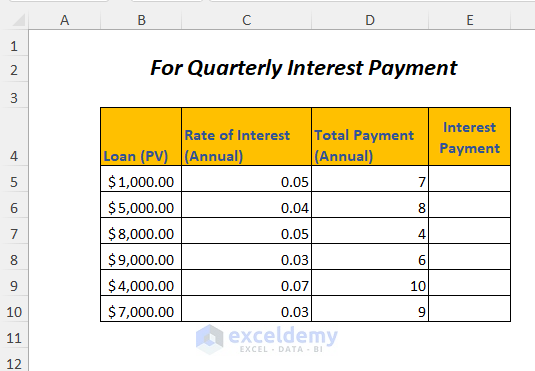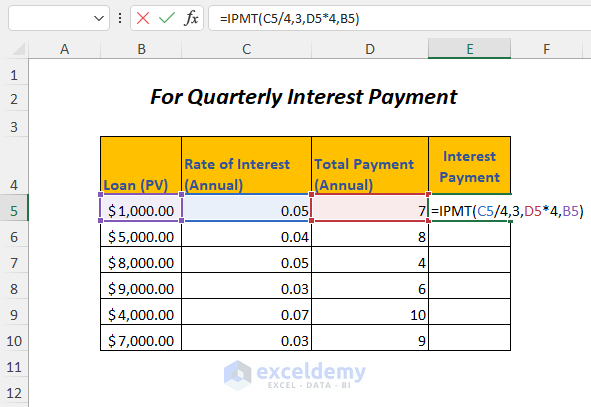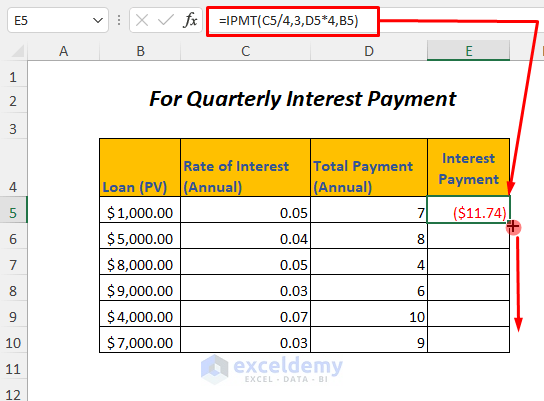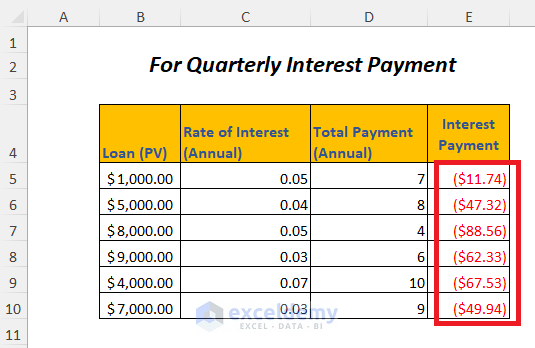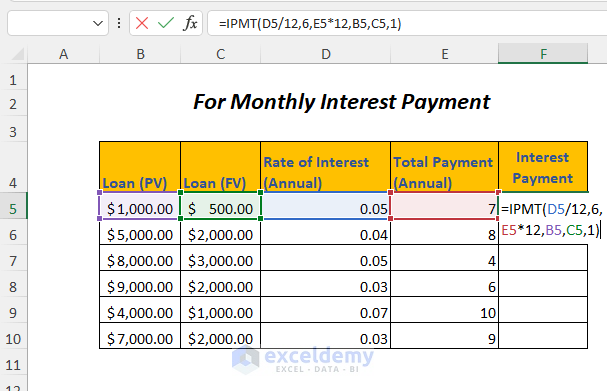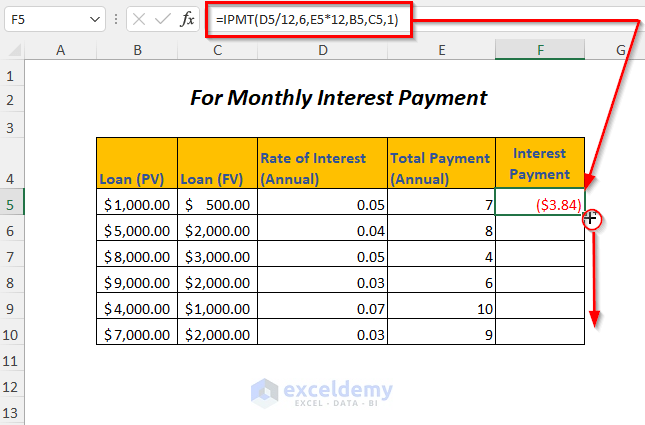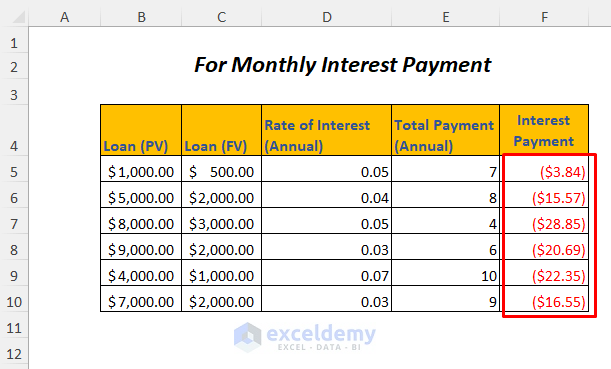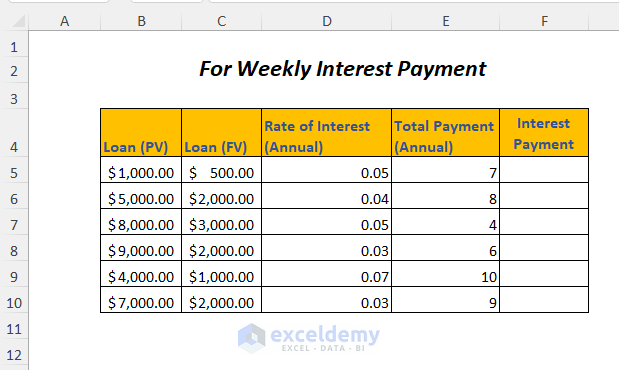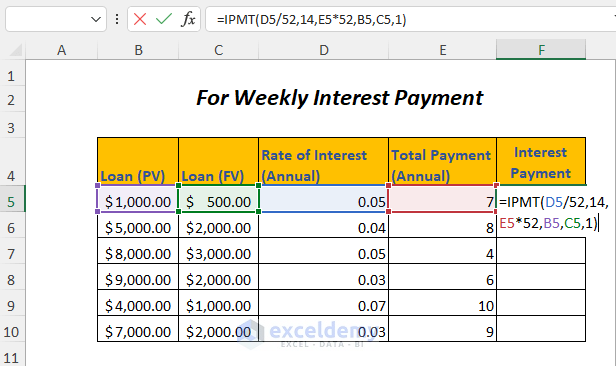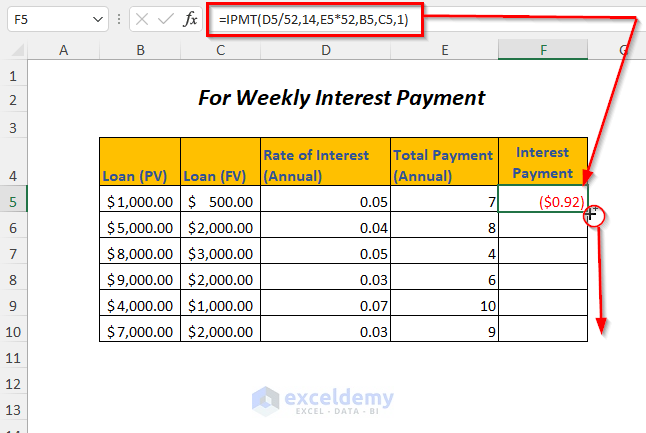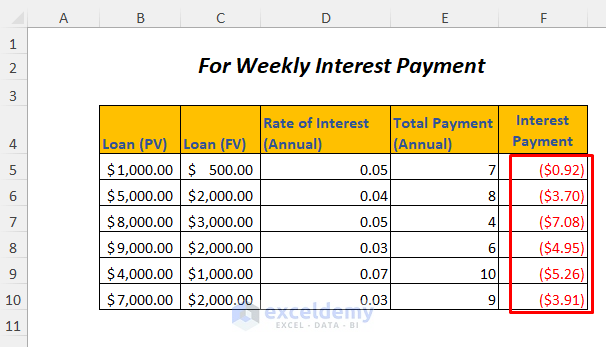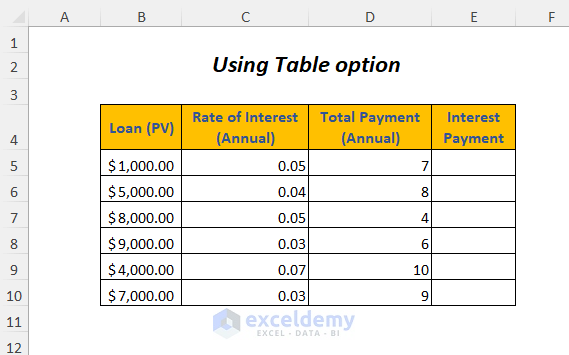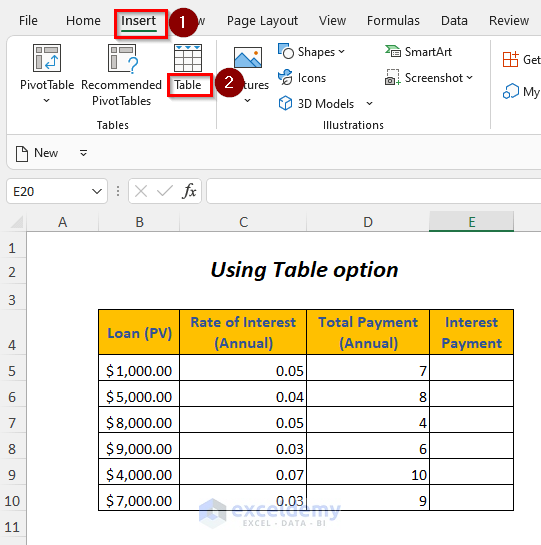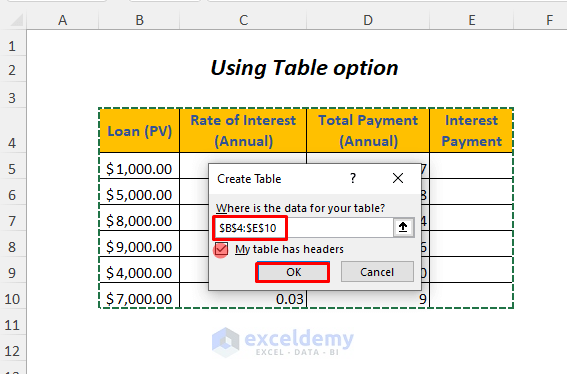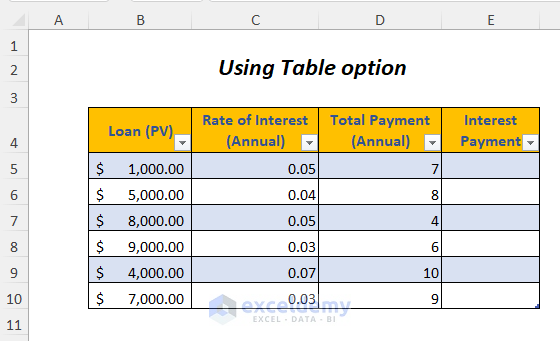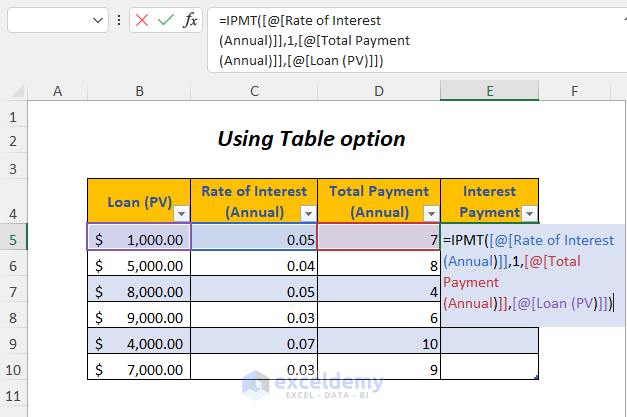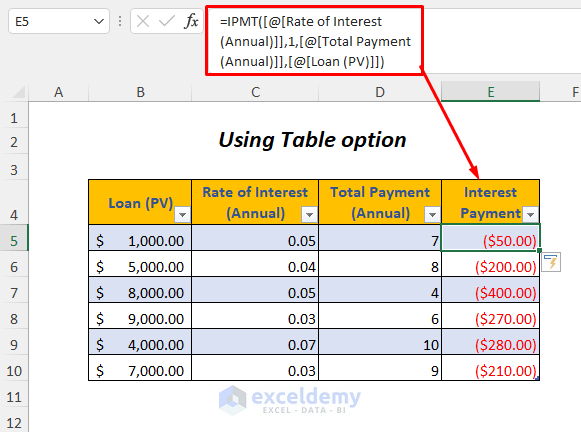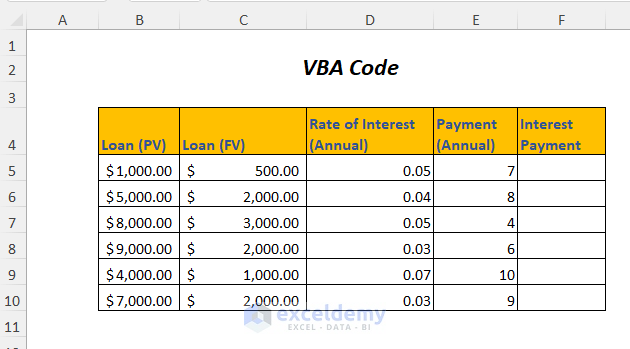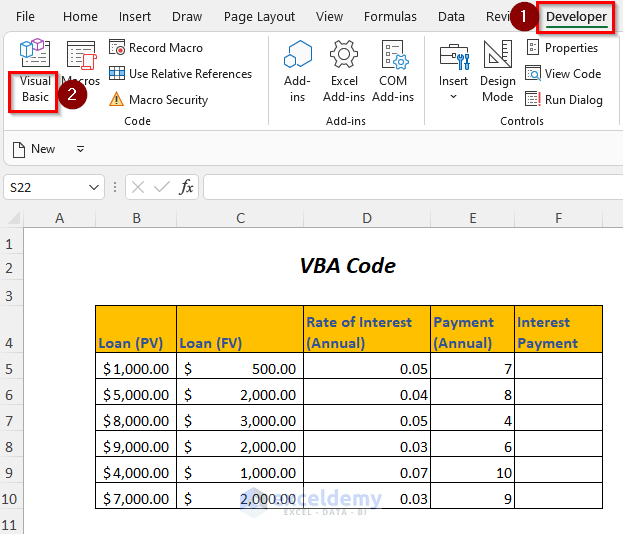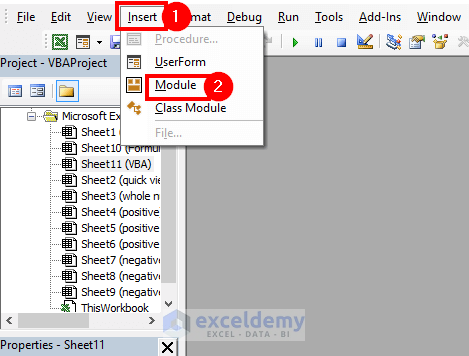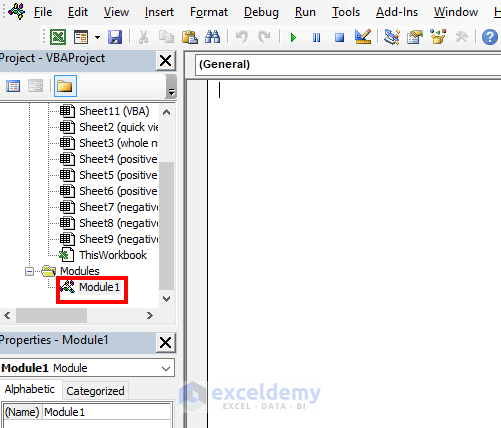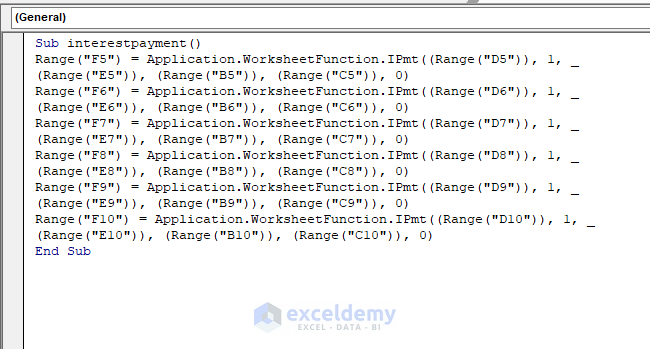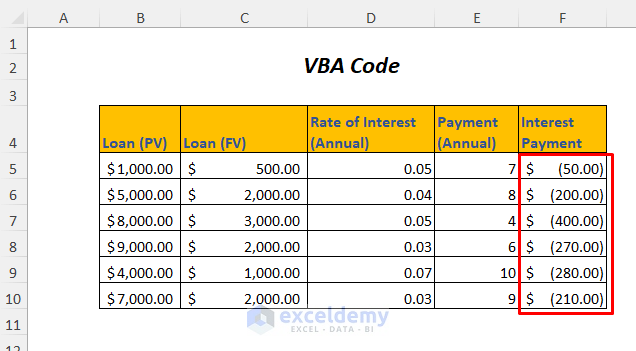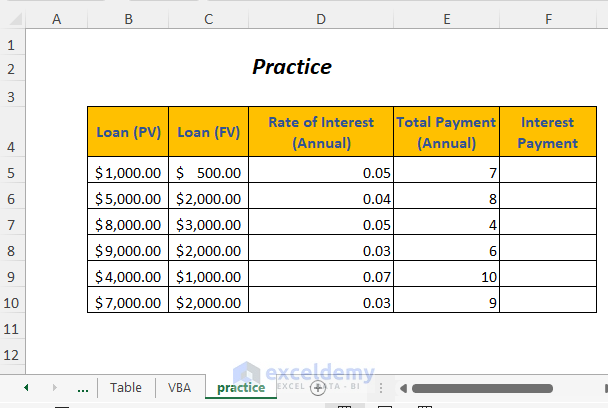The IPMT function in Excel is used to find the interest payment of a loan amount for a certain period. In this article, you will get to know the introduction and usage of the IPMT function in Excel.
IPMT Function: Syntax & Arguments
⦿ Function Objective
The IPMT function returns the interest payment for a given period for an investment, based on periodic, constant payments and a constant interest rate.
⦿ Syntax
IPMT(rate, per, nper, pv, [fv], [type])
⦿ Arguments
| Argument | Required/Optional | Explanation |
|---|---|---|
| rate | Required | The constant interest rate for a period on the loan/investment |
| per | Required | The period for which you want to calculate the interest payment |
| nper | Required | The total number of payments during the whole period of the loan/investment |
| pv | Required | The present value of the loan/investment |
| [fv] | Optional | The future value of the loan/investment; if it is not used then zero will be taken automatically for this argument |
| [type] | Optional | It defines the due time of the payment.
When it is not used then zero will be taken automatically for this argument |
⦿ Return Value
It returns a numeric value which is the interest payment for the loan for a certain period.
⦿ Version
The IPMT function has been introduced in Excel 2007 version and available for all versions after that.
How to Use The IPMT Function in Excel: 8 Examples
Here, we have used the following table for demonstrating the applications of the IPMT function in Excel.
For creating the article, we have used Microsoft Excel 365 version, you can use any other versions according to your convenience.
1. Using IPMT Function Without Optional Arguments for Yearly Interest Payment
For having the interest payment for the loans at the end of the first year you can use the IPMT function and here we are using this function without optional arguments.
➤Select the output cell E5
➤Type the following formula
=IPMT(C5,1,D5,B5)Here, C5 is the annual rate of interest, 1 is the period for which you want to calculate the interest payment ( as we want to know the interest payment for the first year so we have used 1), D5 is the total number of payments during the whole period and B5 is the present value of the loan.
As we have used no future value and type arguments so it will consider future value as zero and also type as zero which means payment will be made at the end of each period.
➤Press ENTER
➤Drag down the Fill Handle Tool
Result:
As you are paying out these interest payments you will get the values as negative value because of the cash flow sign convention.
By default, the format of the results will be Currency and you will get the values in red color and enclosed with parentheses ( Currency format for negative numbers).
But you can change the format into General and then you will get the following results in which negative signs will appear.
Similarly, you can get the result by inserting direct input instead of reference like below.
=IPMT(0.05,1,D7,1000)2. Using IPMT Function With Optional Arguments
Here, we will use the optional arguments of the IPMT function for calculating the yearly interest payments.
➤Select the output cell F5
➤Type the following formula
=IPMT(D5,2,E5,B5,C5,0)Here, D5 is the annual rate of interest, 2 is the period for which you want to calculate the interest payment (as we want to know the interest payment for the second year so we have used 2), E5 is the total number of payments during the whole period and B5 is the present value of the loan.
The future value is C5 and 0 is for the payment at the end of the period.
➤Press ENTER
➤Drag down the Fill Handle Tool
Result:
In this way, you will get the interest payments for the end of the second year.
You can get the interest payments at the beginning of the second year also by using the following formula
=IPMT(D5,2,E5,B5,C5,1)3. Using IPMT Function for Semi-Annually Interest Payment
Here, we will determine the interest payment at the end of the second half of the year by using the IPMT function.
➤Select the output cell F5
➤Type the following formula
=IPMT(D5/2,2,E5*2,B5)- D5/2→ D5 is the annual rate of interest and it divided by 2 for semi-annual payment
Output→0.025
- 2 →The period for which you want to calculate the interest payment (as we want to know the interest payment for the second half of the first year so we have used 2),
- E5*2→It is the total number of payments during the whole period (here, the total period is E5 or 7 and for semi-annual payment it is multiplied by 2)
Output→14
- B5 is the present value of the loan.
➤Press ENTER
➤Drag down the Fill Handle Tool
Result:
Afterward, you will get the interest payments for the end of the second half of the first year.
4. Using IPMT Function for Quarterly Interest Payment
In this section, we will get the interest payment at the end of the 3rd quarter of the first year by using the IPMT function.
➤Select the output cell E5
➤Type the following formula
=IPMT(C5/4,3,D5*4,B5)- C5/4→ C5 is the annual rate of interest and it divided by 4 for quarterly payment
Output→0.0125
- 3 →The period for which you want to calculate the interest payment (as we want to know the interest payment for the third quarter of the first year so we have used 3),
- D5*4→It is the total number of payments during the whole period (here, the total period is D5 or 7 and for quarterly payment it is multiplied by 4)
Output→28
- B5 is the present value of the loan.
➤Press ENTER
➤Drag down the Fill Handle Tool
Result:
Then, you will get the interest payments for the end of the third quarter of the first year.
5. Using IPMT Function for Monthly Interest Payment
You can get the interest payment at the beginning of the sixth month of the first year by using the IPMT function.
➤Select the output cell F5
➤Type the following formula
=IPMT(D5/12,6,E5*12,B5,C5,1)- D5/12→ D5 is the annual rate of interest and it is divided by 12 (as a year has 12 months) for monthly payment
Output→0.004167
- 6 →The period for which you want to calculate the interest payment (as we want to know the interest payment for the sixth month of the first year so we have used 6),
- E5*12→It is the total number of payments during the whole period (here, the total period is E5 or 7 and for monthly payment it is multiplied by 12)
Output→84
- B5→ Present value of the loan
- C5→ Future value of the loan
- 1→ Payment is made at the beginning of each month
➤Press ENTER
➤Drag down the Fill Handle Tool
Result:
Afterward, you will get the interest payments for the beginning of the sixth month of the first year.
6. Using IPMT Function for Weekly Interest Payment
In this section, we will determine the interest payment at the beginning of the 14th week of the first year by using the IPMT function.
➤Select the output cell F5
➤Type the following formula
=IPMT(D5/52,14,E5*52,B5,C5,1)- D5/52→ D5 is the annual rate of interest and it is divided by 52 (as a year has nearly 52 weeks) for weekly payment
Output→0.000962
- 14 →The period for which you want to calculate the interest payment (as we want to know the interest payment for the 14th week of the first year so we have used 14),
- E5*52→It is the total number of payments during the whole period (here, the total period is E5 or 7 and for weekly payment it is multiplied by 52)
Output→364
- B5→ Present value of the loan
- C5→ Future value of the loan
- 1→ Payment is made at the beginning of each week
➤Press ENTER
➤Drag down the Fill Handle Tool
Result:
Then, you will get the interest payments for the beginning of the 14th week of the first year.
7. Having Interest Payment Using Table Option
For having the interest payment for the loans at the end of the first year here we are using the Table option along with the IPMT function.
➤Go to Insert Tab>>Table Option
Then, the Create Table Dialog Box will open up.
➤Select the data range
➤Click the My table has headers Option
➤Press OK
After that, you will get the following table.
➤Select the output cell E5
➤Type the following formula
=IPMT([@[Rate of Interest (Annual)]],1,[@[Total Payment (Annual)]],[@[Loan (PV)]])Here, [Rate of Interest (Annual)] is the annual rate of interest, 1 is the period for which you want to calculate the interest payment (as we want to know the interest payment for the first year so we have used 1), [Total Payment (Annual)] is the total number of payments during the whole period and [Loan (PV)] is the present value of the loan.
➤Press ENTER
Result:
In this way, you will get the interest payments at the end of the first year.
8. Using VBA Code
You can use the IPMT function in the VBA code also.
➤Go to Developer Tab>>Visual Basic Option
Then, the Visual Basic Editor will open up.
➤Go to Insert Tab>> Module Option
After that, a Module will be created.
➤Write the following code
Sub interestpayment()
Range("F5") = Application.WorksheetFunction.IPmt((Range("D5")), 1, _
(Range("E5")), (Range("B5")), (Range("C5")), 0)
Range("F6") = Application.WorksheetFunction.IPmt((Range("D6")), 1, _
(Range("E6")), (Range("B6")), (Range("C6")), 0)
Range("F7") = Application.WorksheetFunction.IPmt((Range("D7")), 1, _
(Range("E7")), (Range("B7")), (Range("C7")), 0)
Range("F8") = Application.WorksheetFunction.IPmt((Range("D8")), 1, _
(Range("E8")), (Range("B8")), (Range("C8")), 0)
Range("F9") = Application.WorksheetFunction.IPmt((Range("D9")), 1, _
(Range("E9")), (Range("B9")), (Range("C9")), 0)
Range("F10") = Application.WorksheetFunction.IPmt((Range("D10")), 1, _
(Range("E10")), (Range("B10")), (Range("C10")), 0)
End SubIt will return the interest payments in cells F5 to F10 of Column F.
➤Press F5
Result:
After that, you will get the interest payments at the end of the first year.
Things to Notice
🔺You have to be careful about specifying the arguments rate and nper for calculating interest payments for different types of periods like yearly, quarterly, monthly, etc.
🔺For any non-numeric arguments you will get #VALUE! Error.
🔺The results will be negative for loans (cash paid out) and positive for investments (cash received)
🔺When per is negative or greater than nper you will get #NUM! Error.
Practice Section
For doing practice by yourself we have provided a Practice section like below in a sheet named Practice. Please do it by yourself.
Download Workbook
Conclusion
In this article, we tried to cover the introduction and usage of the IPMT function in Excel. Hope you will find it useful. If you have any suggestions or questions, feel free to share them in the comment section.
<< Go Back to Excel Functions | Learn Excel