To explain the INDIRECT function, we’ll use a dataset that represents sales information for 4 quarters. The dataset has 5 columns: Salesperson, Quarter-1, Quarter-2, Quarter-3, and Quarter-4.
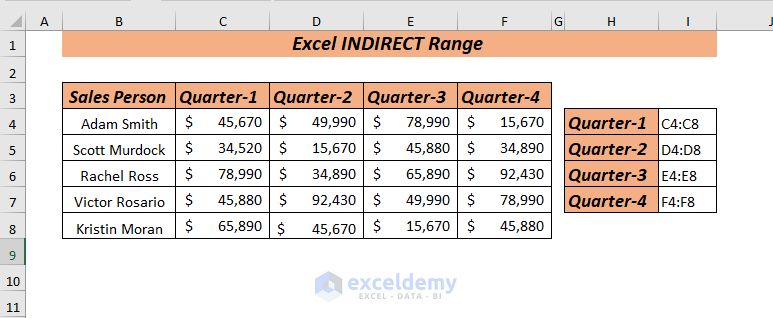
How to Use the Excel INDIRECT Range: 8 Easiest Ways
Method 1 – Using the INDIRECT Range to Get a Value Through a Cell Reference
We want to get the values of the cell range C4:C8 from Quarter-1.
- In cell H4, insert the following formula:
=INDIRECT("C4:C8")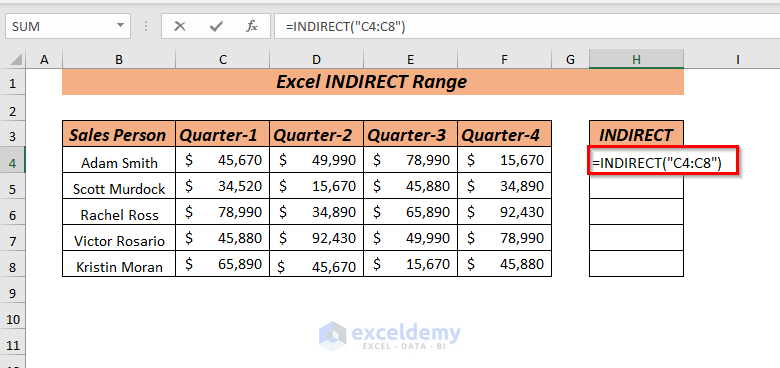
In the INDIRECT function, we used the cell range C4:C8 as a string/text (“C4:C8”) in ref_text.
- Press Enter and you will get all the values of the used cell references.
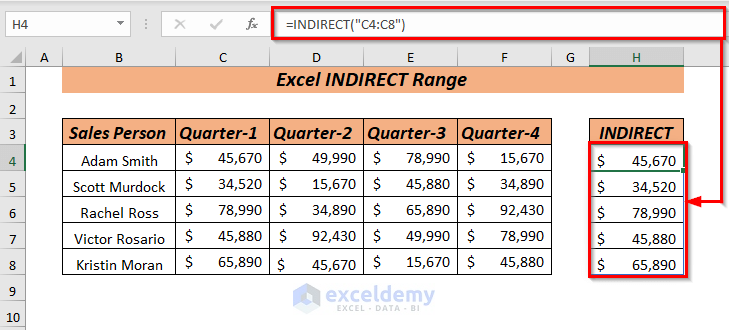
Method 2 – Get a Value Through a Cell Reference in a Cell
Let’s get the values of the cell range D4:D8 from Quarter-2. Instead of using the cell reference directly, we want to keep it in a cell. In the dataset given below, we placed the cell range in a separate cell.
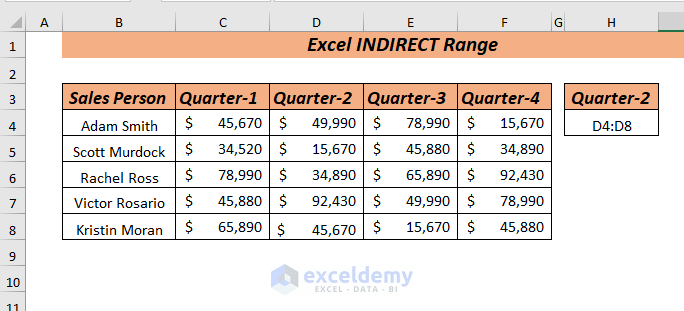
- In cell I4, insert the following formula:
=INDIRECT(H4)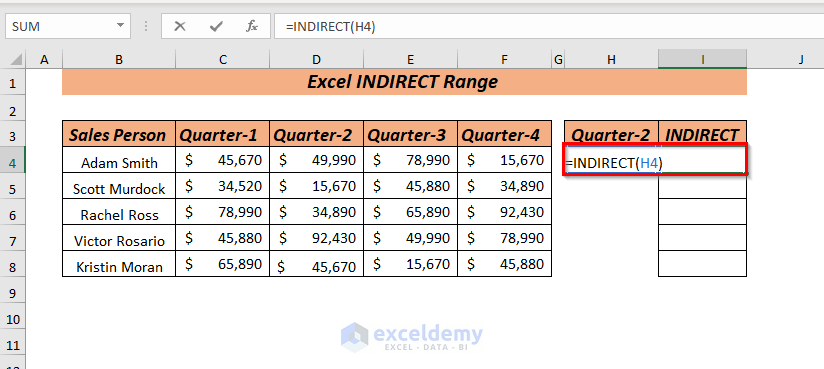
In the INDIRECT function, we selected cell H4 as ref_text. This is where we stored the cell range D4:D8 in the H4 cell, so it will fetch the values of those cells.
- Press Enter.
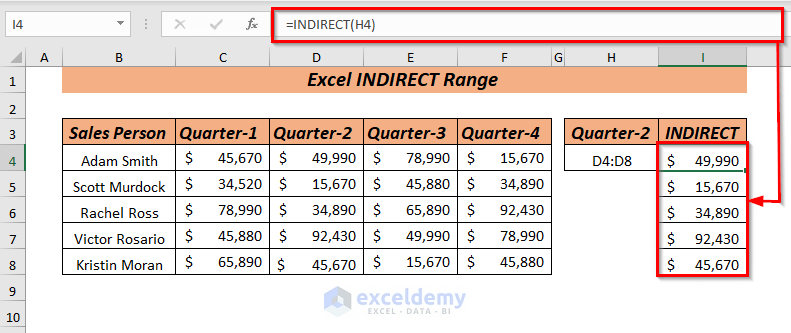
Read More: How to Use the INDIRECT Function to Get Values from Different Sheet in Excel
Method 3 – Using a Value in a Cell for Creating a Reference
- In cell I4, use the following formula.
=INDIRECT("E"&H4)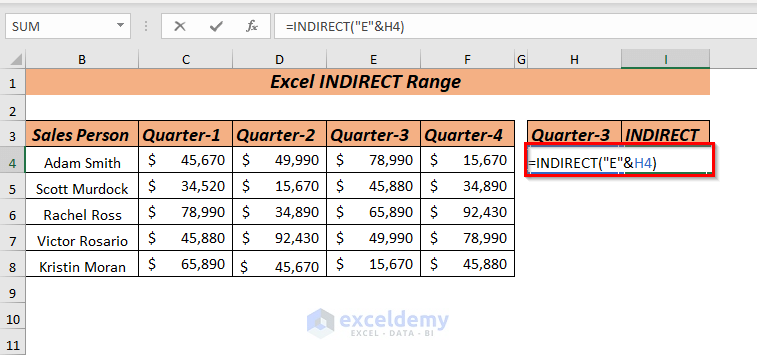
Here, in the INDIRECT function, we used “E”&H4 as ref_text. E is the column and in H4 we put the value 5. In the function, I concatenated column E and the value of the H4 cell so that it will become E5. Finally, the INDIRECT function will fetch the value of the E5 cell.
- Press ENTER and you will get the values from the cell you used as a reference.
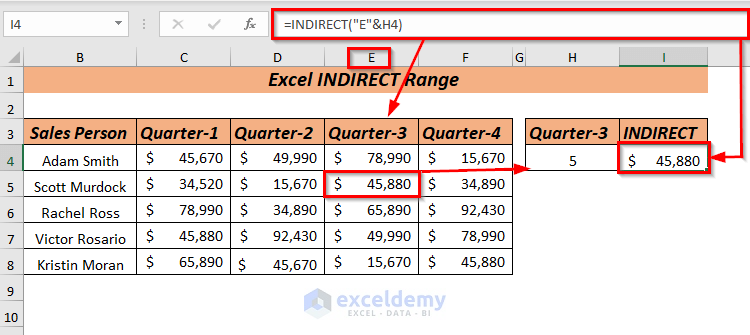
Method 4 – Find Out the SUM of a Range of Cells Using a Named Range
- Select a cell range. We selected the cell range C4:C8.
- Go to the Address Bar and type any name of your choice to name the range. We named the selected range Quarter_1.
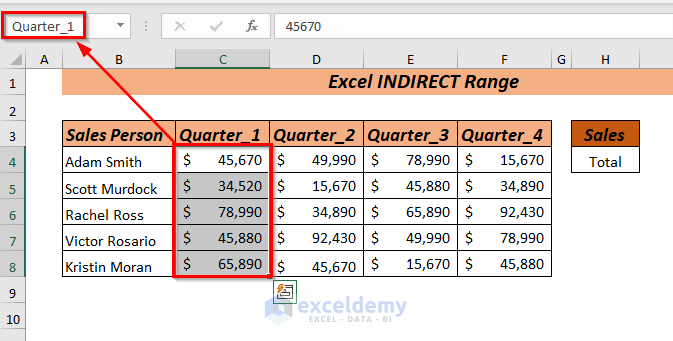
- In cell I4, use the following formula:
=SUM(INDIRECT(I3))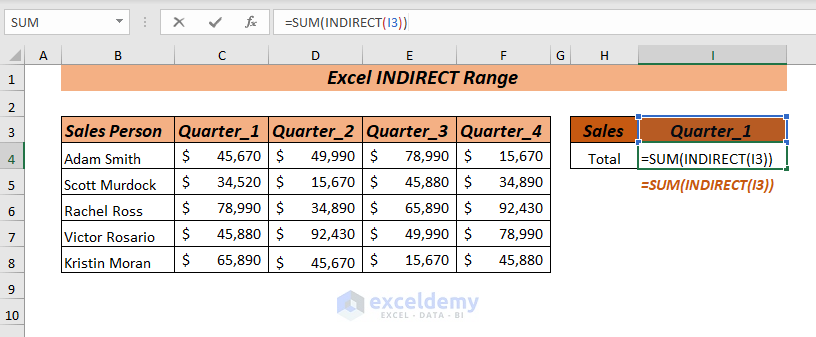
Here, in the SUM function, we used INDIRECT(I3) as a number1. In the INDIRECT function, we selected cell I3 as ref_text, where we put the name of the range C4:C8. The INDIRECT function will get the values of those cells and the SUM function will return the total of those cells.
- Press Enter and you will get total sales of Quarter_1.
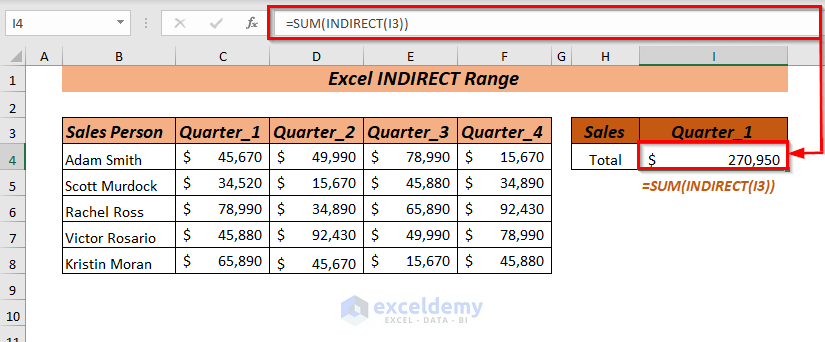
Method 5 – Using the INDIRECT with a Named Range to Find the AVERAGE
- In cell I4, use the following formula:
=AVERAGE(INDIRECT(I3))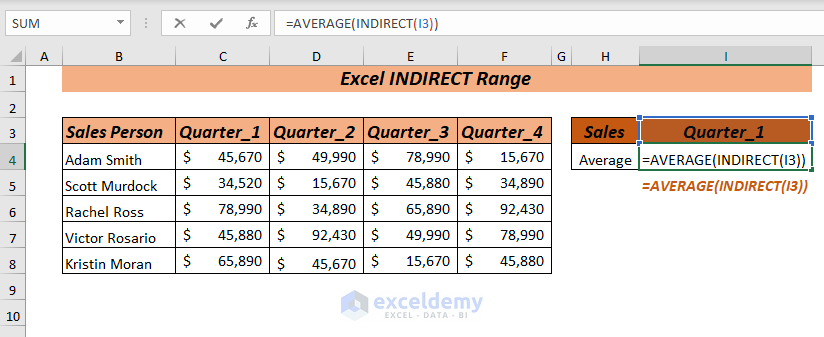
In the AVERAGE function, we used INDIRECT(I3) as a number1. For the INDIRECT function, we selected cell I3 as ref_text, which contains the name of the range C4:C8. The INDIRECT function will get the values of those cells and the SUM function will return the average of those cells.
- Press Enter and you will get the average sales of Quarter_1.
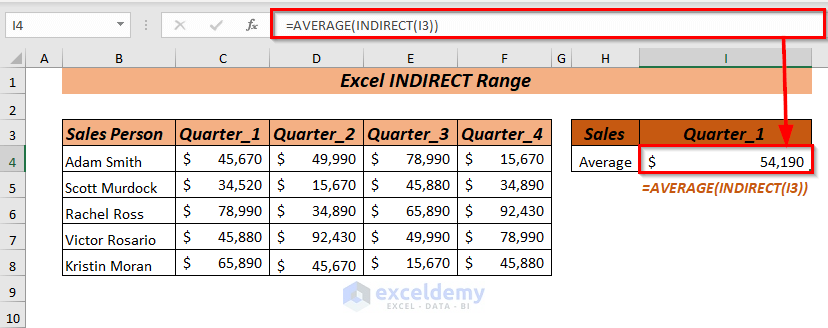
Method 6 – Find the MAXIMUM of a Range of Cells
- In cell I4, use the following formula:
=MAX(INDIRECT(I3))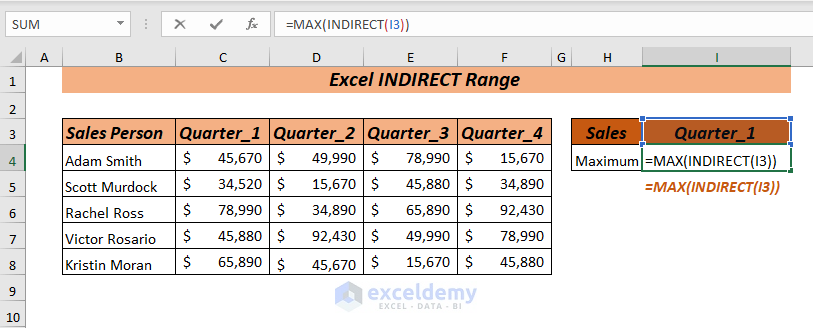
In the MAX function, we used INDIRECT(I3) as a number1. For the INDIRECT function, we used cell I3 as ref_text, which contains the name of the range C4:C8. The INDIRECT function will get the values of those cells and the MAX function will return the maximum number from those cells.
- Press Enter and you will get the maximum sales of Quarter_1.
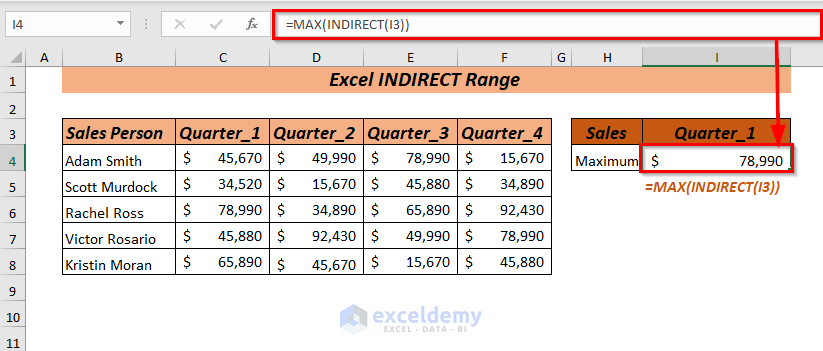
Method 7 – Find Out the MINIMUM of Range of Cells
- In cell I4, use the following formula:
=MIN(INDIRECT(I3))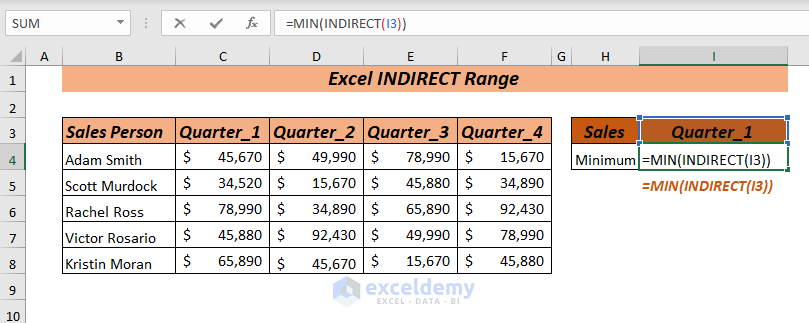
In the MIN function, we used INDIRECT(I3) as a number1. For the INDIRECT function, we selected cell I3 as ref_text, which holds the name of the range C4:C8. The INDIRECT function will get the values of those cells and the MIN function will return the minimum number from those cells.
- Press Enter and you will get the minimum sales of Quarter_1.
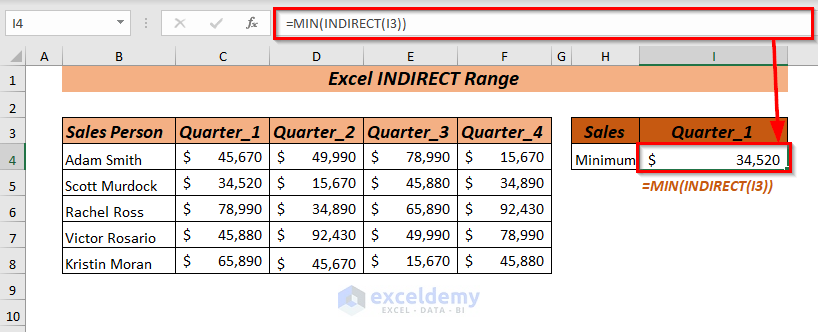
Method 8 – Using the Excel INDIRECT Range to Find the AVERAGE of SMALL Values
- In cell I4, copy the following formula:
=AVERAGE(SMALL(F4:F8,ROW(INDIRECT("1:3"))))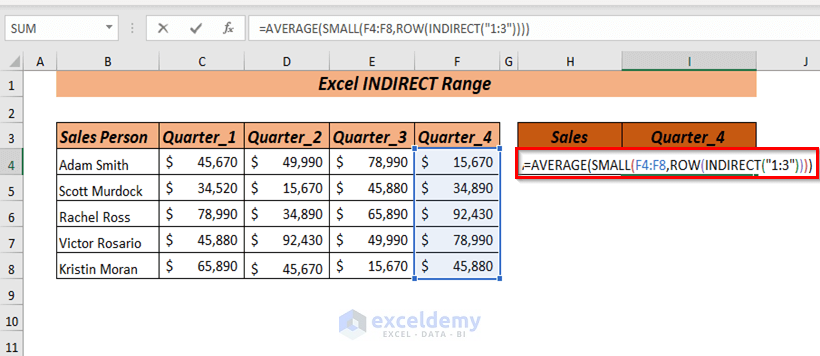
In the AVERAGE function, we used SMALL(F4:F8,ROW(INDIRECT(“1:3”))) as a number1. For the SMALL function, we used F4:F8 as array and ROW(INDIRECT(“1:3”)) as k which is position. In the ROW function, we used INDIRECT(“1:3”) as a reference. In the INDIRECT function, we used 1:3 as ref_text so it fetches 3 values. Here, the INDIRECT function is used in the ROW function so that the formula remains correct even if you insert or delete any rows. The SMALL function will return the 3 smallest numbers and the AVERAGE function will return the average of those smallest numbers.
- Press Enter and you will get the average of 3 smallest sales of Quarter_4.
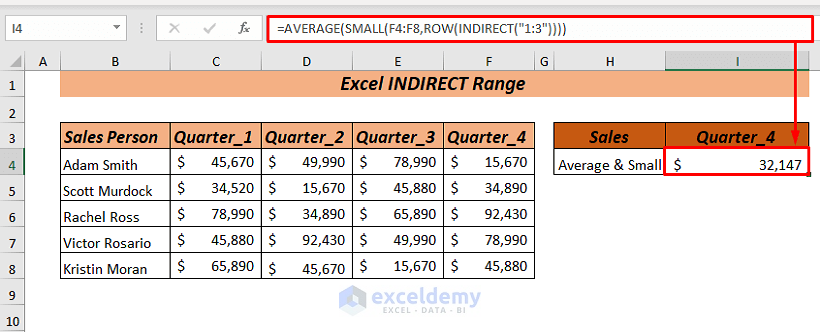
Things to Remember
The INDIRECT function shows the #REF error if ref_text is not a valid cell reference and the range limit is exceeded.
The INDIRECT function will show the #NAME error if you misspell the function name.
Practice Section
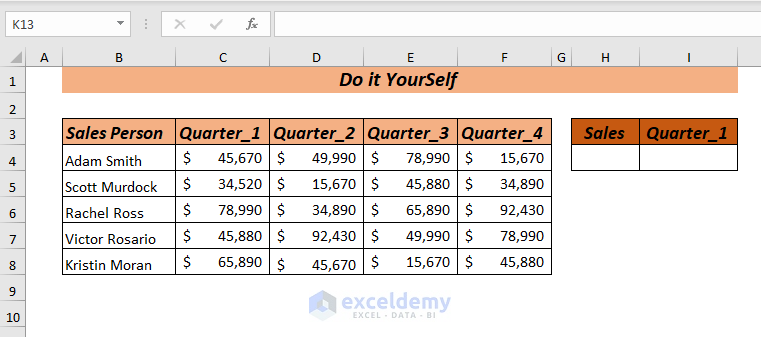
Download to Practice
Related Articles
- How to Use Indirect Address Functions in Excel
- INDIRECT Function with Sheet Name in Excel
- Create Drop-Down List Using INDIRECT Function in Excel
- How to Convert Text to Formula Using the INDIRECT Function in Excel
<< Go Back to Excel INDIRECT Function | Excel Functions | Learn Excel
Get FREE Advanced Excel Exercises with Solutions!

