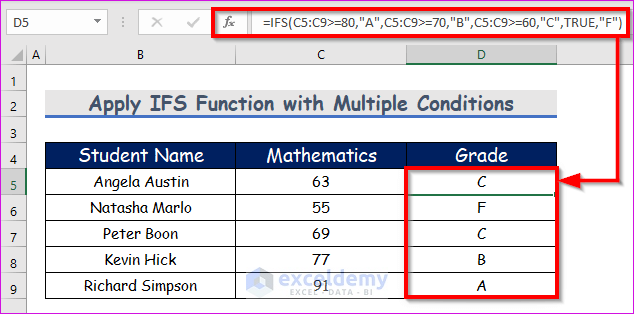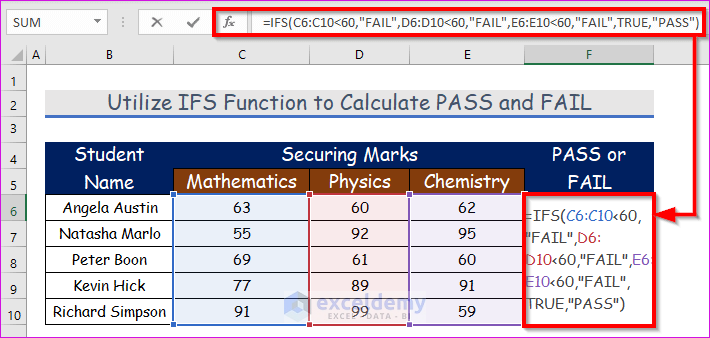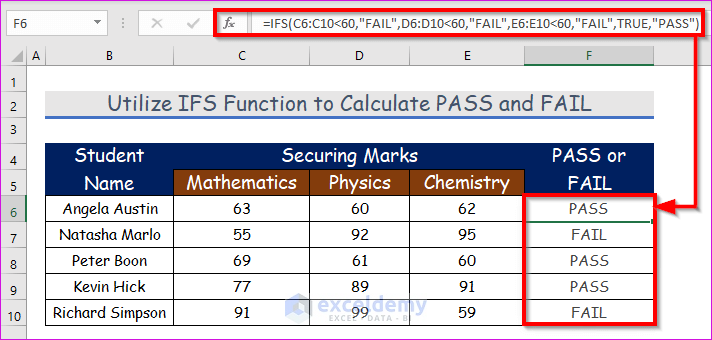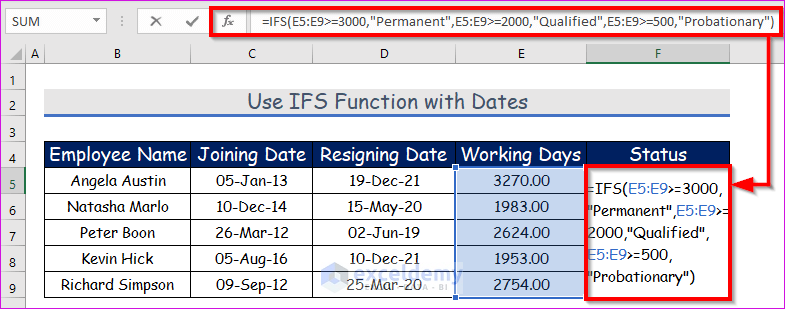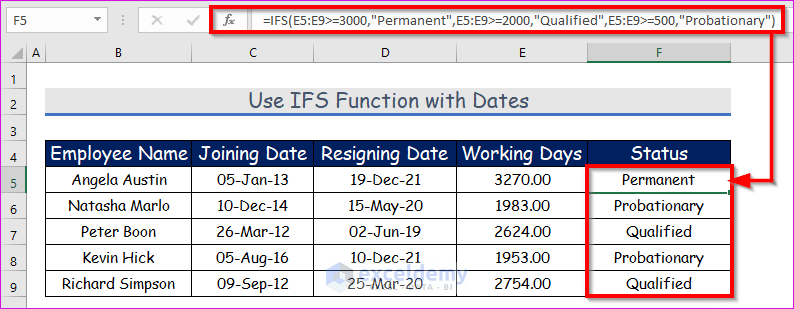Example 1 – Apply the IFS Function with Multiple Conditions to Calculate Grades
Steps:
- Select cell D5 and insert the following IFS function:
=IFS(C5:C9>=80,"A",C5:C9>=70,"B",C5:C9>=60,"C",TRUE,"F")Formula Breakdown:
IFS(C4>=80,"A",C4>=70,"B",C4>=60,"C",TRUE,FAIL) first checks whether the mark in cell C4 is greater than or equal to 80 or not.
- If yes, it returns A.
- If not, it checks whether it is greater than or equal to 70 or not.
- If yes, it returns B.
- If not, it checks whether it is greater than or equal to 60 or not.
- If yes, it returns C.
- If not, then it returns F.
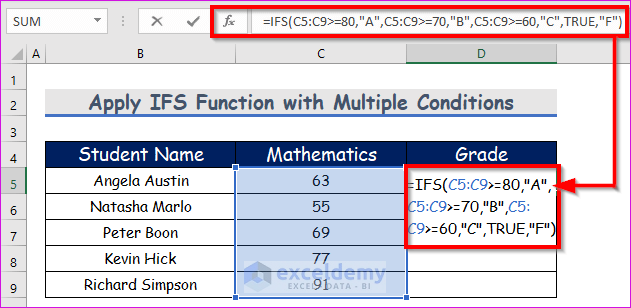
- Press Enter on your keyboard. As the IFS function is a dynamic function, you will be able to determine the grade of each student which has been given in the below screenshot.
Example 2 – Utilize the IFS Function to Calculate PASS and FAIL of Students
Steps:
- Select cell D5 and insert the following IFS function in that cell:
=IFS(C6:C10<60,"FAIL",D6:D10<60,"FAIL",E6:E10<60,"FAIL",TRUE,"PASS")Formula Breakdown:
IFS(C4<60,"FAIL",D4<60,"FAIL",E4<60,"FAIL",TRUE,"PASS") first checks whether the mark in cell C4 (Mathematics) is less than 60 or not.
- If yes, it returns FAIL.
- If not, it checks whether the Cell D4 (Physics) mark is less than 60 or not.
- If yes, it returns FAIL.
- If not, it checks whether the Cell E4 (Chemistry) mark is less than 60 or not.
- If yes, it returns FAIL.
- If not, it returns PASS.
- Press Enter on your keyboard. As the IFS function is a dynamic function, you will be able to determine the Pass or Fail of each student which has been given in the below screenshot.
Example 3 – Use IFS Function with Dates
Steps:
- Select cell D5 and insert the following IFS function in that cell:
=IFS(E5:E9>=3000,"Permanent",E5:E9>=2000,"Qualified",E5:E9>=500,"Probationary")Formula Breakdown:
=IFS(E5:E9>=3000,"Permanent",E5:E9>=2000,"Qualified",E5:E9>=500,"Probationary") first checks whether the mark in cell C4 is greater than or equal to 3000 or not.
- If yes, it returns Permanent.
- If not, it checks whether it is greater than or equal to 2000 or not.
- If yes, it returns Qualified.
- If not, it checks whether it is greater than or equal to 500 or not.
- If yes, it returns Probationary.
- Press Enter on your keyboard. As the IFS function is a dynamic function, you will be able to determine the status of each employee which has been given in the below screenshot.
Notes: Excel IFS Function Not Available
- The IFS function is only available in Excel 2019 and later versions and Office 365.
Common Errors with IFS Function
An #N/A error occurs when all the conditions within the IFS function are FALSE.
Download the Practice Workbook
<< Go Back to Excel Functions | Learn Excel
Get FREE Advanced Excel Exercises with Solutions!