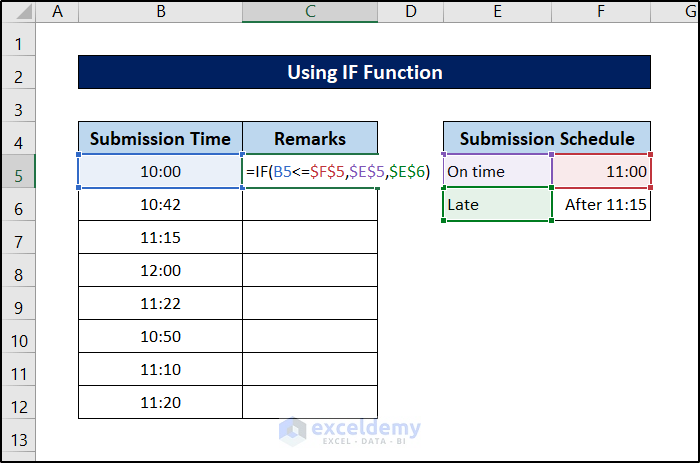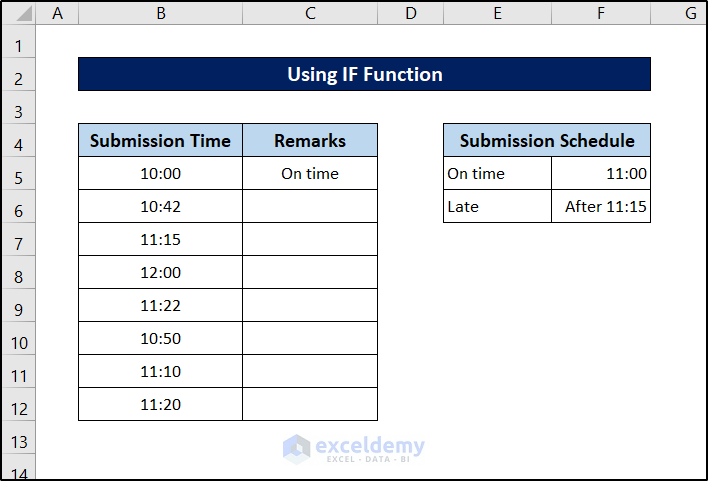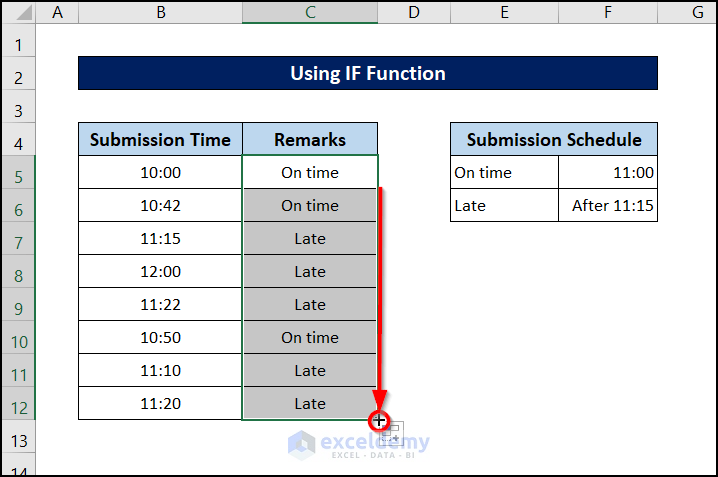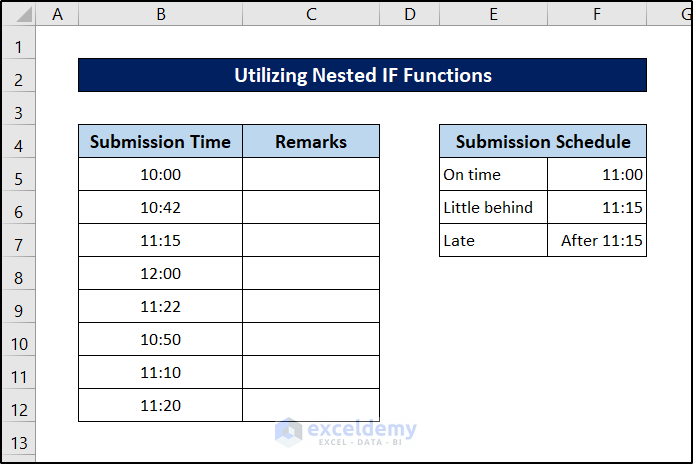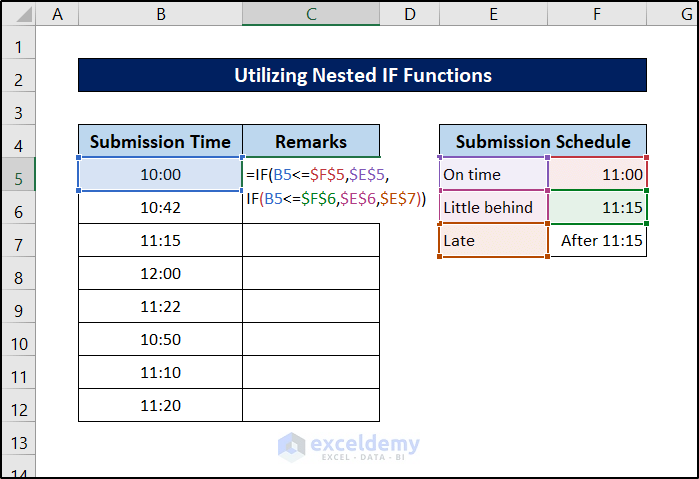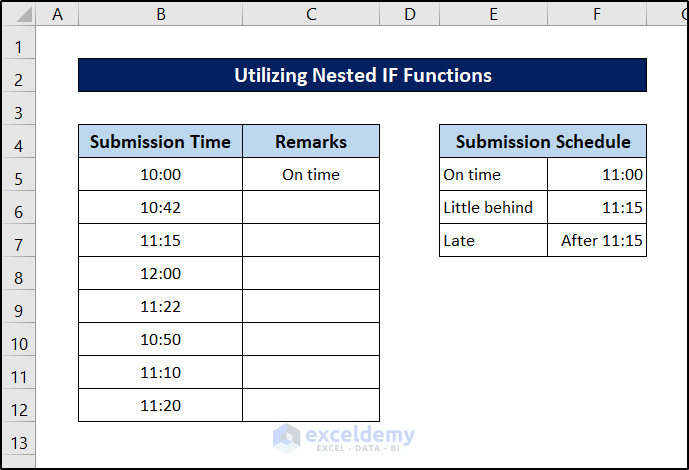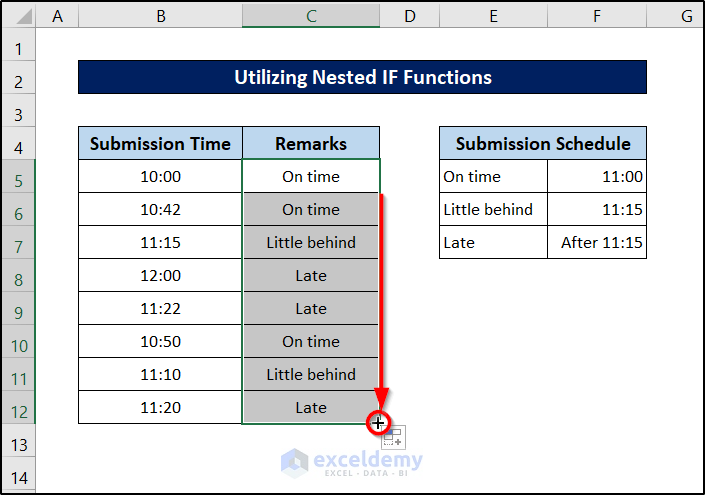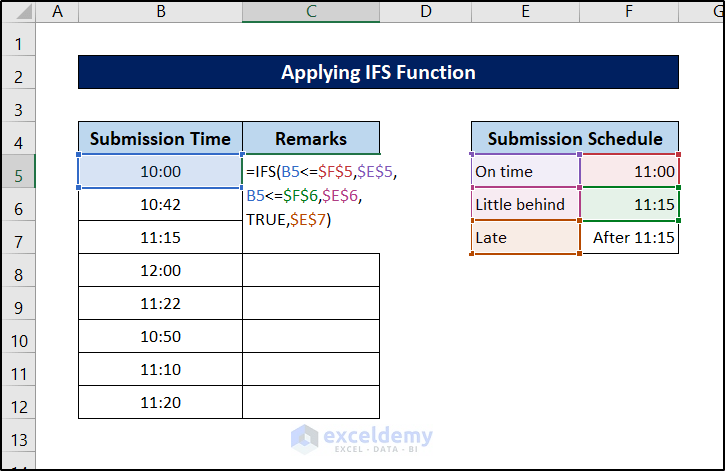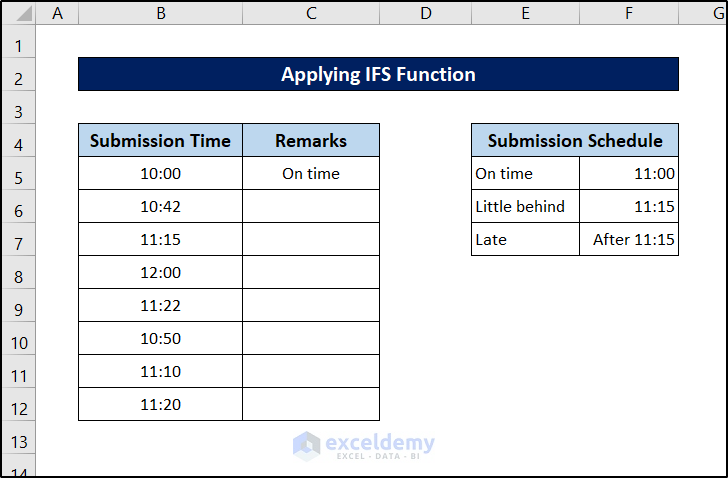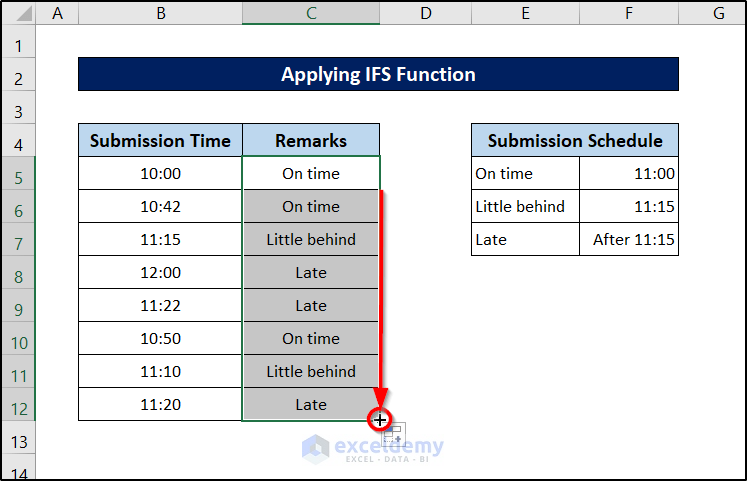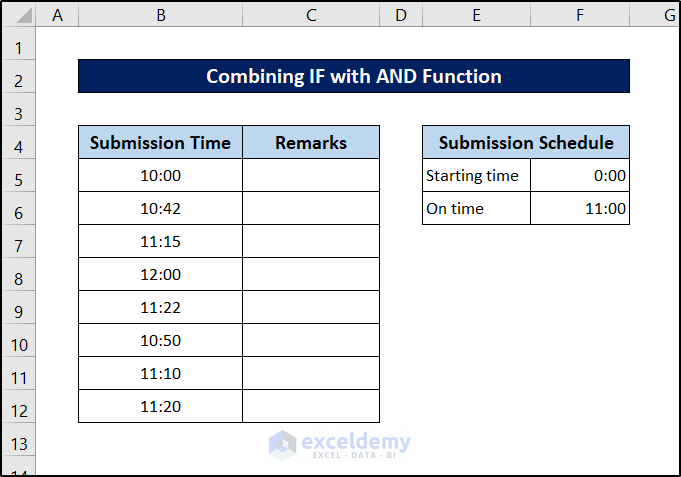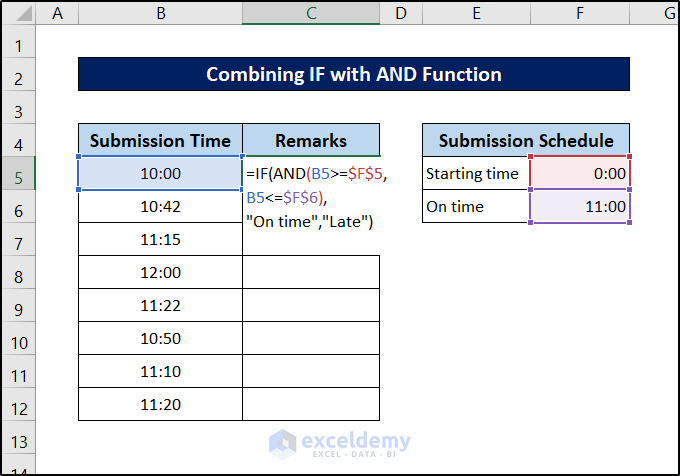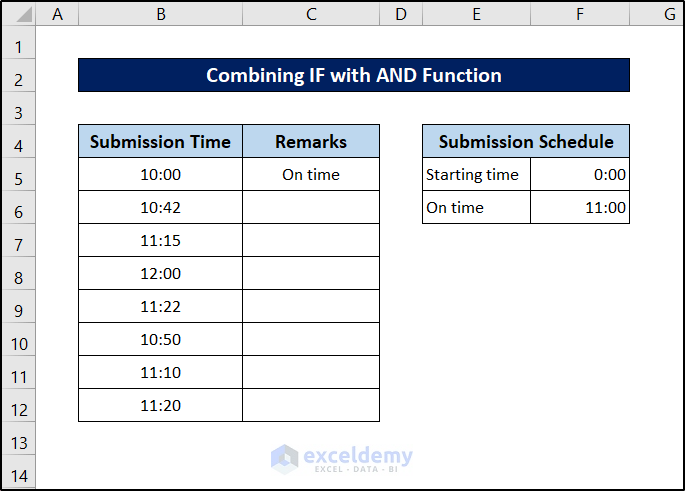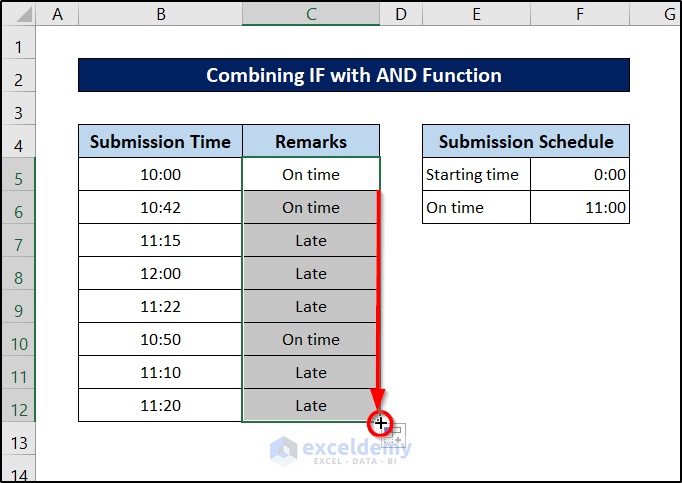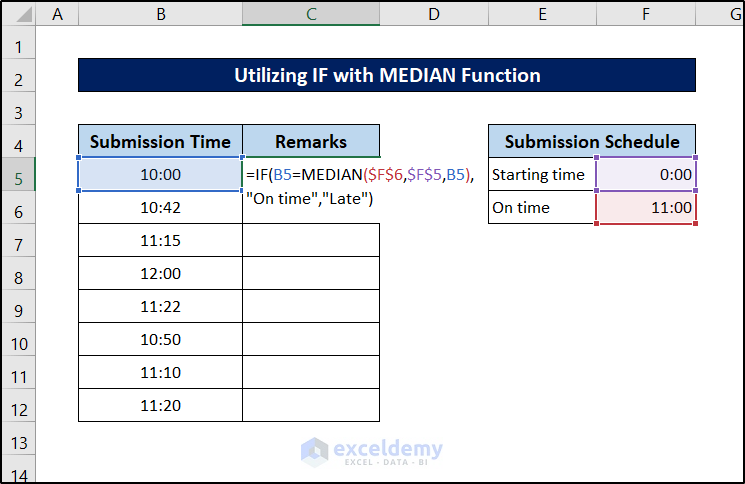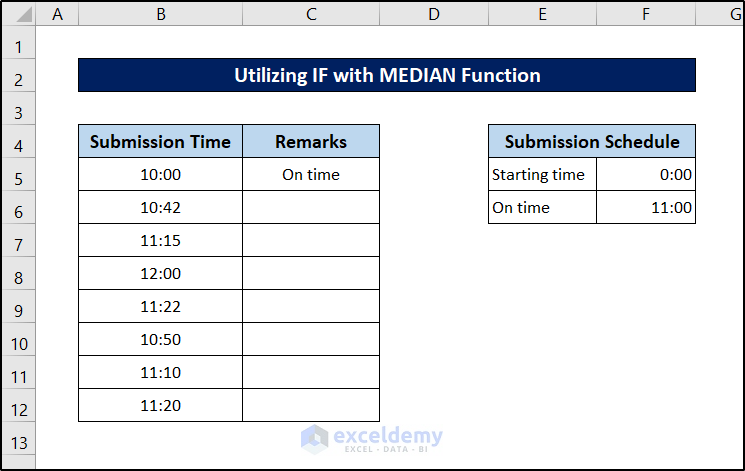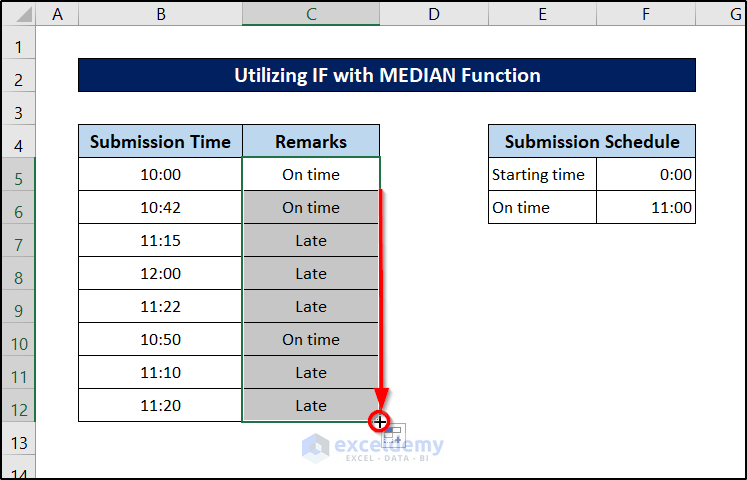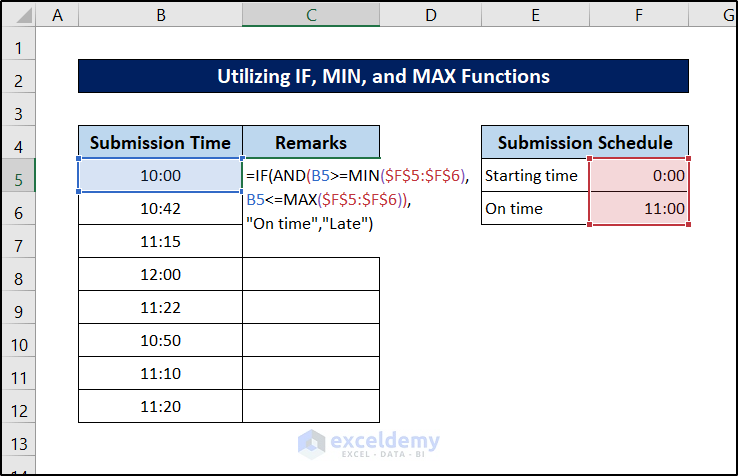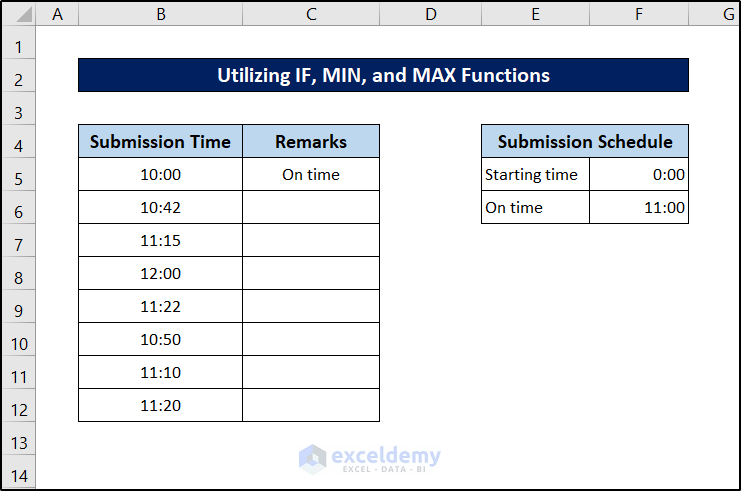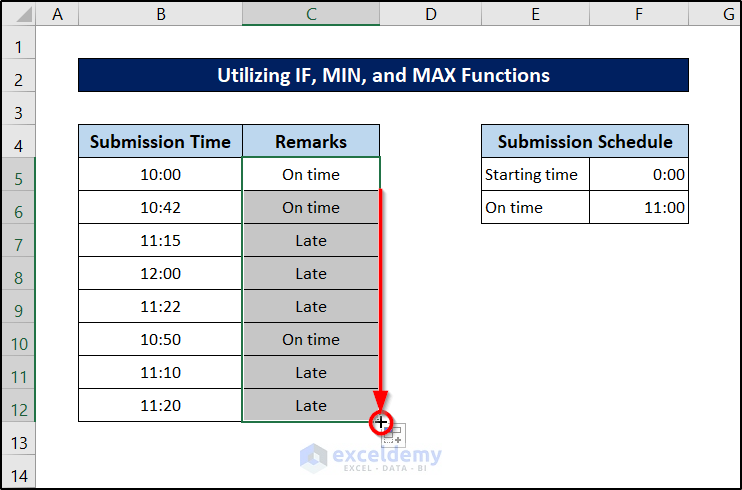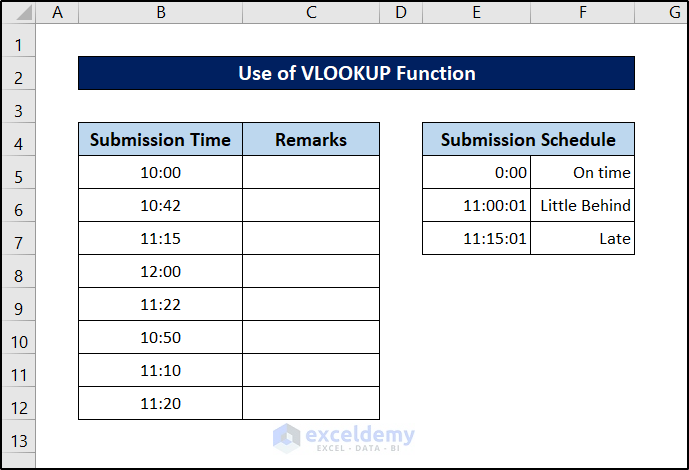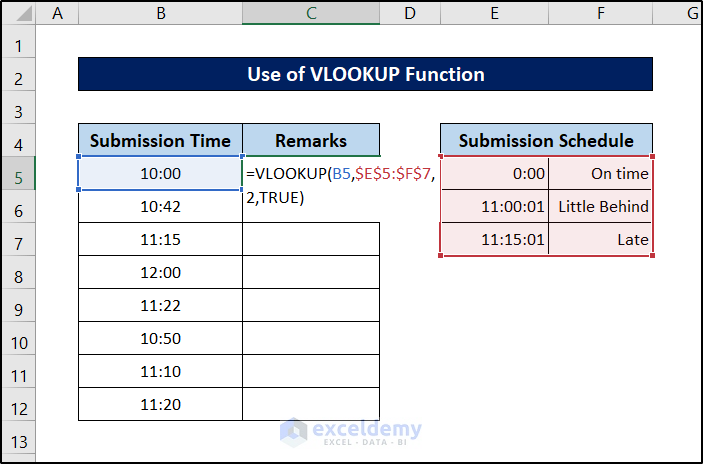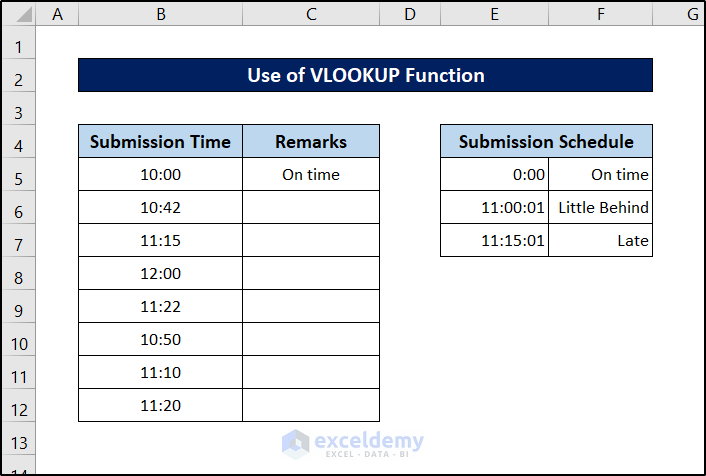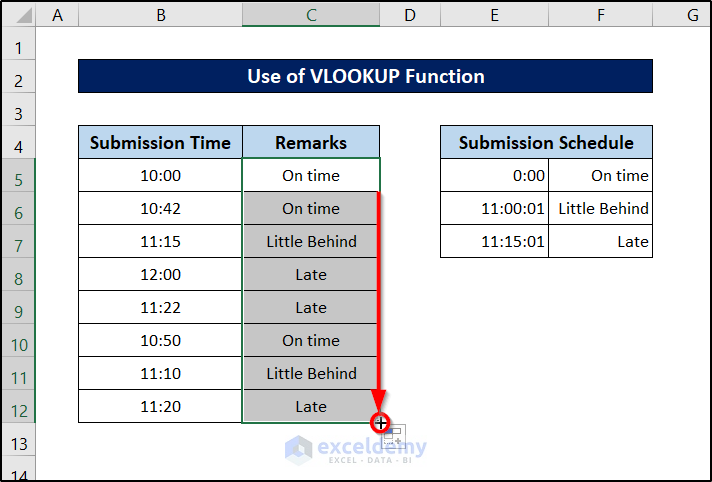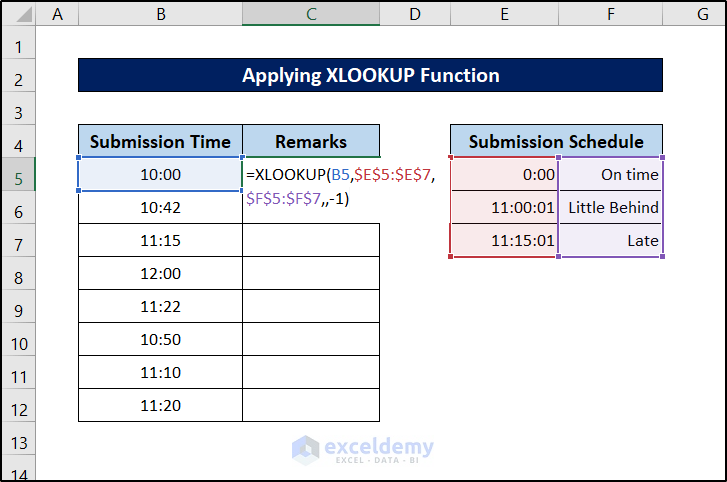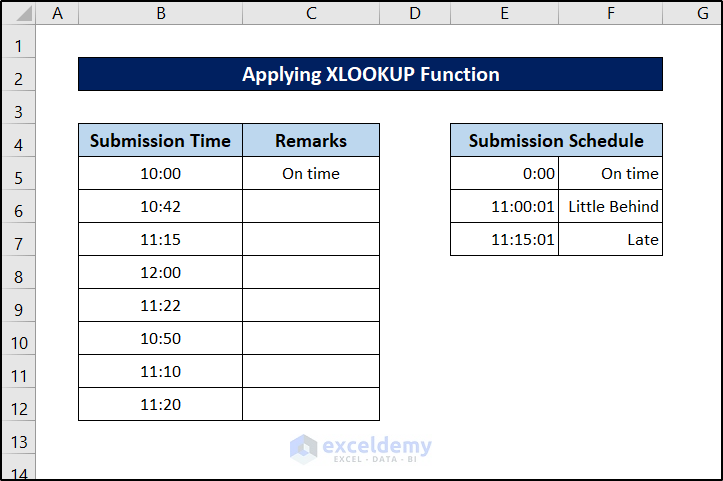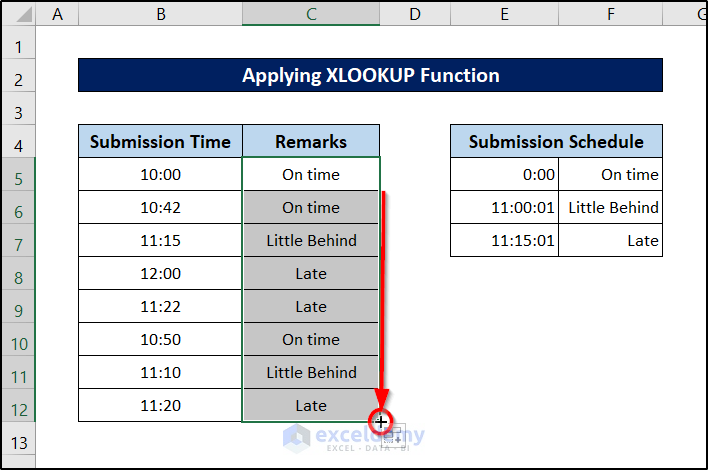This is the sample dataset.
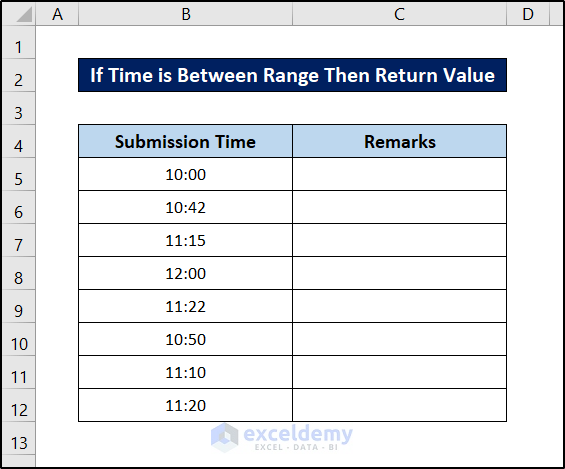
Example 1- Using the IF Function
Consider the following criteria:
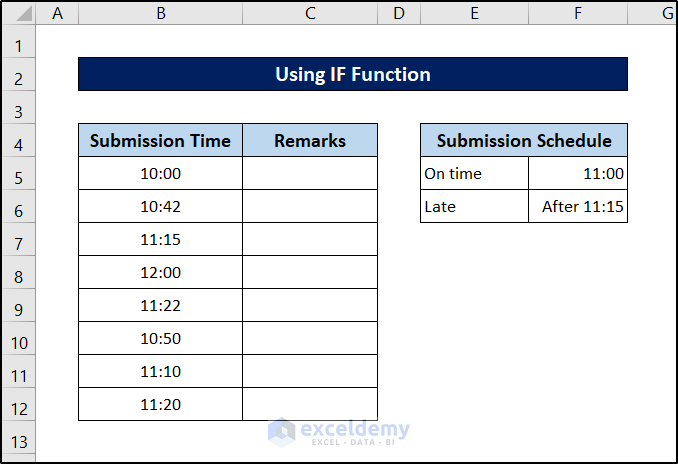
Use the IF function. It has three arguments- a condition, a value if the condition is true, and a value if the condition is false. It returns the value based on the outcome.
Steps:
- Select a cell to see the result. Here, C5.
- Enter the following formula.
=IF(B5<=$F$5,$E$5,$E$6)
- Press Enter.
- Drag down the Fill Handle to see the result in the rest of the cells.
This is the output.
Example 2 – Utilizing Nested IF Functions
Interloop the IF function.
Steps:
- Select a cell to see the result. Here, C5.
- Enter the following formula.
=IF(B5<=$F$5,$E$5,IF(B5<=$F$6,$E$6,$E$7))
- Press Enter.
- Drag down the Fill Handle to see the result in the rest of the cells.
This is the output.
Formula Breakdown
IF(B5<=$F$5,$E$5,IF(B5<=$F$6,$E$6,$E$7))
IF(B5<=$F$5,$E$5,…) checks whether the value of B5 is smaller than or equal to F5. If it is smaller, it returns the value of E5. Otherwise, it moves to the next portion of the formula.
IF(B5<=$F$6,$E$6,$E$7) checks whether the value of B5 is smaller than or equal to F6. If it is smaller, it returns the value of cell E6. Otherwise, it returns the value of E7.
The first formula returns TRUE: “On time” is the value of E5.
Example 3 – Applying IFS Function
Use the IFS function. It takes multiple conditions and values and returns the corresponding value to the first TRUE condition.
Steps:
- Select a cell to see the result. Here, C5.
- Enter the following formula.
=IFS(B5<=$F$5,$E$5,B5<=$F$6,$E$6,TRUE,$E$7)
- Press Enter.
- Drag down the Fill Handle to see the result in the rest of the cells.
This is the output.
Example 4 – Combining the IF and the AND Functions
Use the IF and the AND functions.
Steps:
- Select a cell to see the result. Here, C5.
- Enter the following formula.
=IF(AND(B5>=$F$5,B5<=$F$6),"On time","Late")
Formula Breakdown
IF(AND(B5>=$F$5,B5<=$F$6),”On time”,”Late”)
There are two conditions in AND(B5>=$F$5,B5<=$F$6). The first one checks whether the value of B5 is greater than or equal to F5. The second checks whether the same value is smaller than or equal to F6. If both conditions are true, it returns TRUE. Otherwise, it returns FALSE.
IF(AND(B5>=$F$5,B5<=$F$6),”On time”,”Late”) returns “On time” if both conditions in the AND function are true. Otherwise, it returns “Late”.
- Press Enter.
- Drag down the Fill Handle to see the result in the rest of the cells.
This is the output.
Example 5 – Utilizing the IF with the MEDIAN Function
Combine the IF and the MEDIAN functions.
The MEDIAN function returns the median of a group of numbers.
Steps:
- Select a cell to see the result. Here, C5.
- Enter the following formula.
=IF(B5=MEDIAN($F$6,$F$5,B5),"On time","Late")
Formula Breakdown
IF(B5=MEDIAN($F$6,$F$5,B5),”On time”,”Late”)
MEDIAN($F$6,$F$5,B5) determines the median between the cell values of F6, F5, and B5.
IF(B5=MEDIAN($F$6,$F$5,B5),”On time”,”Late”) checks whether the value of B5 is equal to the median. If it is, the function returns “On time”. Otherwise, it returns “Late”.
- Press Enter.
- Drag down the Fill Handle to see the result in the rest of the cells.
This is the output.
Example 6 – Utilizing the IF, MIN and MAX Functions
Combine the IF, AND, MIN, and MAX functions.
The MIN function extracts the lowest or smallest value from a range of cells or cell references. The MAX function extracts the highest or largest value from the range.
Steps:
- Select a cell to see the result. Here, C5.
- Enter the following formula.
=IF(AND(B5>=MIN($F$5:$F$6),B5<=MAX($F$5:$F$6)),"On time","Late")
Formula Breakdown
IF(AND(B5>=MIN($F$5:$F$6),B5<=MAX($F$5:$F$6)),”On time”,”Late”)
MIN($F$5:$F$6 determines the minimum value in F5:F6.
MAX($F$5:$F$6) returns the maximum value in F5:F6.
AND(B5>=MIN($F$5:$F$6),B5<=MAX($F$5:$F$6)) checks whether the value of B5 is greater than or equal to the minimum value of F5:F6 and less than or equal to the maximum value of F5:F6. The function returns TRUE if both conditions are met. Otherwise, FALSE.
IF(AND(B5>=MIN($F$5:$F$6),B5<=MAX($F$5:$F$6)),”On time”,”Late”) takes the previous function as the condition that returns a boolean result. The function returns “On time” or “Late”, depending on whether the previous function returned TRUE or FALSE.
- Press Enter.
- Drag down the Fill Handle to see the result in the rest of the cells.
Example 7 – Using the VLOOKUP Function
Use the VLOOKUP function. It looks for a given value in the leftmost column of a given table and returns a value in the same row from a specified column.
Steps:
- Select a cell to see the result. Here, C5.
- Enter the following formula.
=VLOOKUP(B5,$E$5:$F$7,2,TRUE)
- Press Enter.
- Drag down the Fill Handle to see the result in the rest of the cells.
This is the output.
Example 8 – Applying the XLOOKUP Function
Use the XLOOKUP function. It takes three arguments- the value to search for, the array or range to search, and the array or range to return.
Steps:
- Select a cell to see the result. Here, C5.
- Enter the following formula.
=XLOOKUP(B5,$E$5:$E$7,$F$5:$F$7,,-1)
- Press Enter.
- Drag down the Fill Handle to see the result in the rest of the cells.
This is the output.
Download Practice Workbook
Download the workbook.
<< Go Back to If Time Between Range | Formula List | Learn Excel
Get FREE Advanced Excel Exercises with Solutions!