Dataset Overview
Suppose you have a dataset with daily wages and sales data. You want to format the wages column using a color scale based on the sales value. Here’s how you can do it:
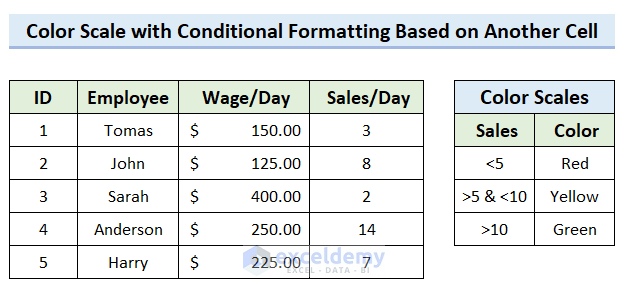
Step 1 – Define the Conditions
- Select the Wages Column:
- Highlight the cells in the Wages/Day column where you want to apply the color scale.
- Access Conditional Formatting:
- Go to the Home tab in the Excel ribbon.
- Click on Conditional Formatting and choose Color Scales.
- Select More Rules.
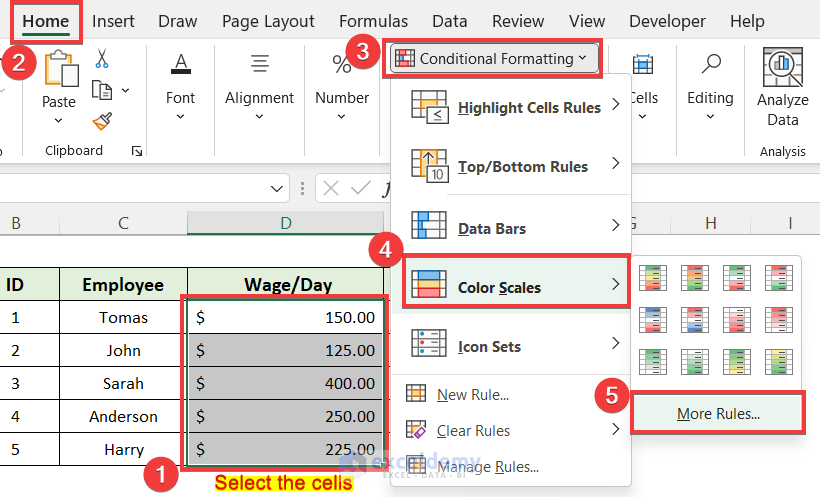
Step 2 – Set Up Formulas and Colors for Different Conditions
We’ll create three rules corresponding to different sales value ranges:
- Red for Sales < 5:
- In the New Formatting Rule window, choose Use a formula to determine which cells to format.
-
- Enter this formula in the rule box:
= E5 < 5-
- Click Format.
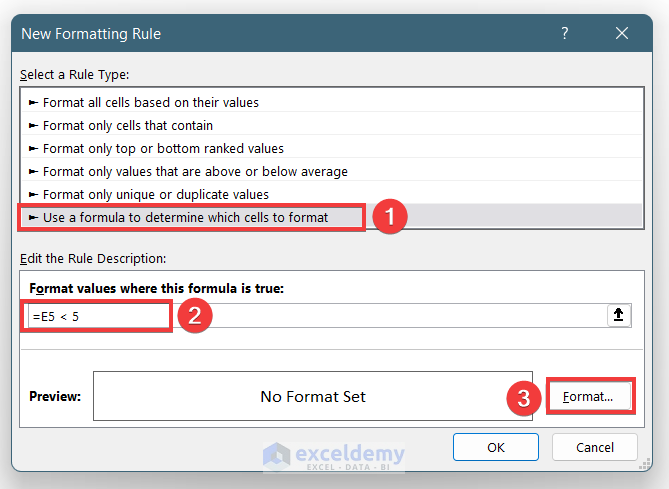
-
- Go to the Fill tab and select the Red as Background Color.
- Press OK.
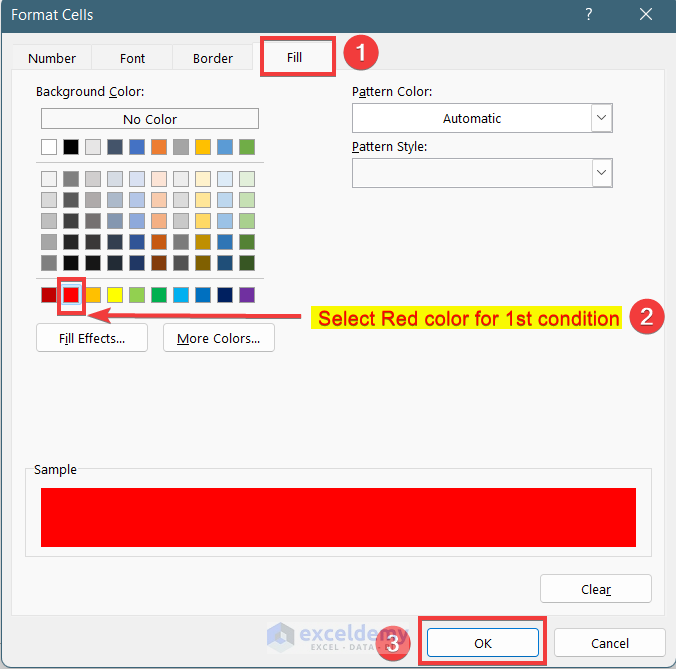
-
- The wage cell has become red if sales/day is less than 5.
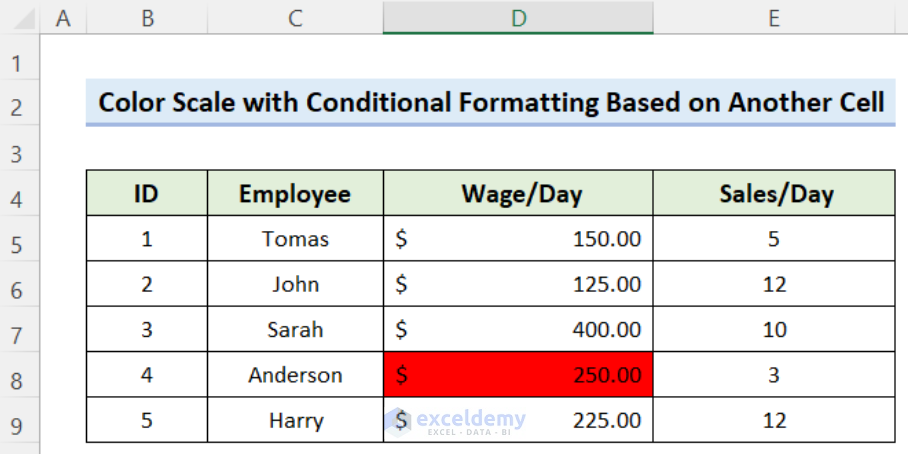
- Yellow for Sales Between 5 and 10:
- Create a similar rule.
- Enter this formula into the rule description box:
=AND(E5 >= 5, E5 <= 10)-
- Format with yellow background.
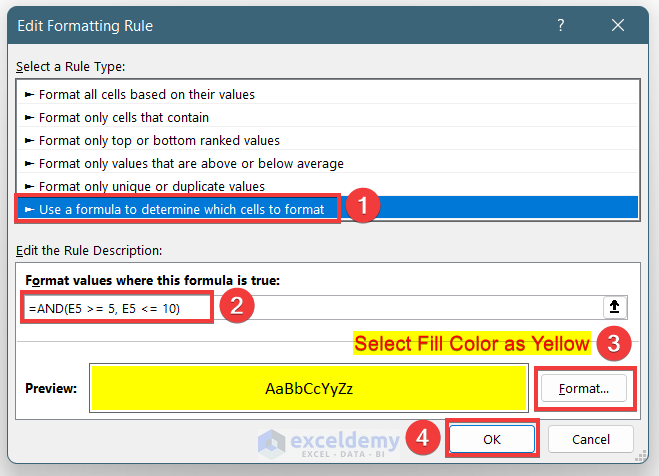
-
- The cells of wages become yellow where the sales/day is between 5 and 10.
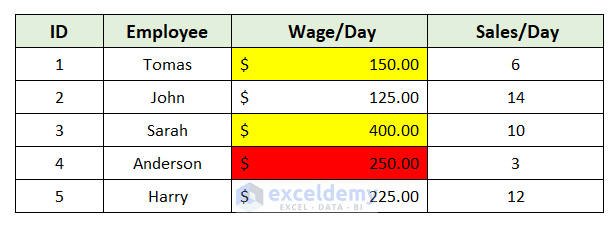
- Green for Sales > 10:
- Again, create a rule.
- Enter this formula in the box:
= E5 > 10-
- Format with green background.
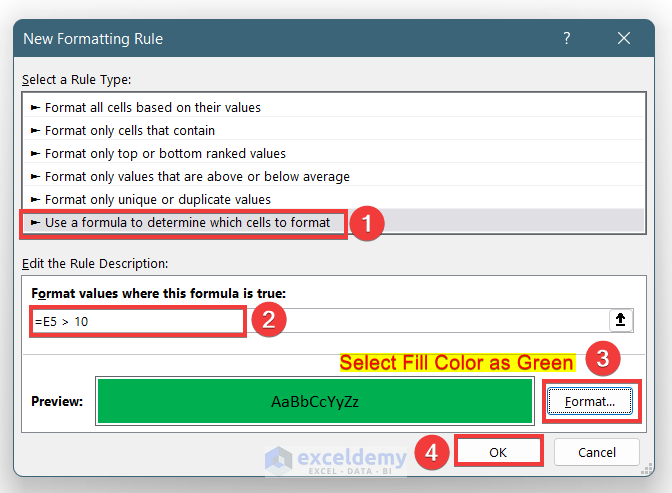
-
- The cells of wage/day of rows where sales/day is greater than 10 become green.
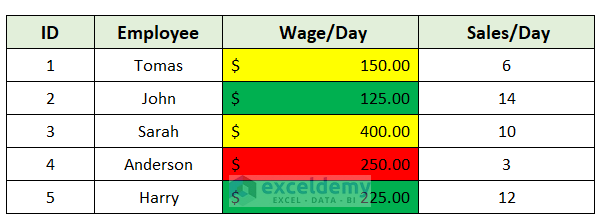
Read More: Conditional Formatting with 3 Color Scale in Excel Formula
Step 3 – Organize the Rules
To ensure the rules are applied in the correct order:
- Go to the Home tab.
- Click on Conditional Formatting and select Manage Rules.
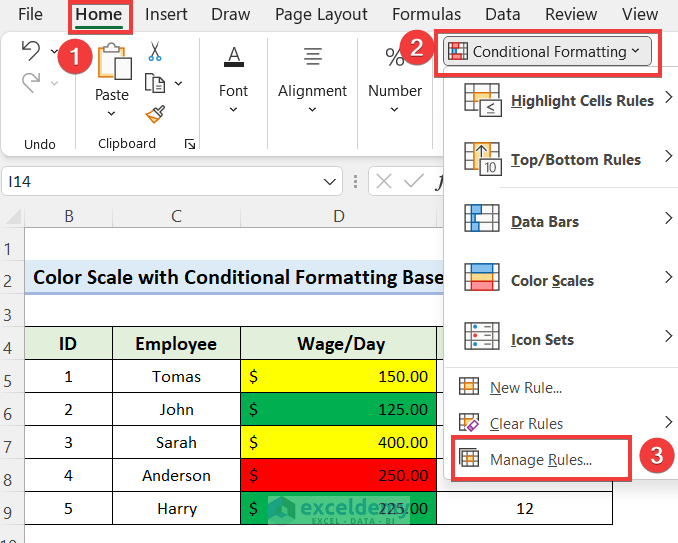
- In the Stop If True column, check all the boxes.
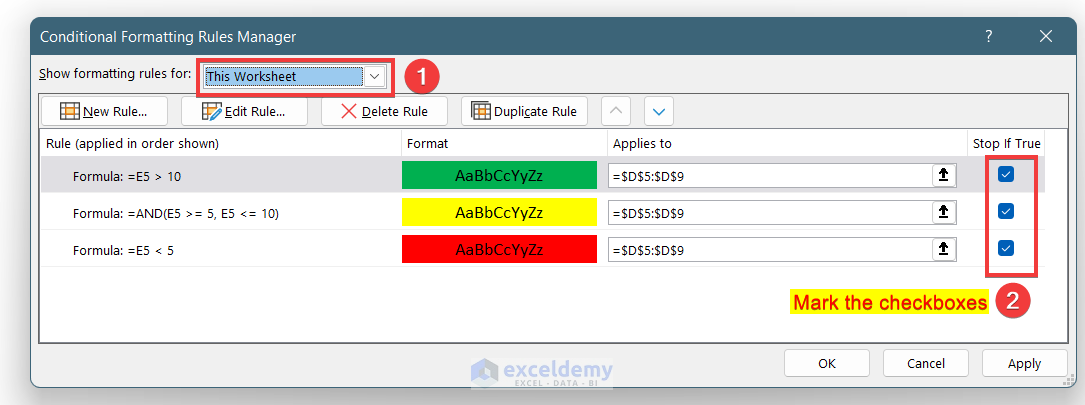
- Arrange the rules:
- Drag the rule for Sales < 5 to the top.
- Place the rule for Sales between 5 and 10 next.
- The rule for Sales > 10 will be automatically positioned last.
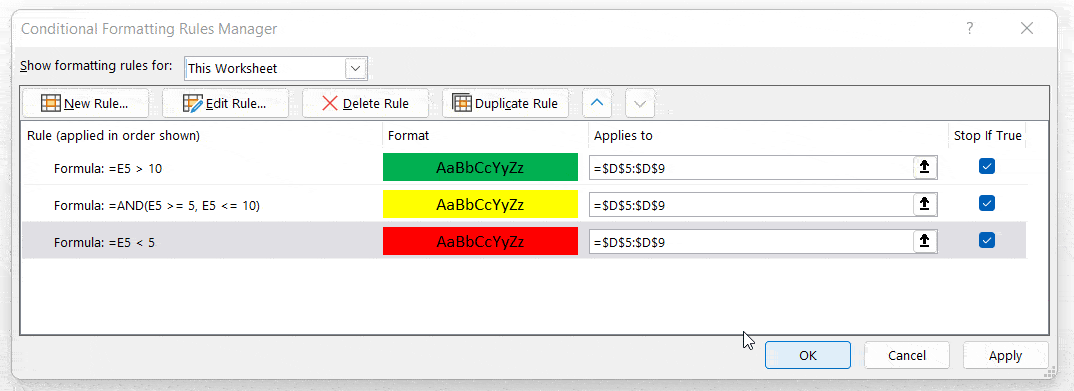
- When you change the values in the Sales column, the color of the wage cells will adjust accordingly.
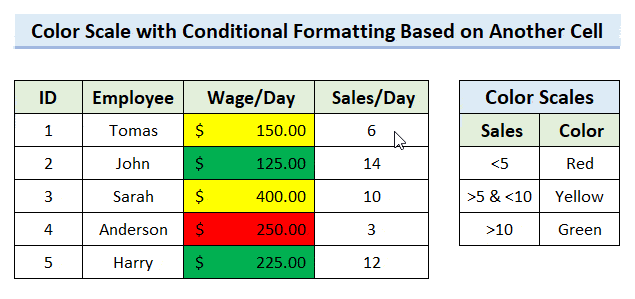
Read More: Color Scale Per Row with Conditional Formatting in Excel
Things to Remember
- Directly applying color scale formatting based on another cell isn’t possible in Excel.
- You need to create individual rules for each condition to achieve the desired color scale effect.
Download Practice Workbook
You can download the practice workbook from here:
Related Articles
- How to Use 4 Color Scale Conditional Formatting in Excel
- How to Use Conditional Formatting with 5 Color Scale in Excel
- How to Use Excel Color Scale Based on Text
<< Go Back to Conditional Formatting | Learn Excel
Get FREE Advanced Excel Exercises with Solutions!

