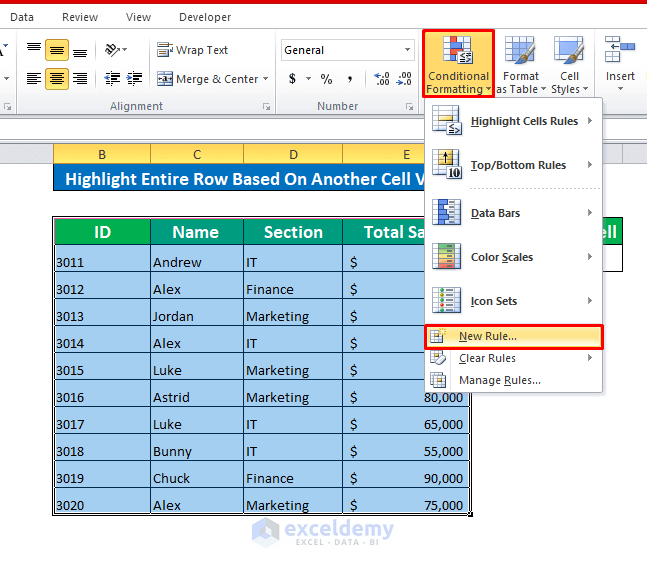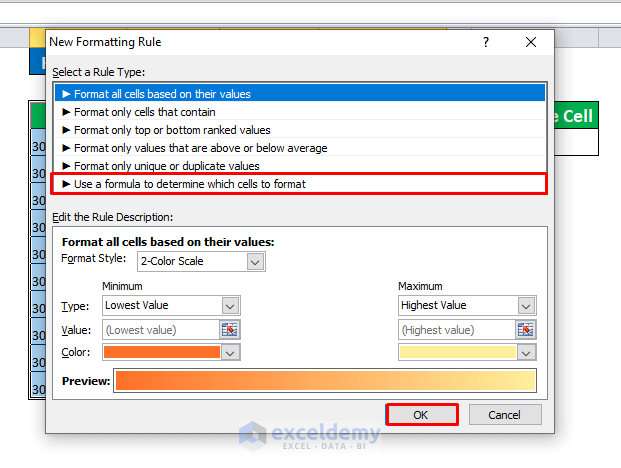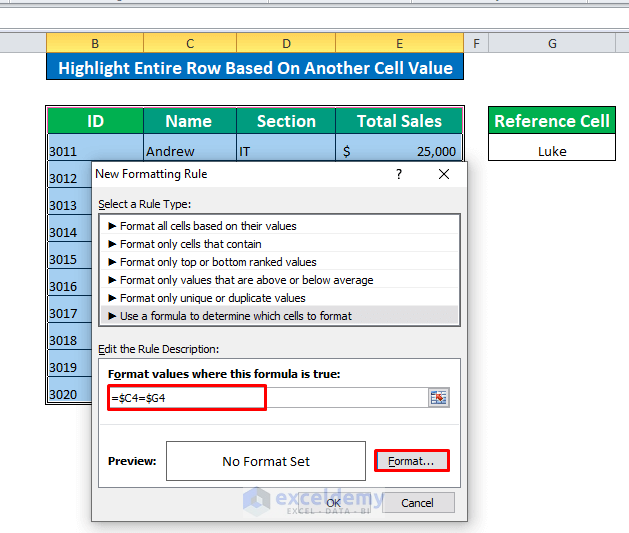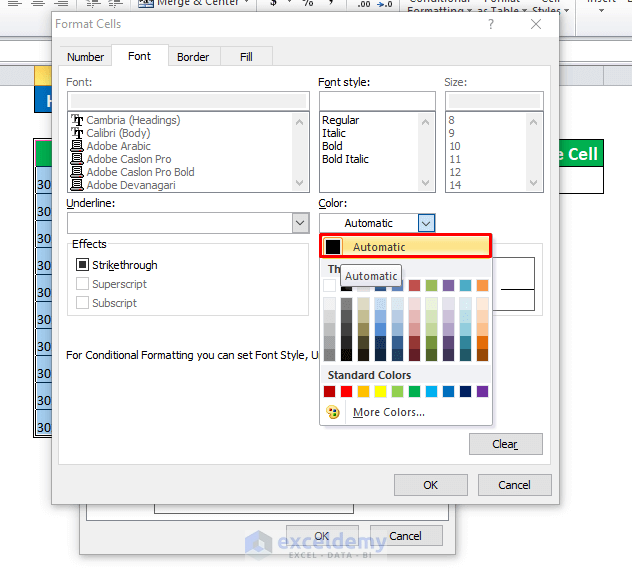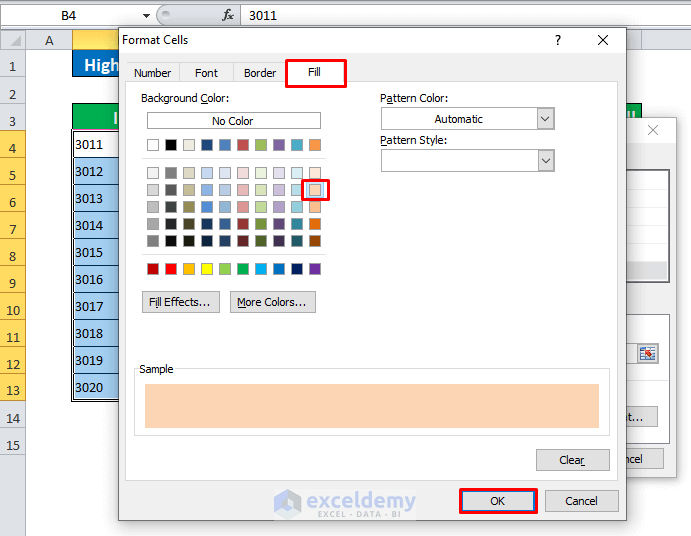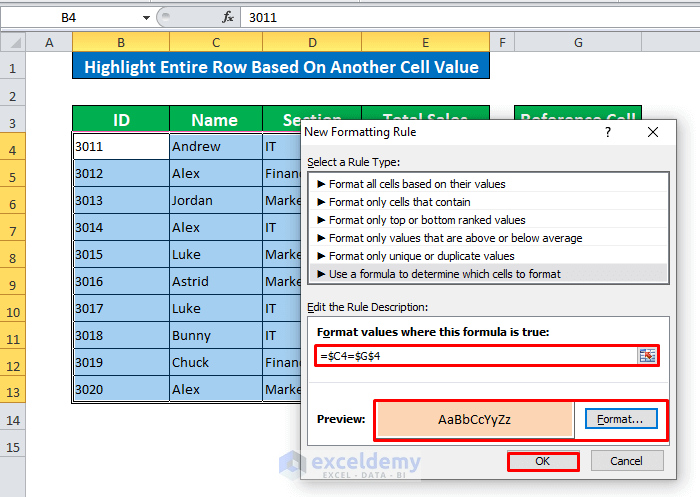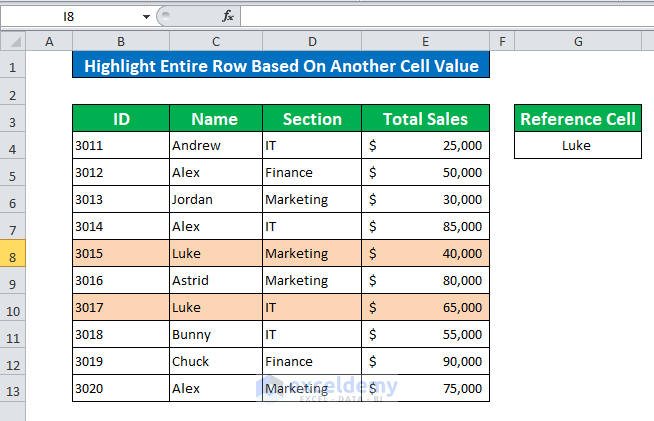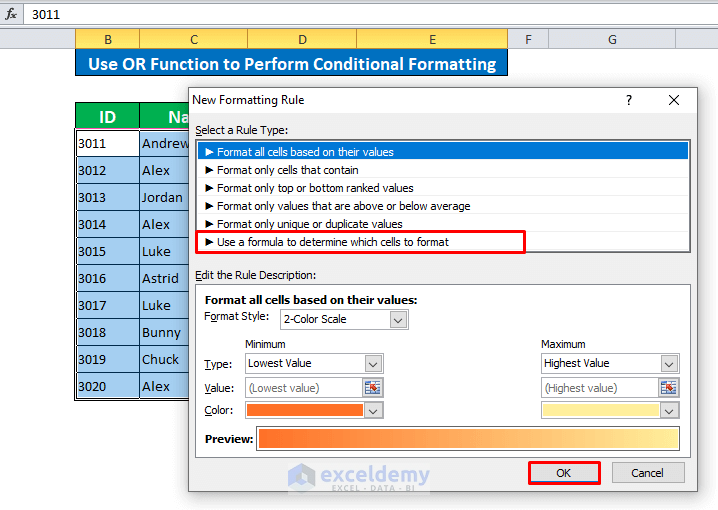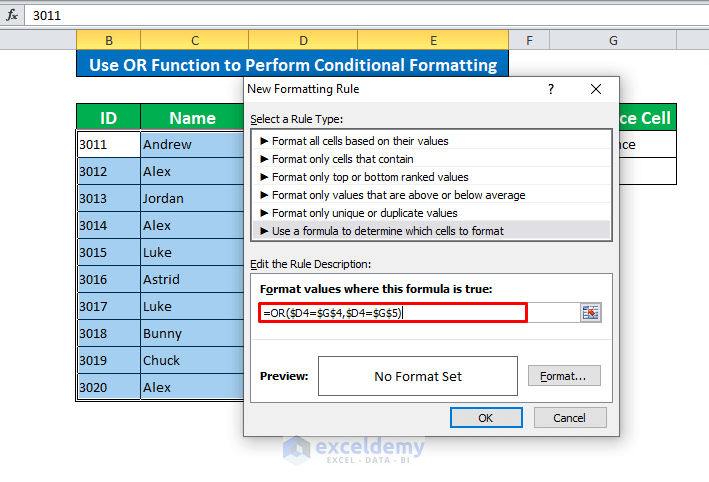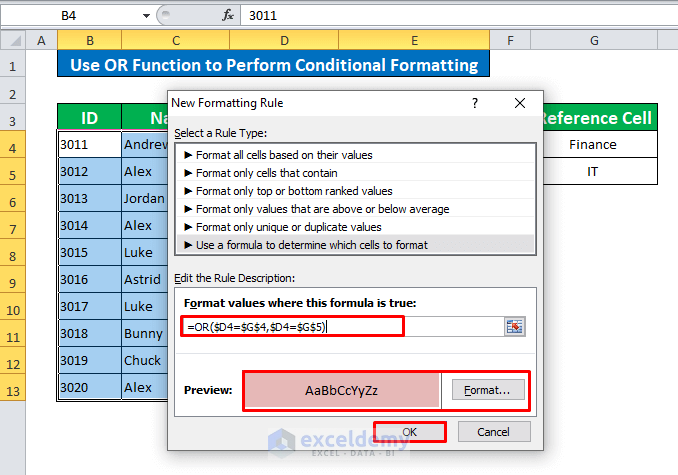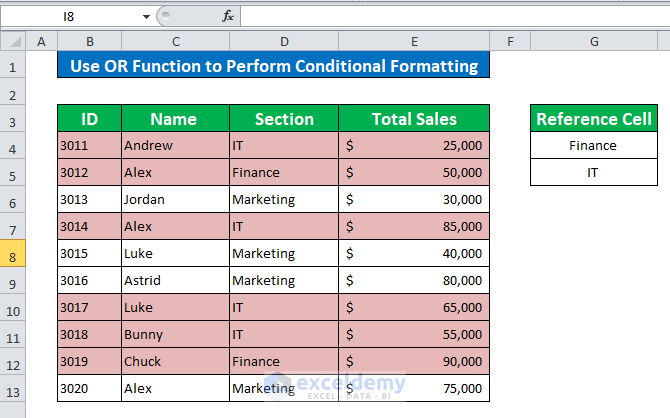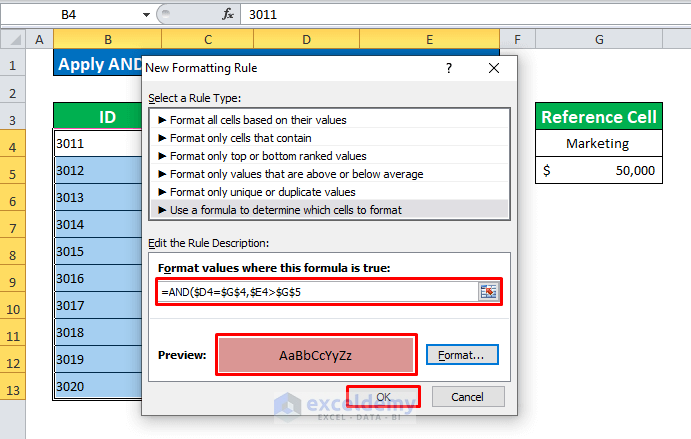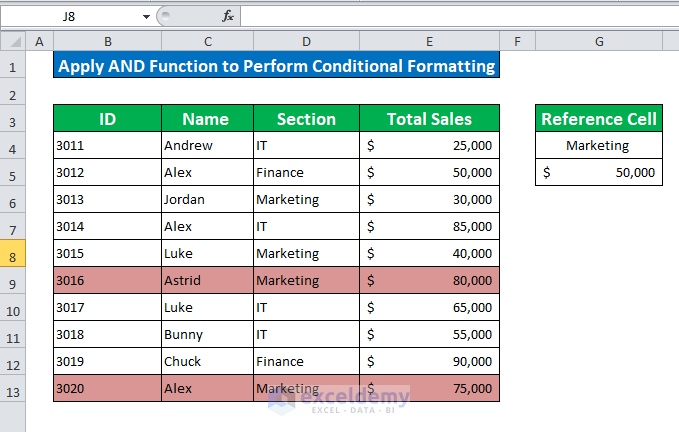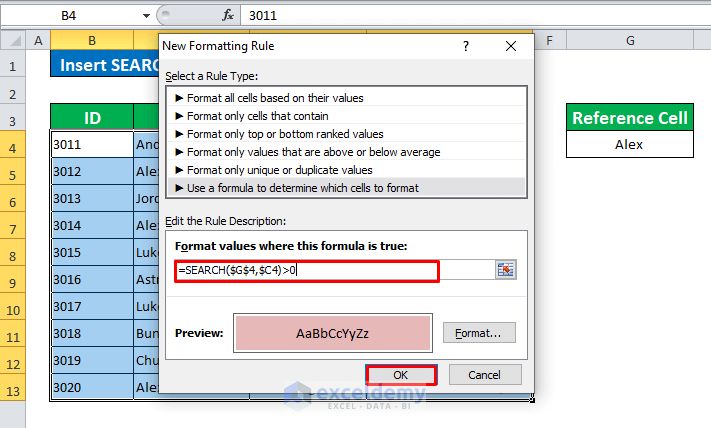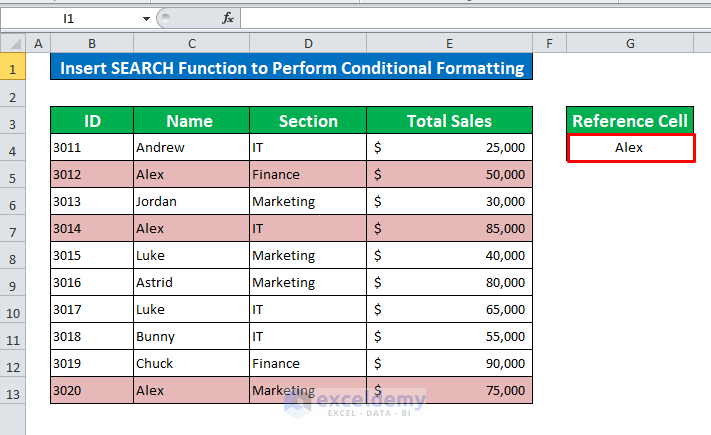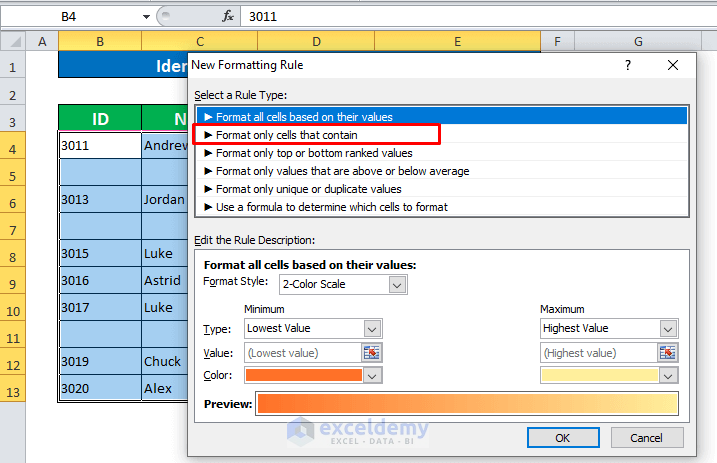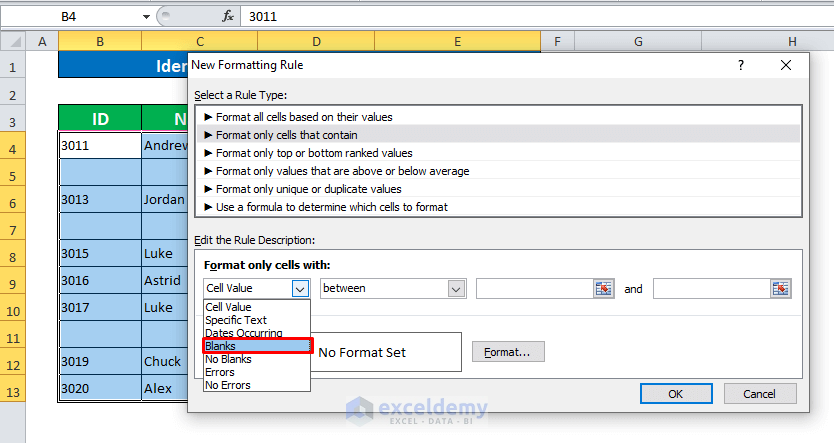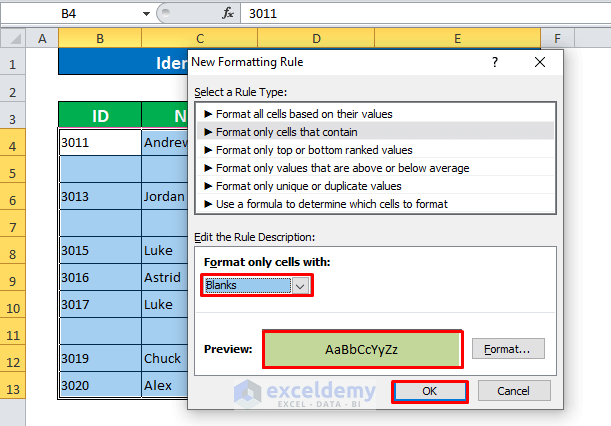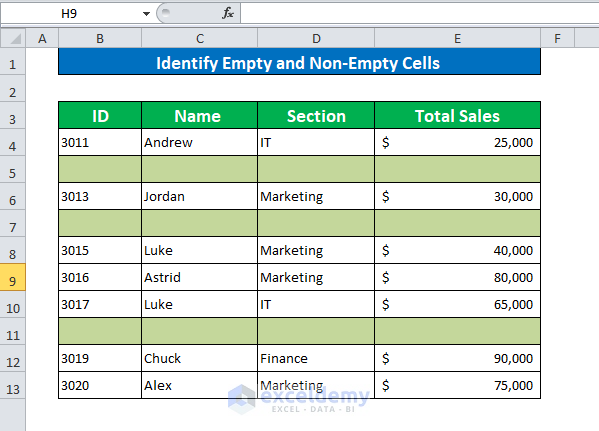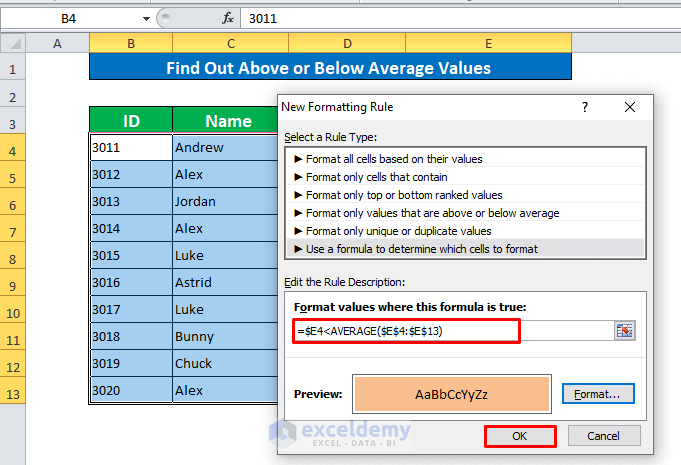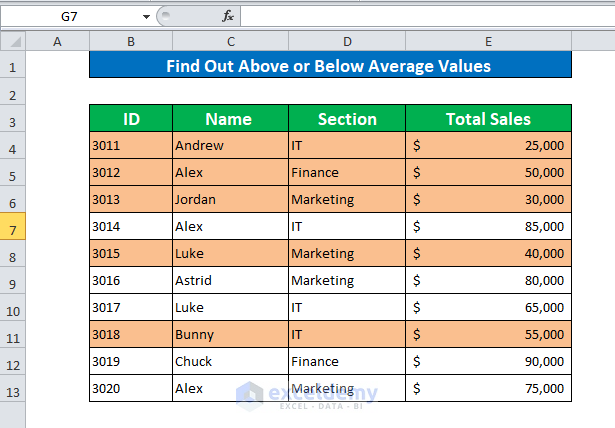Below is a database containing the ID, Name, Section, and Total Sales of some Sales Representatives. We will format some cells using conditional formatting based on their names, sections, or total sales.
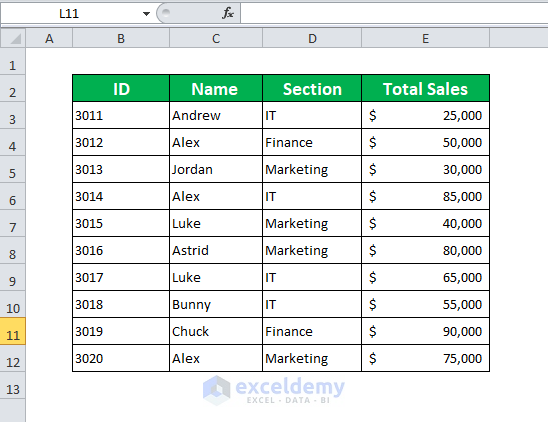
Method 1 – Highlight the Entire Row Based on Another Cell Value
Steps:
- Select the entire dataset.
- In your Home Tab, go to Conditional Formatting in Style Ribbon.
- Click on it to open the available options
- Click on New Rule. Home → Conditional Formatting → New Rule
- A new window opens.
- Select Use a Formula to Determine the Cells to Format.
- In the formula section, insert this formula:
=$C4=$G$4This formula will compare the dataset cells with the name Luke (G4). When the value will match, it will highlight the cell.
- We need to format the matched cells. The format section will help you out. We have chosen the color of the text automatically.
- The Fill cells option helps you highlight the cells with different colors. Choose any color you like.
- Click OK to get the result.
Our entire rows are formatted based on the values of another cell.
Method 2 – Use the OR Function to Perform Conditional Formatting
Steps:
- Go to the New Formatting Window: Home → Conditional Formatting → New Rule
- Select Use a Formula to Determine the Cells to Format.
- Enter the OR Formula:
=OR($D4=$G$4,$D4=$G$5)- Here, G4 is Finance and G5 is IT.
- The OR formula will compare the cell values with G4 and G5 and highlight the values that match the conditions.
- Select a formatting style according to your preferences.
- Click OK to get the result.
Our cells are formatted based on the reference cell values.
Method 3 – Apply the AND Function to Perform Conditional Formatting
Steps:
- Following the same procedures discussed above.
- Go to the New Formatting Rule window and apply the following formula:
=AND($D4=$G$4,$E4>$G$5)- Where G4 and G5 is Marketing and 50,000$
- Set the formatting styles and click OK to format the cells.
The cells are now formatted according to the conditions.
Method 4 – Insert the SEARCH Function to Perform Conditional Formatting
Steps:
- Apply the SEARCH function to find Alex. The formula is:
=SEARCH($G$4,$C4)>0- Click OK to continue.
We have highlighted the cells that contain the name Alex.
Method 5 – Identify Empty and Non-Empty Cells Using Conditional Formatting
Steps:
- Open the New Formatting Rule window and select Format Only the Cells that Contain.
- Select Blank from the options.
- Set the Formatting and click OK to continue.
The blank cells are now identified.
Method 6 – Find the Above or Below Average Values Applying Conditional Formatting
Steps:
- To find above or below-average values, apply this formula:
=$E4<AVERAGE($E$4:$E$13)- Click OK to get the result. That’s how you can find below or above-average values.
Quick Notes
- Once the formatting is applied, you can clear the rules.
- We used the Absolute Cell references ($) to block the cells for the perfect result.
- When you want to find a sensitive name, you can use the FIND function instead of the SEARCH function.
Download the Practice Workbook
Download this book to practice the task.
You May Also Like to Read
- VBA Conditional Formatting Based on Another Cell Value in Excel
- Change Font Color Based on Value of Another Cell in Excel
- How to Apply Conditional Formatting to the Selected Cells in Excel
- Conditional Formatting Based on Multiple Values of Another Cell
- Conditional Formatting Based On Another Cell Range in Excel
<< Go Back to Conditional Formatting with Multiple Conditions | Conditional Formatting | Learn Excel
Get FREE Advanced Excel Exercises with Solutions!