Interpretation of the ‘There Isn’t Enough Memory’ Error Message
- There isn’t enough memory to complete this action. Reduce the amount of data by shutting down other programs. Consider the following to boost memory availability:
-
- Use the 64-bit version of Microsoft Excel.
- Increasing the amount of RAM on your device.
- Out of Memory.
- Not enough System Resources to Display Completely.
- Excel cannot complete this task with available resources. Choose less data or close other applications.
Reason 1 – The ’There Isn’t Enough Memory’ Error Will Show If too Many Excel Workbooks Are Active
The available RAM limits the number of Excel workbooks and worksheets that can be kept open. Excel has limited system resource allocation capabilities, and those limitations are designated by Microsoft in their Excel specifications and limits. So, if we work on too many workbooks at a time and those workbooks have too many spreadsheets. we may get the error in Excel ‘There Isn’t Enough Memory’.
Solution – Dividing Massive Workbooks into Smaller Ones
- Right-click on the sheet to which you want to move to.
- Click on Move or Copy.
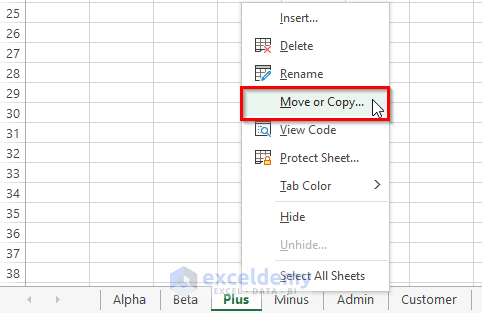
- This will open the Move or Copy dialog box. Select a new book from the drop-down menu and check Create a copy.
- Click on the OK button.
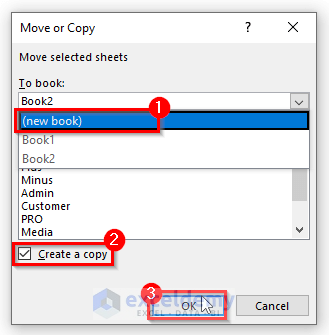
- The sheets will be divided, and the error message will not show again.
Read More: [Fixed] Excel Print Error Not Enough Memory
Reason 2 – A Large Excel Workbook in 32-bit Edition will Get the ‘There Isn’t Enough Memory’ Error
The virtual destination address available to Excel in the 32-bit edition is limited to 2 GB. While working with Excel workbooks, the addresses share the space with Excel applications and the installed add-ins. As a result, 32-bit edition Excel workbooks have to be substantially smaller than 2GB to ensure a smooth workflow without stalling memory errors.
Solution – Upgrade from a 32-bit to a 64-bit Version of Excel
- Go to the File tab from the ribbon.
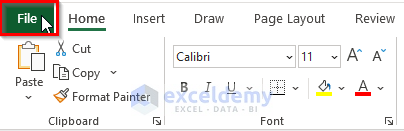
- Click on Account.
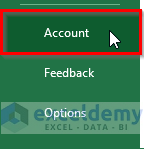
- Select Update Now from the Update Options.
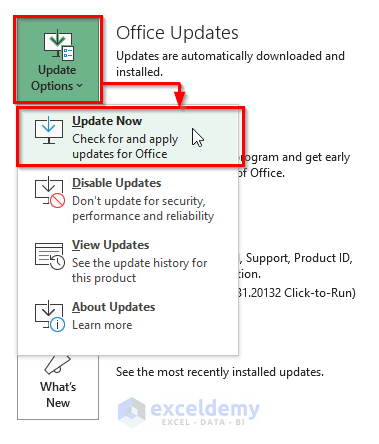
- By updating the version, the memory error will be solved.
Reason 3 – Complex Calculations with a Lot of Data Causing the Memory Error
While working in Excel spreadsheets, the complexity of the spreadsheet, such as the number of formulas it contains or how it is constructed, can cause Excel to run out of resources.
Solution – Adjust the Number of Cells in the Range
Excel has a limitation of 32,760 cells, so if the range of our cell is more than this we will get the error message. So, while working on Excel, make sure that the range of the cells is less than the limitation.
Reason 4 – Attempting to Copy Formulas Across a Large Area in Excel
If the Excel file is huge or contains many features, these error messages will appear when we try to duplicate or insert formulas into a big region on the worksheet. The Excel 32-bit versions (Excel 2007, 2010, and 2013) are limited by the 2GB limit or 32,760 source cells. Attempting to work with big areas of the worksheet will only result in this error.
Solution – Use a Manual Instead of an Automatic Calculator
- Go to the File tab.
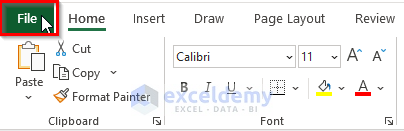
- Click on the Options menu.

- Go to Formulas, and under Calculation options, select Manual and click OK.
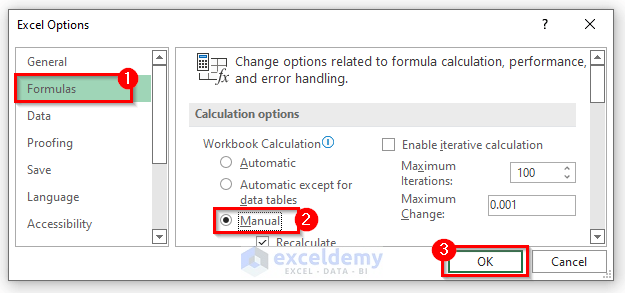
Alternatively:
- Go to the Formula tab on the ribbon.
- Select Manual from Calculation Options under the Calculation category.
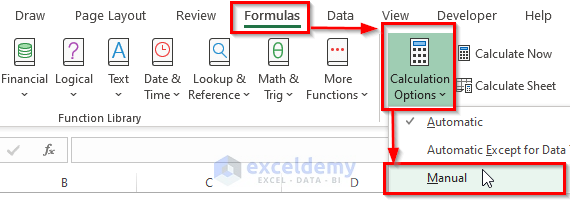
Reason 5 – Supplementary Excel Add-ins Cause ‘There Isn’t Enough Memory’ Error
Add-ins can consume too much memory in Excel. So, those extra add-ins can lead to the ‘There Isn’t Enough Memory’ error.
Solution – Remove the Extra Add-ins
- Go to File, then to Options, and select Add-ins.
- Click on the add-in that you want to remove from your Excel sheet.
- Under Manage, select your preferred option and then click Go.
- Click the OK button to close the Excel Options dialog.
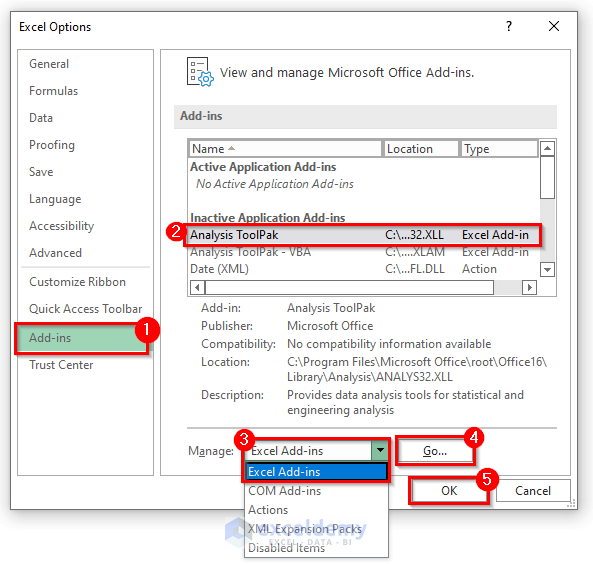
Reason 6 – Excel Spreadsheet’s Other Components
Complicated PivotTables, extra shapes, macros, complex charts with many data points, and other parts of spreadsheets can all cause Excel memory issues.
Solution – Reduce the Number of Complex Features
Reason 7 – Other Applications Can Cause the ‘There Isn’t Enough Memory’ Error in Excel
Other applications or programs on the computer can be using too much memory or CPU time, causing Excel to lag or crash.
Solution – Close Any Other Programs That are Consuming too Much RAM
- Right-click on the taskbar and click on Task Manager.

- This will take you to the Task Manager dialog box. Select the program that you don’t need while working on an Excel file.
- Click on End Task.
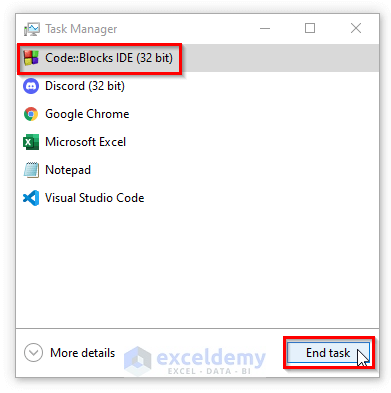
Reason 8 – Keeping Sheet in a .xlsb Format Can Cause Memory Errors
Converting the sheet to a binary format can cause a memory error since it increases its size.
Solution – Save the Excel File in Normal Format
While saving the file, keep the file format as .xlsx.
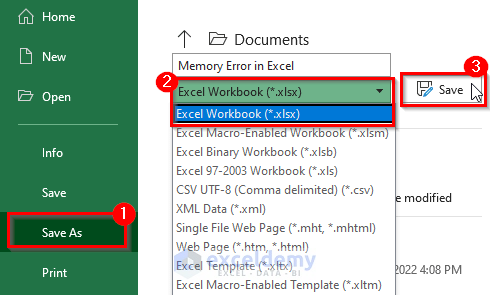
Other Solutions to the ‘There Isn’t Enough Memory’ Error in Excel
Solution 1 – Turning Off Hardware Graphics Acceleration
- Go to the File tab on the ribbon.
- Click on Options.
- The Excel Options dialog box will appear.
- Go to the Advanced option and check Disable hardware graphics acceleration.
- Click OK.
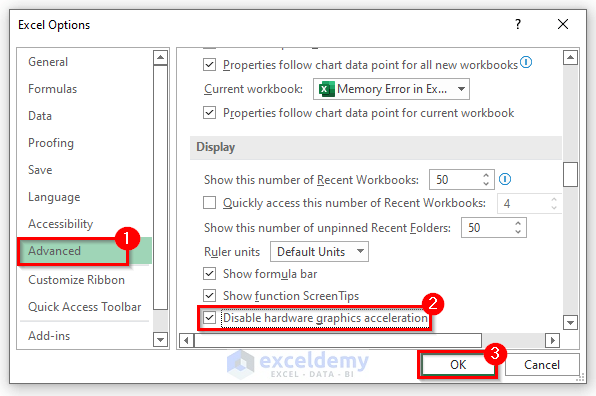
Solution 2 – Fixing Memory Errors from Excel Options
- Go to the File tab, then to Options and select Trust Center.
- Click on Trust Center Settings.
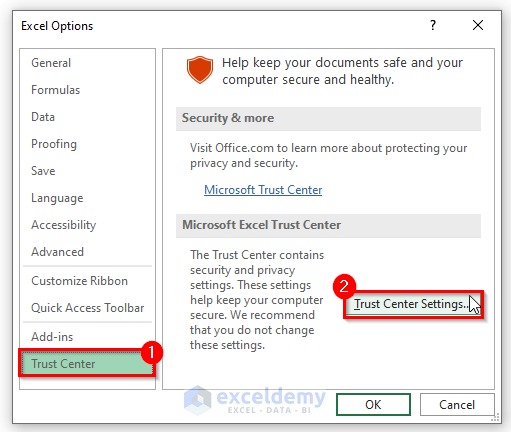
- This will open the Trust Center Settings.
- Go to Protected View, uncheck the boxes, and click OK.
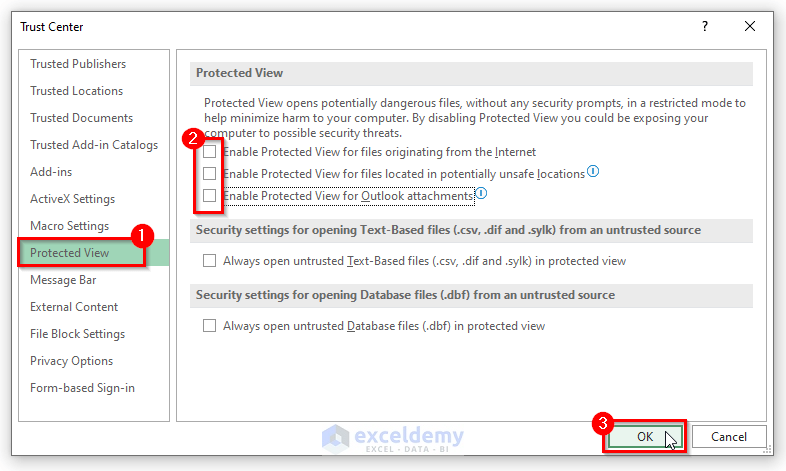
Download the Practice Workbook
Related Articles
- Errors in Excel and Their Meaning
- How to Remove Error in Excel
- How to Correct a Spill (#SPILL!) Error in Excel
- How to Find Reference Errors in Excel
- How to Fix #REF! Error in Excel
<< Go Back To Errors in Excel | Learn Excel
Get FREE Advanced Excel Exercises with Solutions!

