Method 1 – Creating a Mind Map with SmartArt Feature
Steps:
- Go to the Insert tab> click the Illustration option> select SmartArt from the options.
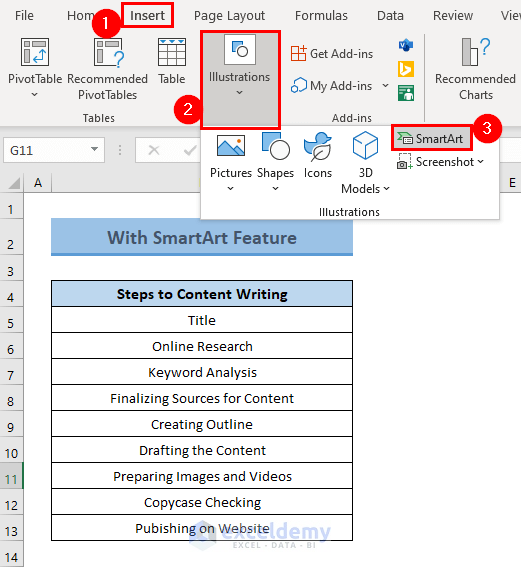
In the Choose a SmartArt Graphic window, you will find different types of shapes for making a mind map.
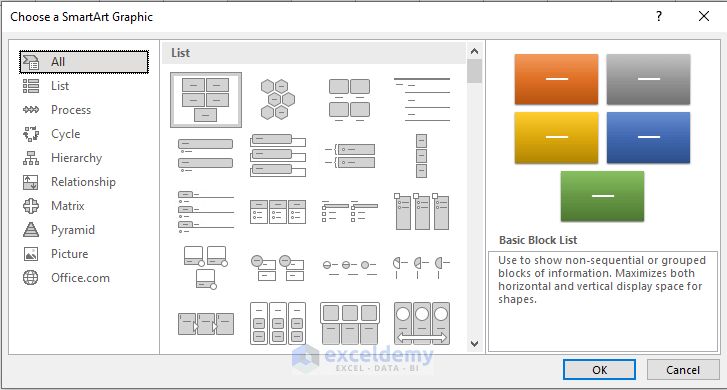
- Select any type of Graphic as per your need and choice. We have selected the Radial Cycle graphic for our data.
- Click OK.
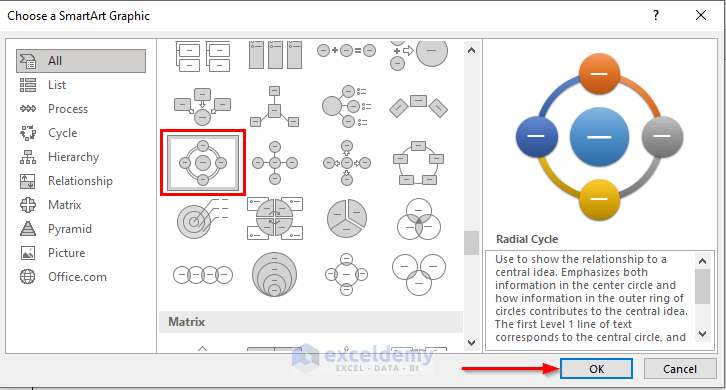
The Radial Cycle graphic format and a box for the field of the visual format named Type your text here will open.
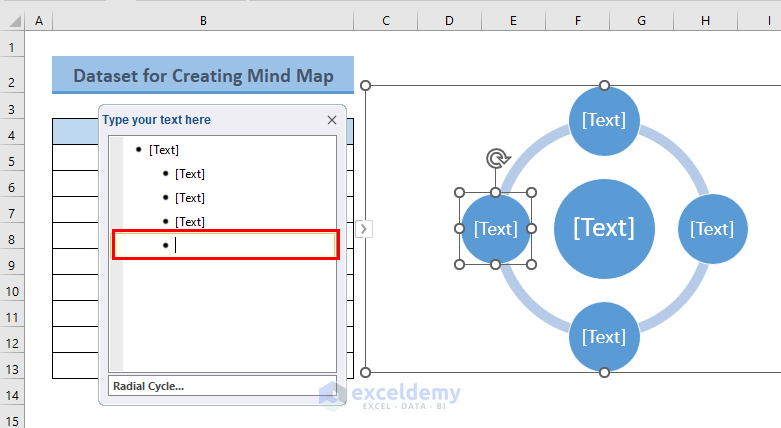
- If you click on the .[Text] field on the box, the field will be increased. You will see that in the graphic format.
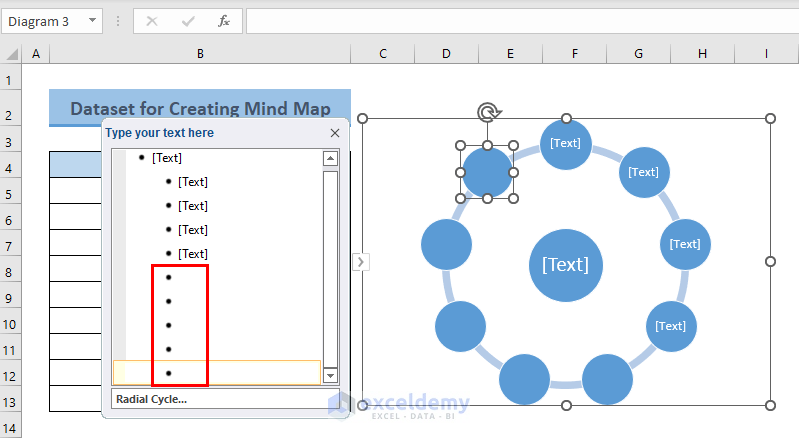
- Enter the text from which you want to form a mind map. The main field will denote the center and the sub-field will denote the components of the mind map.
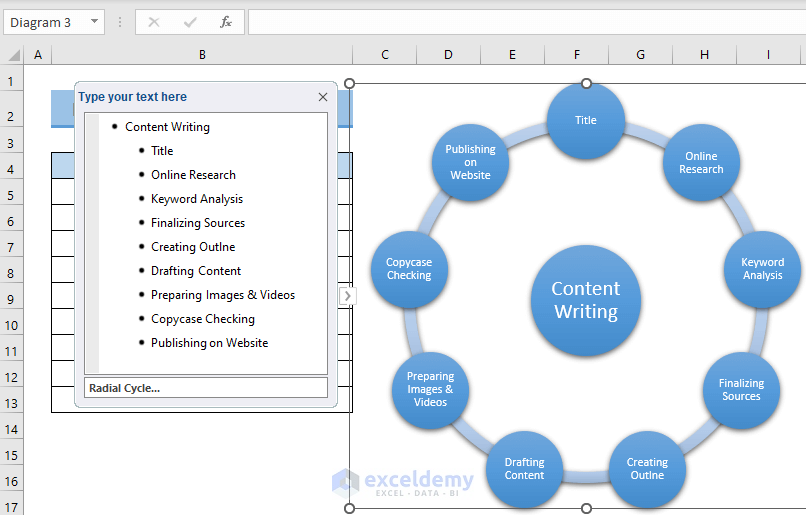
Method 2 – Creating Mind Map Manually by Using Shapes
Steps:
- Go to the Insert tab> click the Illustration option> select Shapes from the options.
- A list of different shapes will appear.
- Select a shape.
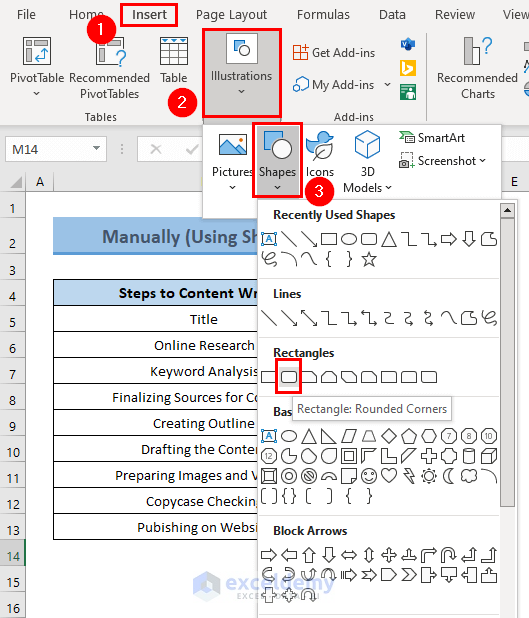
- The cursor will be changed to an icon like a plus (+) sign.
- Drag the icon on the sheet over a certain area where you want to drop the shape.
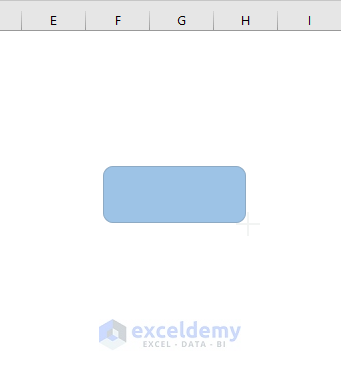
- The following GIF will show the procedure.
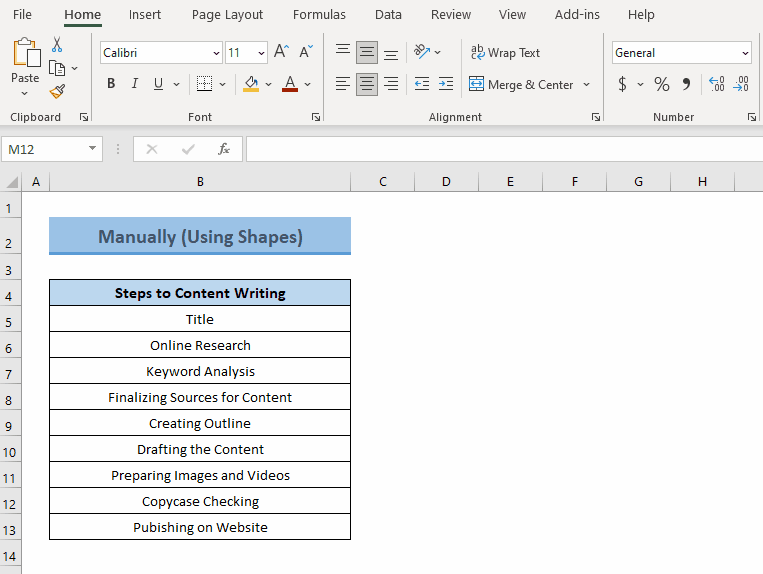
- Drop as many shapes as you need as per your data and arrange them in a way to create a mind map.
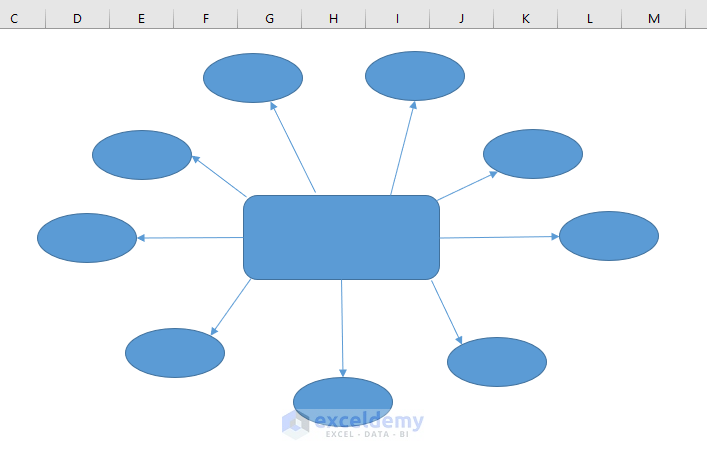
- Double-click on each of the shapes and enter the text to complete your mind map.
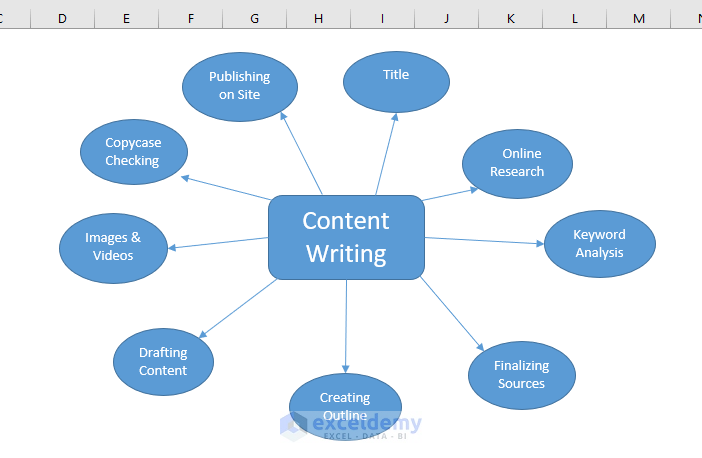
Read More: How to Map Data Using VLOOKUP in Excel
Customize Mind Map
You can also customize the shapes of the mind map you have created. Click on any of the shapes, and a tab named Shape Format will appear on the ribbon.
- Go to the tab, and you will find two groups of options: Shape Styles and WordArt Styles. Under the Shape Styles group, there are options like Shape Fill, Shape Outline, and Shape Effects. And under the WordArt Styles group, there are options like Text Fill, Text Outline, and Text Effects.
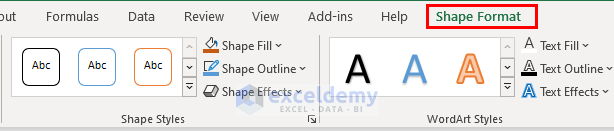
- Customize your mind map as required.
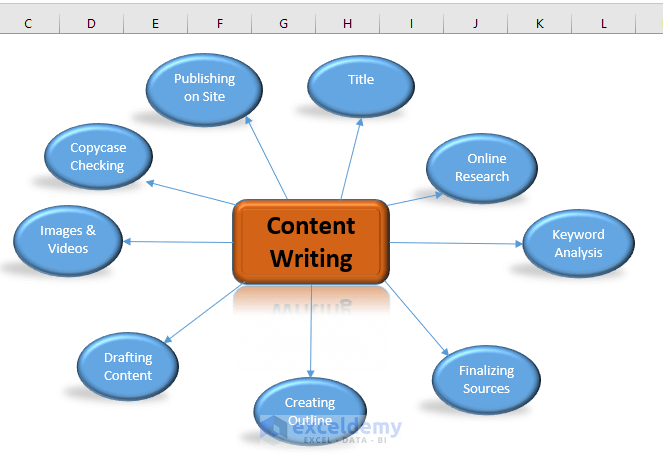
Download Practice Workbook
Related Articles
<< Go Back To Data Mapping in Excel | Importing Data in Excel | Learn Excel
Get FREE Advanced Excel Exercises with Solutions!

