Here’s a typical Forex Trading Journal. You can see several parameters regarding Foreign Exchange data. We need the values of Size-Volume of the lot, traders’ expectation parameters Long or Short, Entry, Stop Loss, and Take Profit values of the currency.
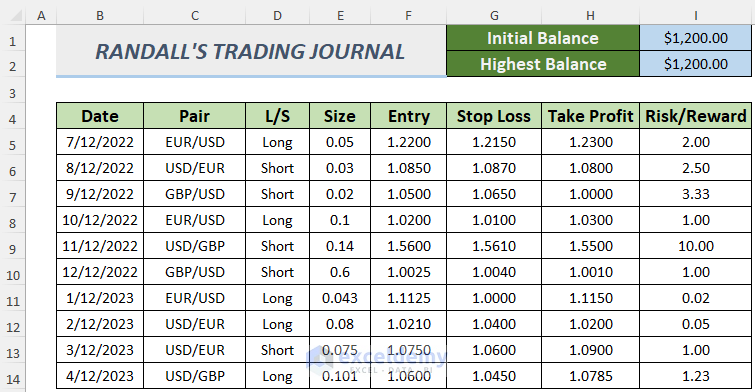
Method 1 – Using a Simple Excel Sheet to Create a Forex Trading Journal
Steps:
- Make a spreadsheet like the following image. Insert the Initial and Maximum values.
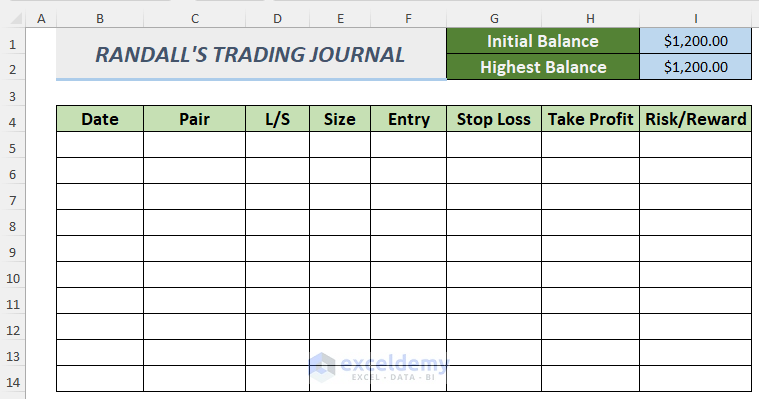
- Create some Data Validation. This will make our Trading Journal look more convenient.
- To create the Data Validation list for the currency in cell C5, select it and then choose Data and go to Data Validation.
- The Data Validation window will appear. Select List from the Allow section and type the currency pairs in the Source.
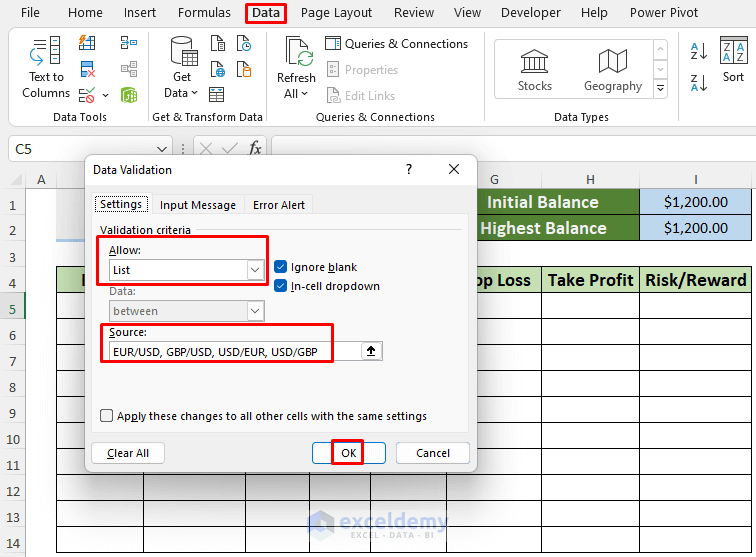
- Drag the Fill Handle icon downwards to autofill the lower cells.
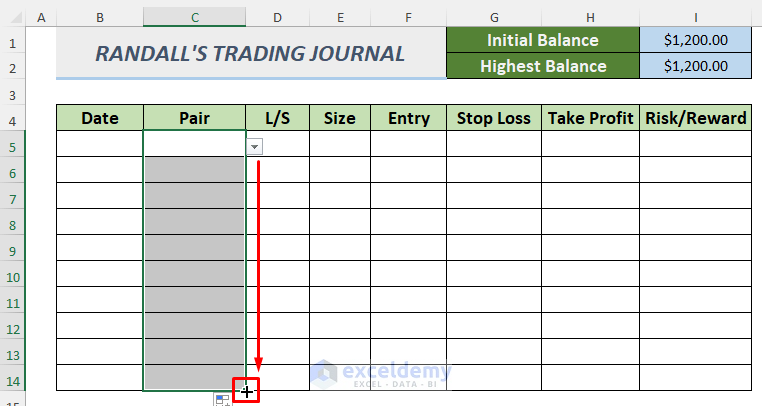
- You can see the currency pairs if you click on the drop-down icon shown in the following image.
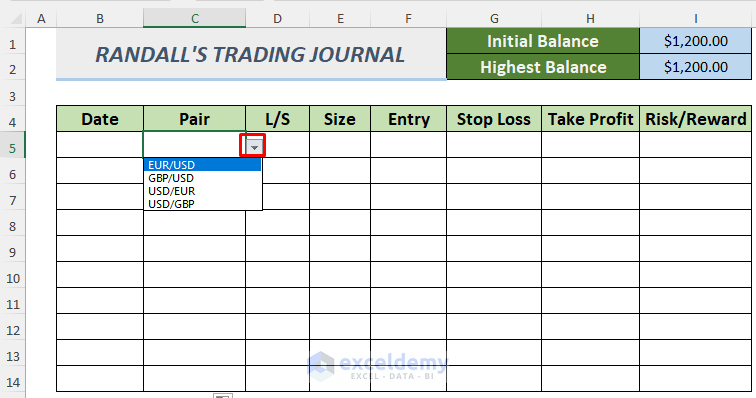
- Similarly, create another Data Validation list for the Long and Short positions of the traders.
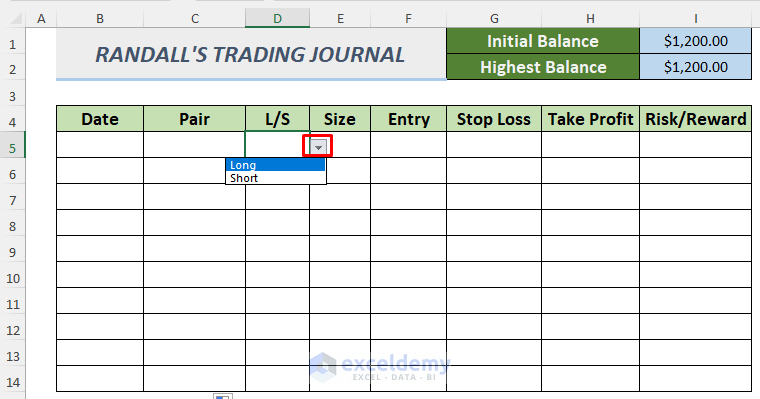
- Copy the following formula to calculate the Risk/Reward ratio in column I (starting with I5), which gives you the idea of winning or losing a risk in the Foreign Exchange:
=IF(D5="","",(H5-F5)/(F5-G5))
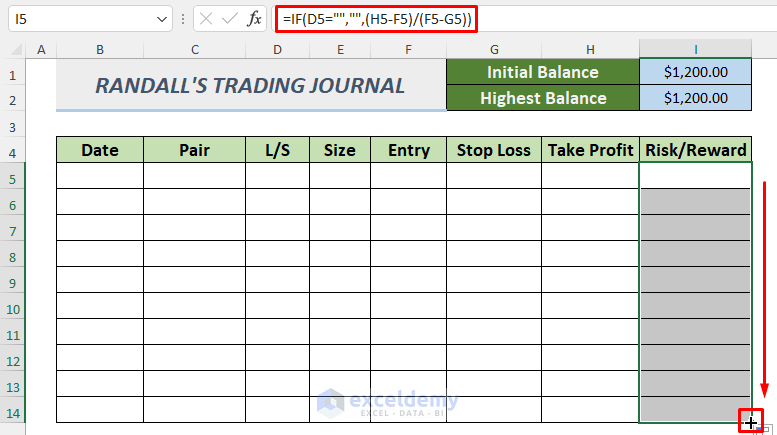
The formula uses the IF function and returns the Risk/Reward ratio by using the Entry, Stop Loss and Take Profit values. If this ratio is greater than 1 then the Risk is higher than the Reward, but if it’s less than 1 then the Reward is positive, meaning the risk would be worth taking.
- Insert the data according to the market infrastructure. We’ve put some random values. You can see that the R/R ratio (Risk/Reward) is 2.
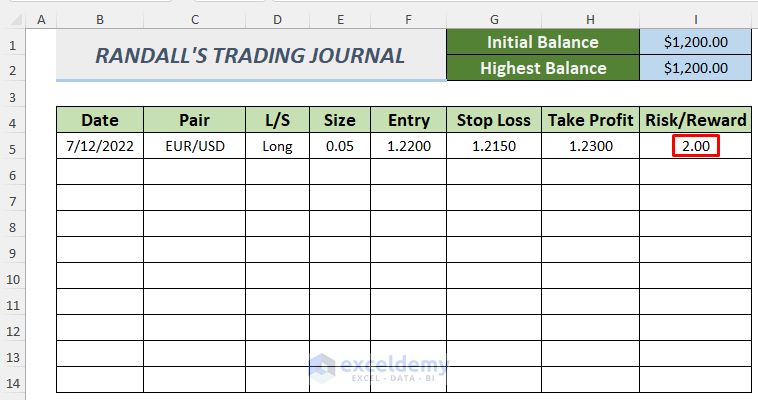
The following image is filled with some values that can be related to the practical marketplace.
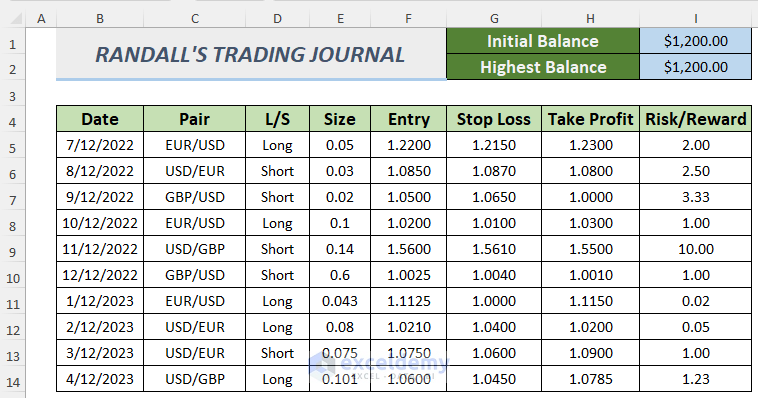
Method 2 – Using an Excel Table to Create a Forex Trading Journal
Steps:
- Follow the steps of Method 1 up to the formulas.
- Select the range of cells and then go to Insert and select Table.
- A dialog box will pop up. Make sure you select My table has headers, then click OK.
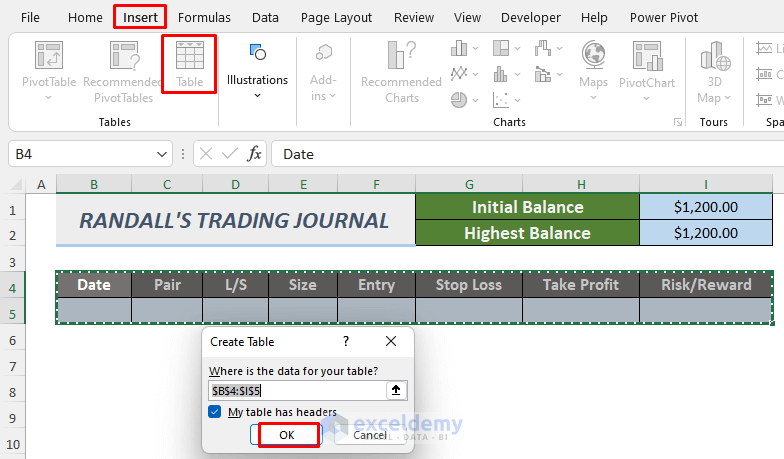
- Your data will convert to a table.
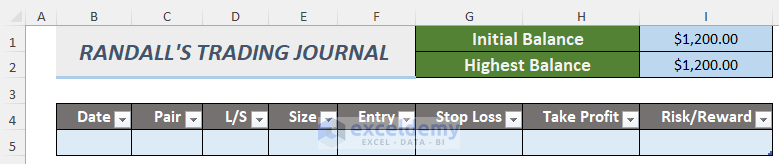
- Insert the Forex data that you obtained. We’ve put some random convenient values in the table.
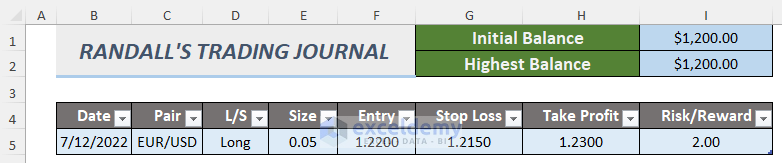
- Whenever you insert an entry in the row adjacent to the first row, it will automatically update the Data Validation lists or formulas.
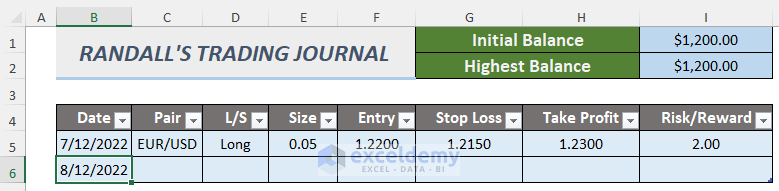
Insert a new entry and you will get the Risk/Reward for that entry.
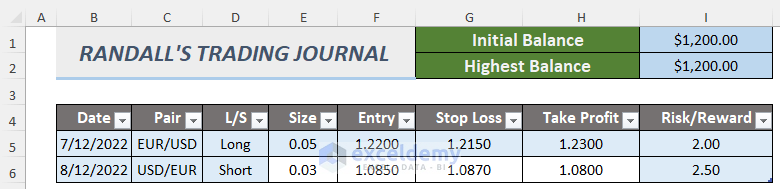
You won’t need to use the Fill Handle or AutoFill process while using a table.
Download Practice Workbook
Related Articles
- How to Make Journal Entries in Excel
- How to Make a Trading Journal in Excel
- How to Create a Bullet Journal in Excel
<< Go Back to Journal Entries in Excel | Excel for Accounting | Learn Excel
Get FREE Advanced Excel Exercises with Solutions!


Mislim da vam ovde u tabeli fali smer trgovine (BUY ili SELL)
Dear GORAN ZORIC,
Thank you for your comment! We are glad you took the time to review the article. Regarding the trade direction (BUY or SELL), it is actually represented in the Long / Short (L/S) column in the trading journal template. The trade direction entry can be either a “Buy” (long) or “Sell” (short) and the template will automatically add this field after you enter your entry and exit prices. We apologize for any confusion and hope this clarifies the matter. Thank you for bringing this to our attention.
Regards,
Yousuf Khan (ExcelDemy Team)
Cool