What Is a Bullet Journal?
The idea of the bullet journal, abbreviated as BuJo, was invented by Ryder Carrol in 2013. It was described as an analog system for the digital age to track the past, organize the present, and plan for the future.
A simple bullet journal may consist of four core modules: the index, the future log, the monthly log, and the daily log. you can add entries to the logs in short bulleted sentences. Each entry is divided into three basic categories. Tasks – indicated by dot bullet, events – indicated by circle bullet, and notes – indicated by the dash bullet. An asterisk, known as signifier, can be added before the bullet to highlight the importance of a particular entry.
At the end of each month, a new monthly log is added. Bullet signs of all the completed tasks are crossed out. Entries no longer relevant should be struck through to mark them as deleted. The less than sign over a bullet point marks it as a scheduled task, whereas the greater than sign marks it as a migrated task. A slash sign over the bullet point may indicate that the task is in progress.
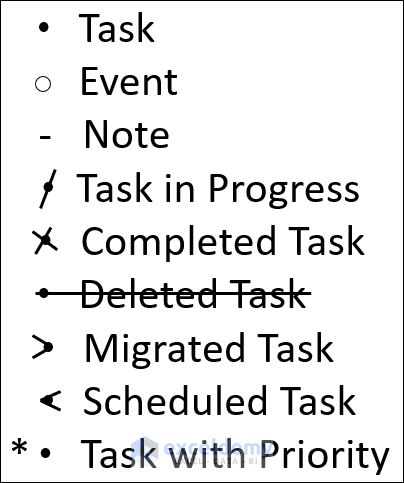
Steps to Create a Bullet Journal in Excel
Step 1 -Create a Future Log for the Bullet Journal
Resize Cells
- Name the worksheet as Future Log.
- Select the downward arrow in the upper-right corner of A1. This will select the entire worksheet.
- Drag any column divider line to set the column width to 20 pixels.
- Set the row height to 20 pixels. Each cell will form a square.
Enter the Header
- Enter Future Log in B2.
- Increase the font size. You can also merge cells to align the header.
Customize Dates & Bullets
- Create an input section to customize dates and bullets as shown below.
- Add the bullets in Insert >> Symbol.
Generate Monthly Calendars
To create a one-month calendar:
- Enter the following formula in AC2. You can merge cells and increase the font size.
=IF($AM$5=1,$AM$3,$AM$3&"-"&$AM$3+1)- Merge B4:H4.
- Enter the following formula in B4.
=DATE(AM3,AM5,1)- Press CTRL+1 to open the Format Cells dialog box.
- Apply the custom formatting dddd ‘yy.
- Apply borders and a fill color to the cell and make the font bold.
- Apply custom formatting d to B5:H11 and apply borders.
- Enter the following formula in B5.
=CHOOSE(1+MOD($AM$7+1-2,7),"S","M","T","W","T","F","S")- Drag the Fill Handle to the right and increase the +1 increment in the formulas by 1.
- The first letters of all days of the week will be displayed.
- Enter the following formula in B6.
=IF(WEEKDAY(B4,1)=$AM$7,B4,"")- Enter the following formula in C6.
=IF(B6="",IF(WEEKDAY($B4,1)=MOD($AM$7,7)+1,$B4,""),B6+1)- Drag the fill handle to the right. Increase the number argument of the MOD function by 1 for the latter cells. Modify the formula, so that the $B4 reference remains unchanged.
- Enter the following formula in B7.
=IF(H6="","",IF(MONTH(H6+1)<>MONTH(H6),"",H6+1))- Enter the following formula in C7.
- Drag the fill handle to the right.
=IF(B7="","",IF(MONTH(B7+1)<>MONTH(B7),"",B7+1))- Select B7:H7 and drag the fill handle down. This is the output.
Add Dropdowns for Bullets
- Format J4 to AI11 as shown below by merging them.
- Select J4:J11 and X4:X11.
- Select Data >> Data Validation.
- Go to the Setting tab in the Data Validation dialog box.
- Choose List as the Validation criteria.
- Select the AM12:AM18 using the upward arrow in Source.
- Click OK.
- The cell dropdowns to select the bullets and record your entries are displayed.
Complete the Future Log
- Add a thick bottom border to B2:AI2. Generate other monthly calendars to finalize the Future Log.
- Copy B4:AI11 and paste it into B13.
- Change the formula in B13.
=DATE(YEAR(B4+42),MONTH(B4+42),1)
- Uncheck gridlines in the View tab.
This is the output.
- Copy the B13:AI20 and paste it below to get all other months.
Step 2 – Create a Monthly Log for the Bullet Journal
- Copy AL1:AN19 from the Future Log sheet and paste it in AL3 in the Monthly Log sheet.
- Merge B2:AJ2.
- Enter the following formula in B2.
=UPPER(TEXT(DATE(AM5,AM7,1),"mmmm yyyy"))- Apply a thick bottom border to the cell.
- Insert the bullet dropdowns in B5:B10 and T5:T10.
- Select B12:F12 and merge the cells.
- Drag the fill handle to the right to create a total of 7 merged spaces for the 7 days of the week.
- Enter the following formula in B12.
- Drag the fill handle to the right.
=CHOOSE(1+MOD($AM$9+1-2,7),"SUN","MON","TUE","WED","THU","FRI","SAT")- Modify the copied formulas. Increase the number argument of the MOD function by 1.
- Create a monthly calendar, allocating more cells for each day.
- Copy the formulas manually and modify them.
Step 3 -Create a Weekly Log for the Bullet Journal
- Create a new worksheet: Weekly Log.
- Copy AL3:AM21 from the Monthly Log sheet and paste it into the same location in the Weekly Log sheet.
- Create the date and days of the week.
- Keep some space above for the heading.
- Enter the following formula in B6.
=$B$4-(WEEKDAY(C$3,1)-($AM$7-1))-IF((WEEKDAY($B$4,1)-($AM$7-1))<=0,7,0)+1- Enter the following formula in C6 and drag the fill handle to the right.
=B6+1- Enter the following formula in B7.
=H6+1- Enter the following formula in C7 and drag the fill handle to the right.
=B7+1- Select B7:H7 and drag the fill handle down to complete the calendar. (You can apply conditional formatting)
- Enter the following formula in AM11.
=INDEX(B6:B11,AM9,1)- Merge B2:AI2 and enter the following formula.
=UPPER(TEXT(AM11,"MMMM D")&" - "&TEXT(AM11+6,"d"))- Format the cells as shown below.
- Enter the following formula in K4 and format the cell as d.
=AM11- Enter the following formula in T4.
- Enter formulas in other cells to get all the days of the week.
=K4+1- Enter the following formula in N4 and copy it into the blank cells.
=UPPER(TEXT(K4,"ddd"))- Create the bullet dropdowns using Data Validation.
Download the free template here.
Related Articles
- How to Make Journal Entries in Excel
- How to Make a Trading Journal in Excel
- How to Create a Forex Trading Journal in Excel
<< Go Back to Journal Entries in Excel | Excel for Accounting | Learn Excel
Get FREE Advanced Excel Exercises with Solutions!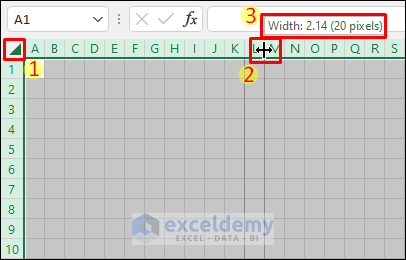
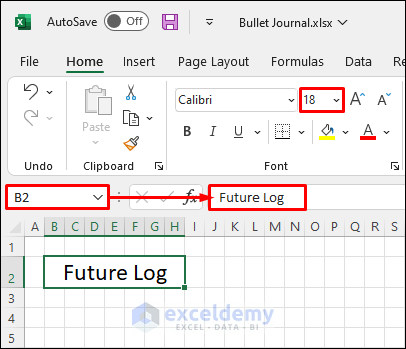
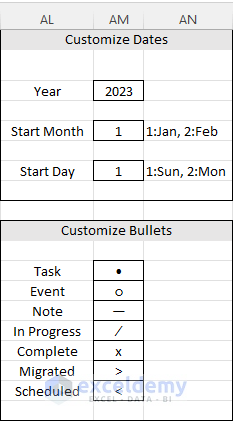
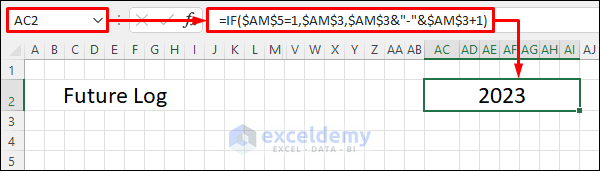
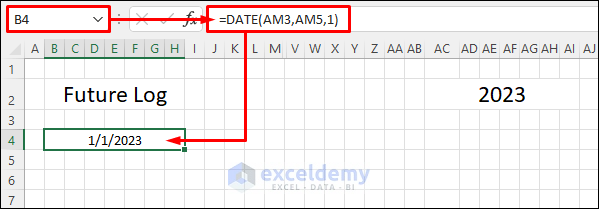
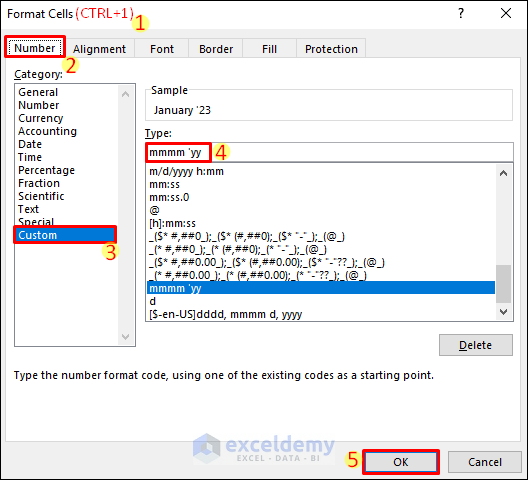
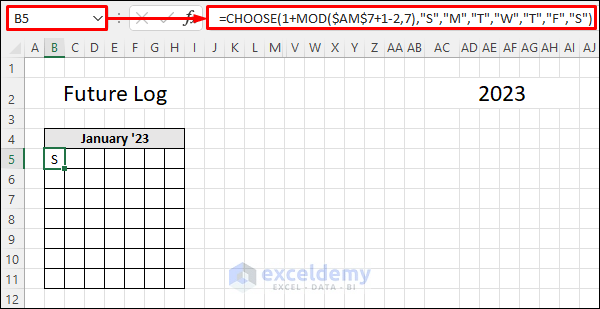
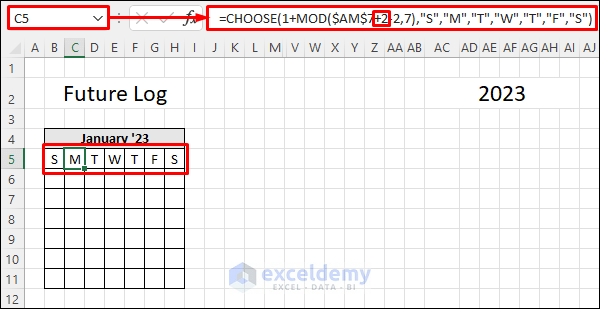
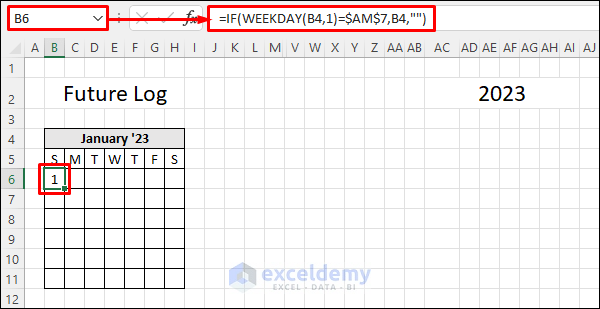
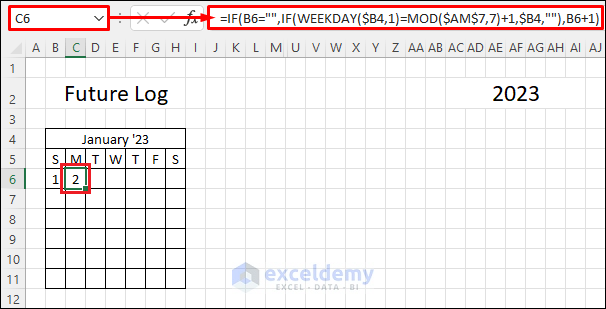
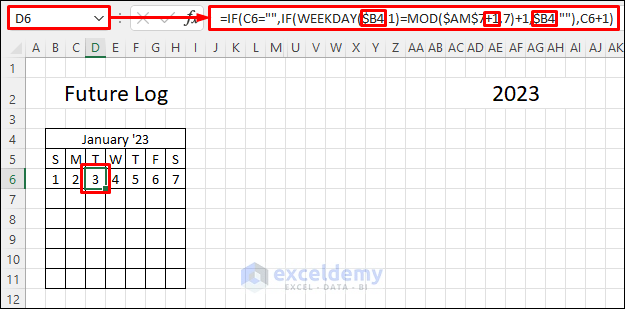
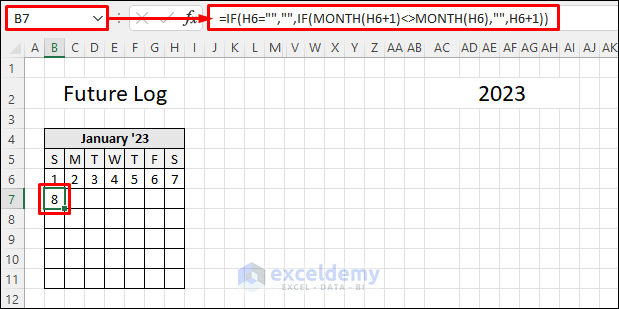
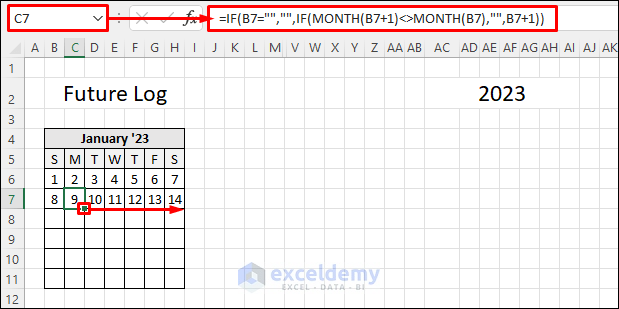
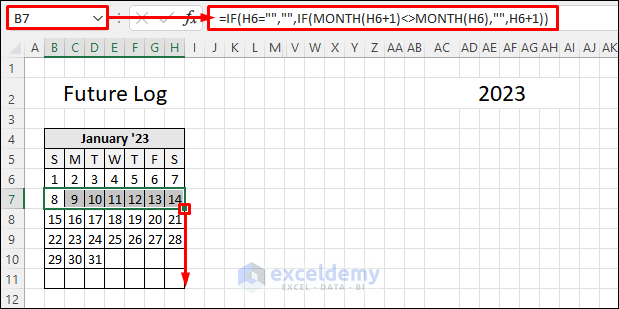
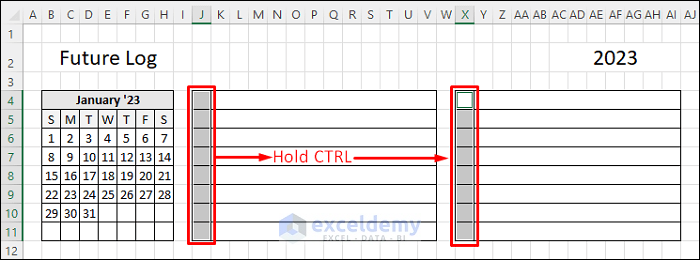
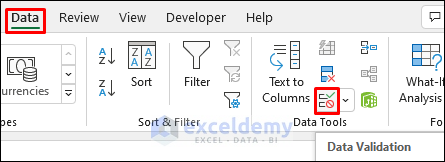
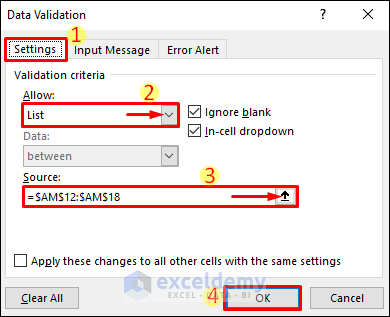
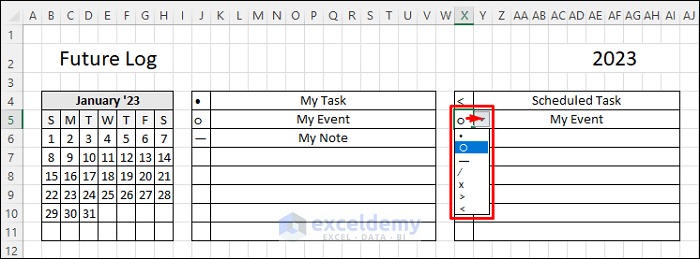
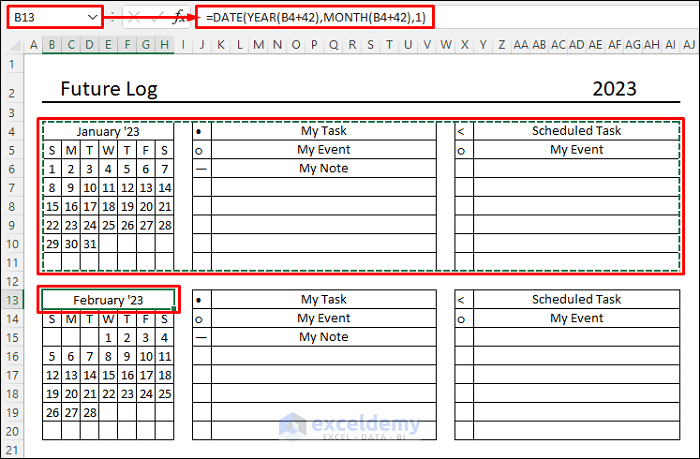
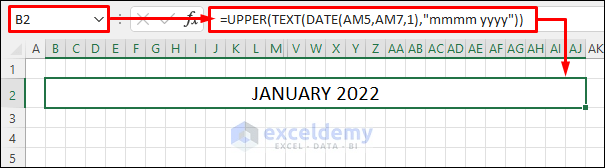
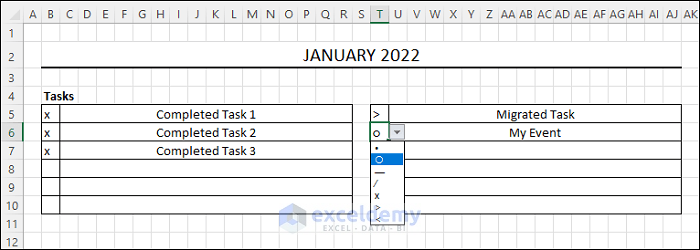
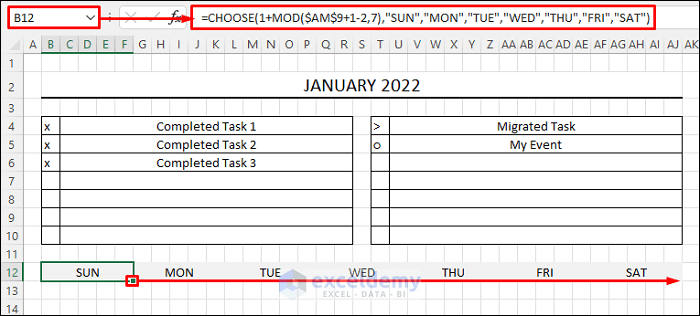
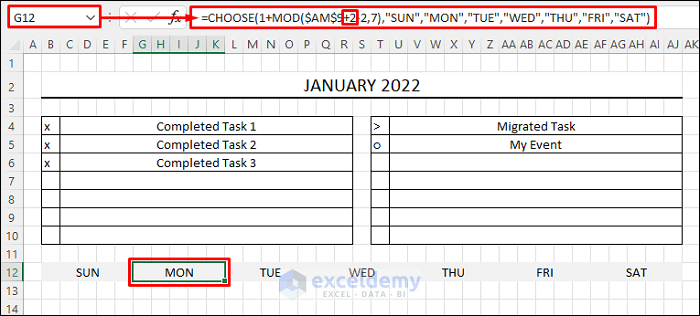
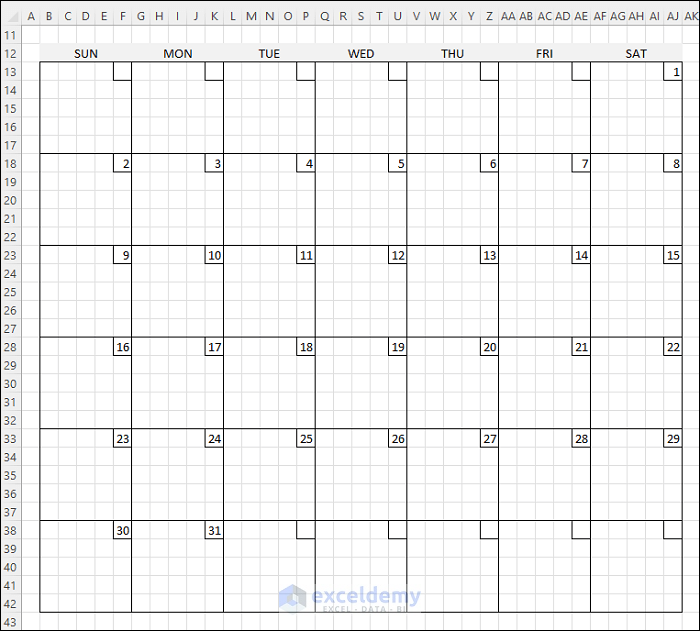
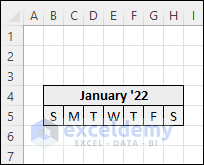
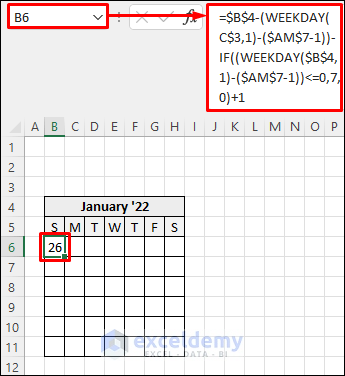
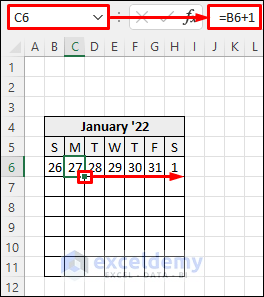
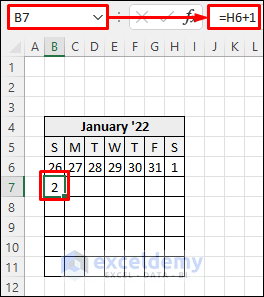
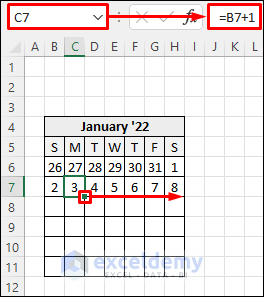
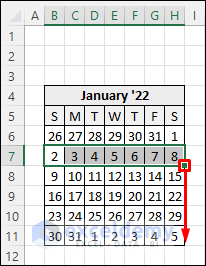
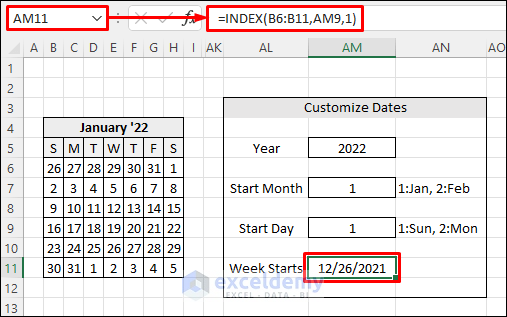
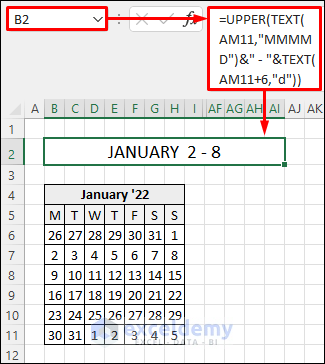
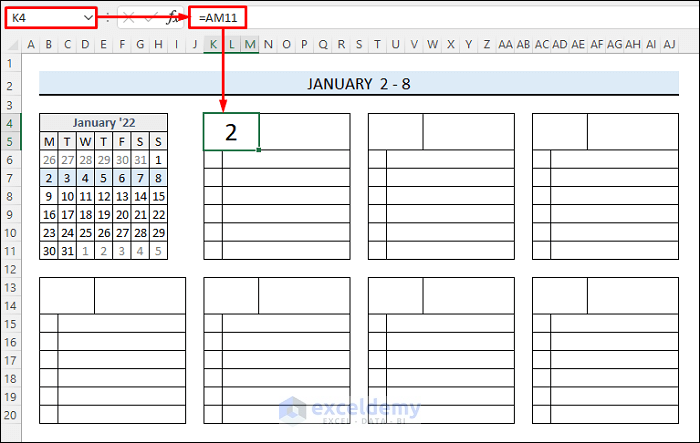
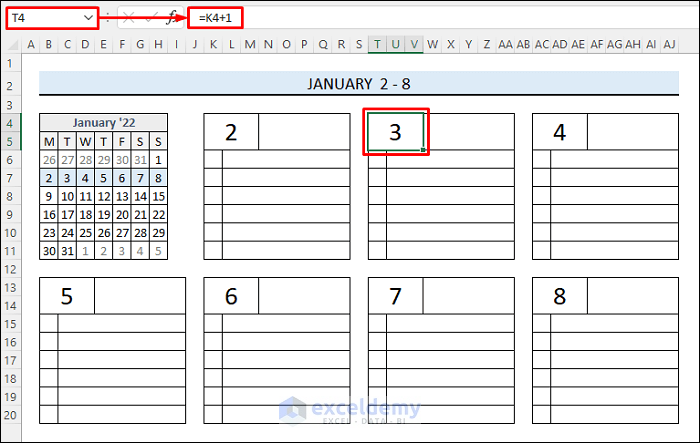
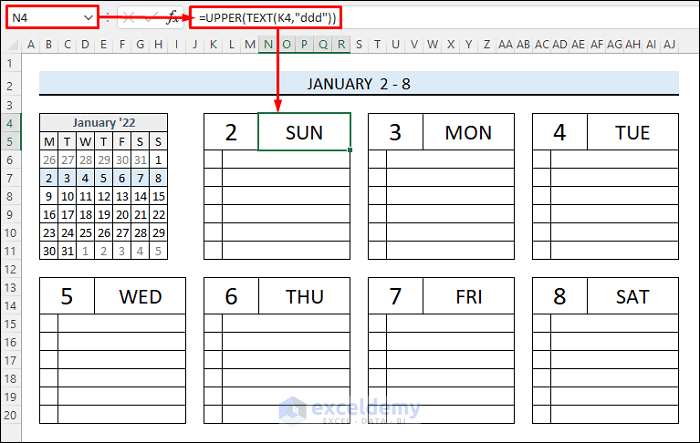
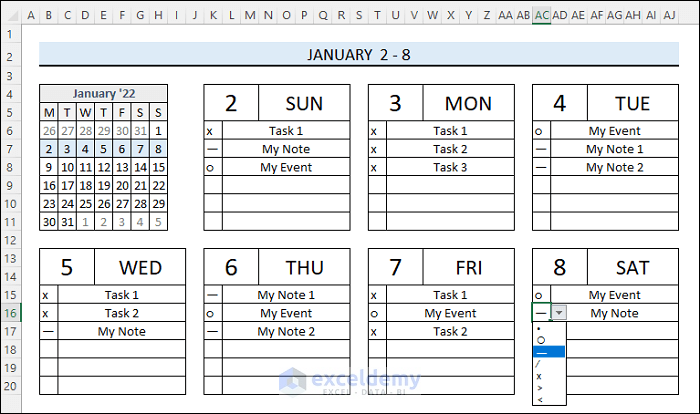



Hello, I downloaded the template and have been fiddling around with it. I’m a bit confused on this formula in the Weekly Log:
=$B$4-(WEEKDAY(C$3,1)-($AM$7-1))-IF((WEEKDAY($B$4,1)-($AM$7-1))<=0,7,0)+1
What does it do exactly? I wish to make a weekly log that has all 4 weeks in one sheet.
Dear L,
Thank you for your comment. This formula calculates a date value. Here is a breakdown of what each part of the formula does:
=$B$4-(WEEKDAY(C$3,1)-($AM$7-1))-IF((WEEKDAY($B$4,1)-($AM$7-1))<=0,7,0)+1
$B$4: This is the reference to cell B4 which contains the date value you enter in Customize Dates Table.
WEEKDAY(C$3,1): This function calculates the weekday of the date in cell C3. The argument 1 specifies that the weekday numbering should start on Monday (1) instead of Sunday (default value of 0).
$AM$7: This is a reference to the cell containing a number that specifies the Start Month. (e.g. 1 for Monday, 7 for Sunday).
IF((WEEKDAY($B$4,1)-($AM$7-1))<=0,7,0): This function checks whether the weekday of the date in cell B4 is earlier in the week than the specified start day of the week. If it is, the function returns 7 (the number of days in a week) to adjust the date calculation later. If not, the function returns 0.
B4-(WEEKDAY(C3,1)-($AM$7-1))-IF((WEEKDAY($B$4,1)-($AM$7-1))<=0,7,0)+1: This formula subtracts the weekday of the date in cell C3 from the date in cell B4, then adds the start day of the week minus 1, and finally subtracts the result of the IF function. This calculates the first day of the week that contains the date in cell B4. The final +1 adds one day to get the actual start date of the week.
If you want 4 weeks in one sheet, just add 3 more weeks similarly in the existing sheet. Hope this will help you.
Regards
Mahfuza Anika Era
ExcelDemy
Hello. I think the weekly section needs an edit. In your example, in the calendar the 2nd is a Monday and then in the daily section where you input the bullets it says 2nd is a Sunday.
Hi DANIEL,
Thanks for your comment. I am replying to you on behalf of ExcelDemy. You can apply the following formula to insert the first date in the ‘daily’ section to get the correct weekday name.
=TEXT(AM11,"DD")Use the following formula for the second date.
=TEXT(K4+1,"DD")Also, modify the rest of the dates accordingly to get the correct result. I hope this will help you to solve your problem. Please let us know if you have other queries.
Regards,
Mashhura Jahan
ExcelDemy.
I have a question about how to use the monthly log. Do you just enter the task in the task log above the calender or is there something you should be adding in the calendar itself and then referencing in the task log?
Hello GARY PHILLIPS
Thanks for reaching out and sharing your queries. You want to know how to use the Monthly Log presented in the article. Copy the drop-down of symbols and paste it in all the day cells. Choose the intended symbols using drop-down for all the day sections of the month. If a task is complete, mark it as Complete in the left section above the calendar.
You can easily use the Monthly Log like the following GIF.
Hopefully, the idea will help you. Good luck!
Regards
Lutfor Rahman Shimanto