Method 1 – Copy Merged Cells Using Paste Option
Steps:
- Select the cells and press CTRL+C and paste it anywhere in the worksheet you want by pressing CTRL+V.
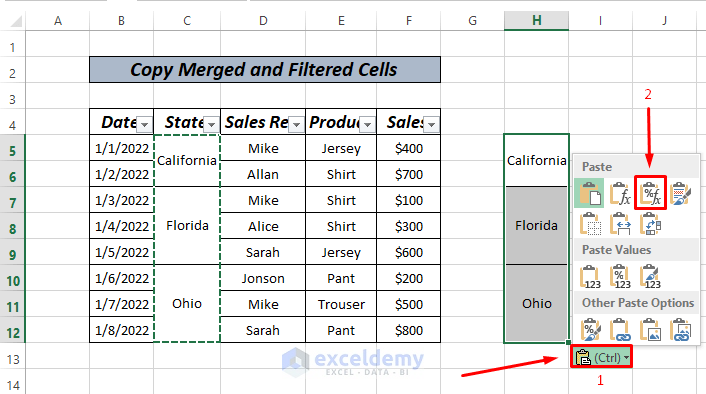
The cells are still merged.
- Click on the Paste option (Ctrl) and select Formulas and Number, as shown in the image above.
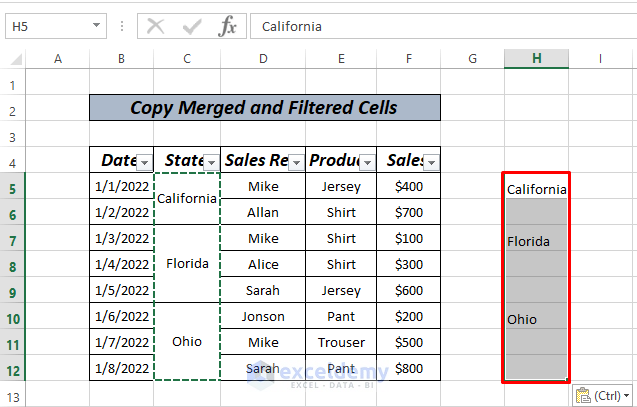
All the merged cells are unmerged and copied to single columns without their formatting.
Method 2 – Go to Special Option to Copy Filtered Cells
Steps:
- Select all the cells that you want to copy. Go to the Home tab, and select Go to special as shown in the image.
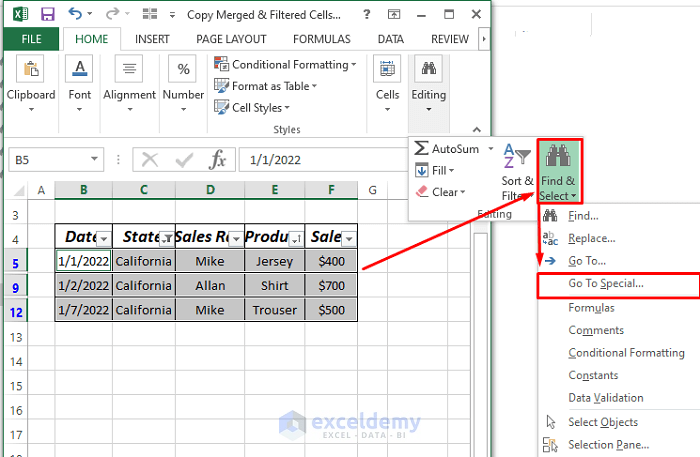
- A dialogue box will pop up. Select only visible cells and click OK.
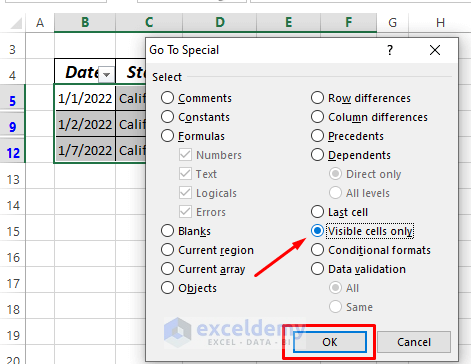
As you can see from the image, all cells are selected.
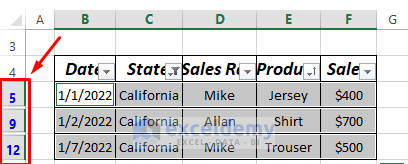
- Copy and paste it to another sheet, and it will look like the following image.
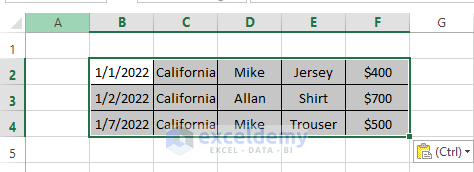
Method 3 – Copy Filtered Cells Using Quick Access Bar
Steps:
- Go to the menu bar and click on the drop-down arrow as shown in the image.
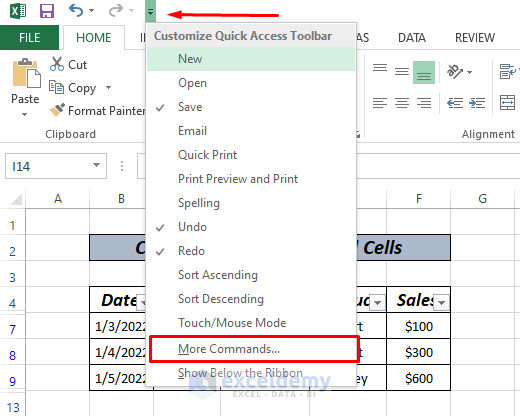
- Select All commands > Select Visible Cells > Add > Click OK
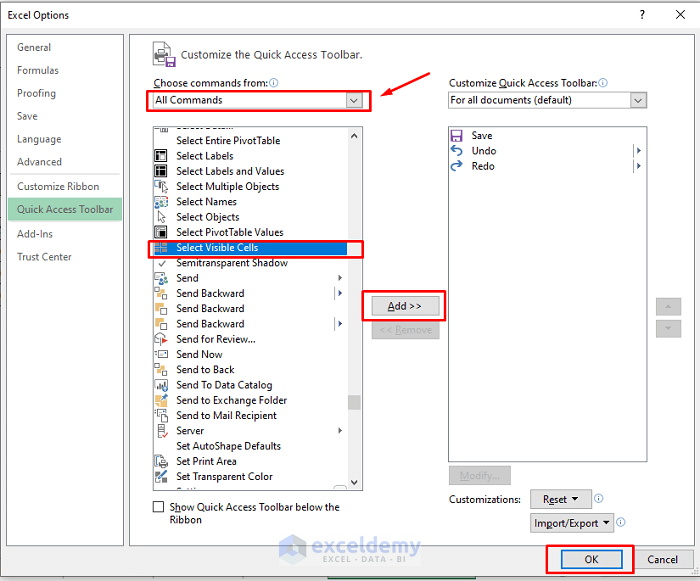
See in the following image that the command option is visible now.
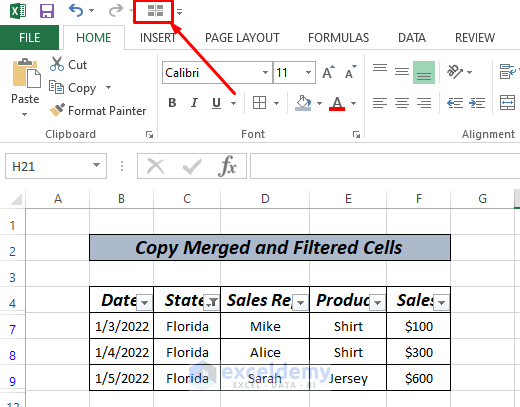
- Select the cells you want and click on Visible cells, then the cells will be automatically selected.
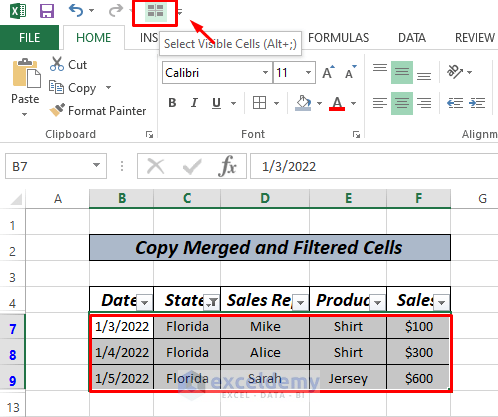
Copy the cells where ever you want in another sheet.
Method 4 – Copy Both Merged and Filtered Cells in Excel
Steps:
- Select all the cells unmerge it and press CTRL+G and a dialogue box will pop up.
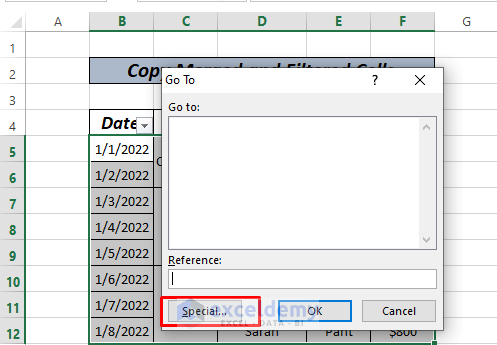
- Select Special, and Blank cells as shown in the image.
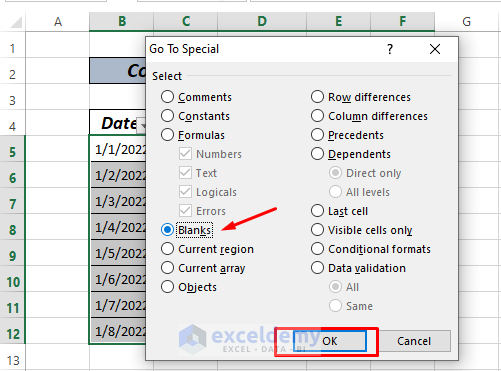
Type =, the press up arrow key, and press CTRL+ ENTER
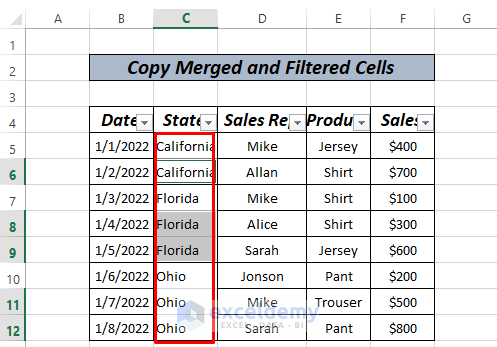
The problem is sorted now you can follow Method 2, to copy filtered cells.
Download Practice Workbook
Related Articles
- If Value Exists in Column Then Copy Another Cell in Excel
- How to Copy Only Highlighted Cells in Excel
- How to Copy and Paste Multiple Cells in Excel
- If Value Exists in Column Then TRUE in Excel
- How to Copy Above Cell in Excel
- How to Copy Multiple Cells to Another Sheet in Excel
<< Go Back to Copy a Cell | Copy Paste in Excel | Learn Excel
Get FREE Advanced Excel Exercises with Solutions!

