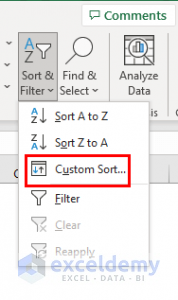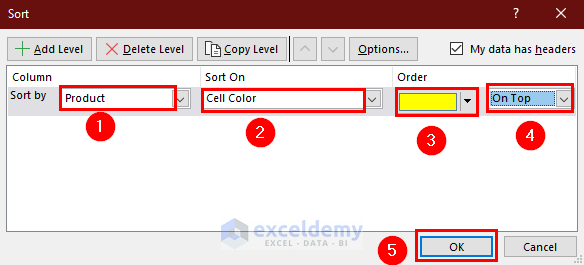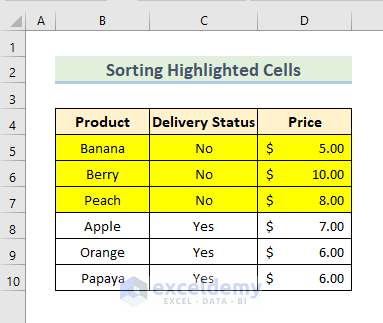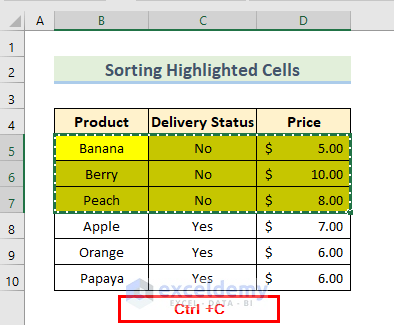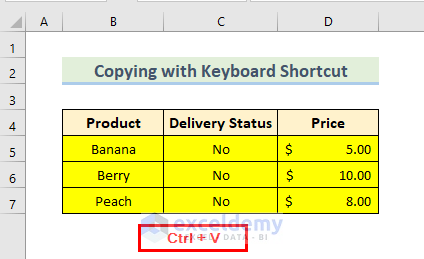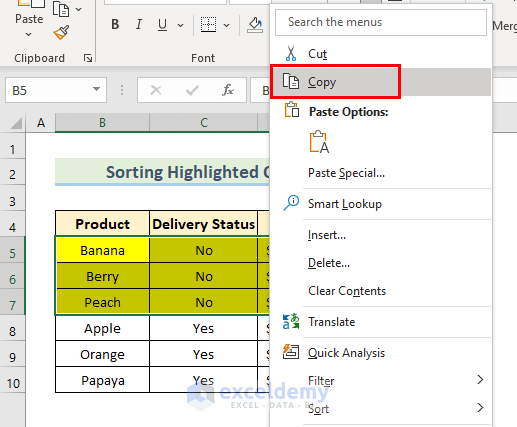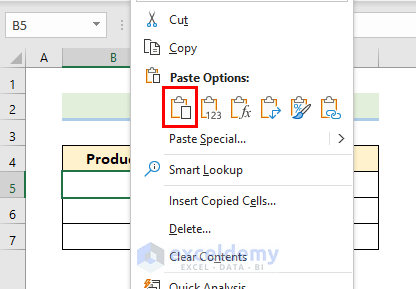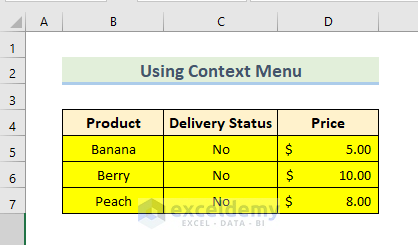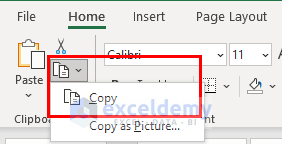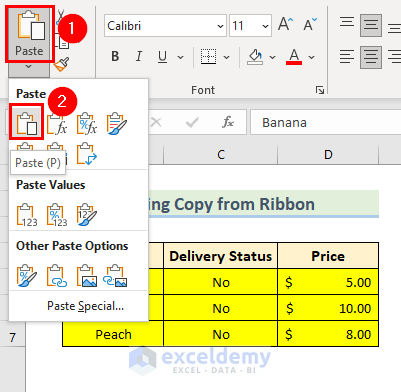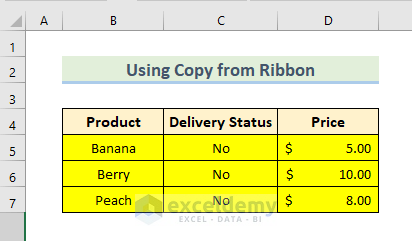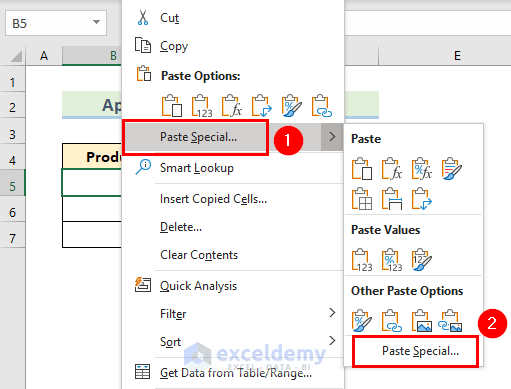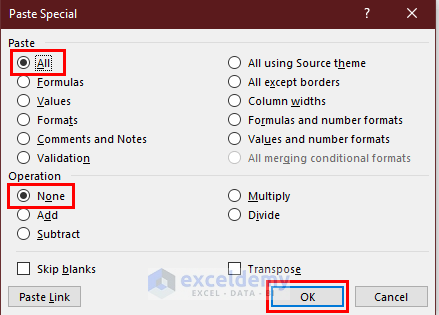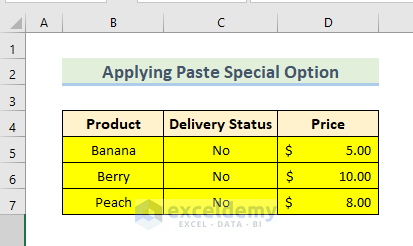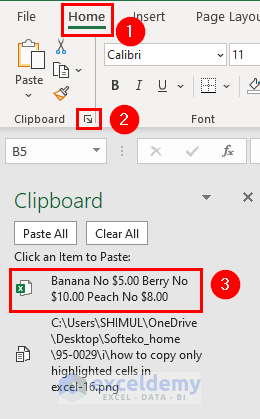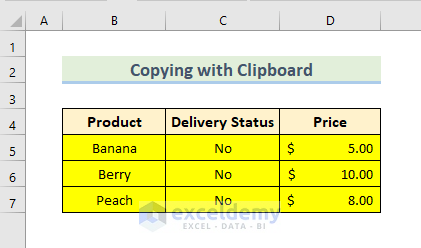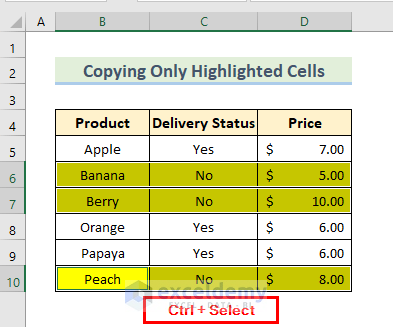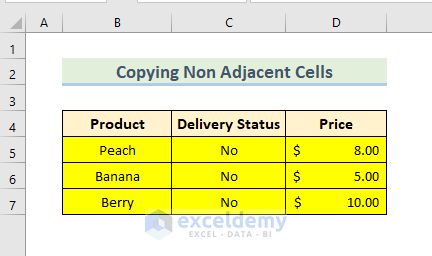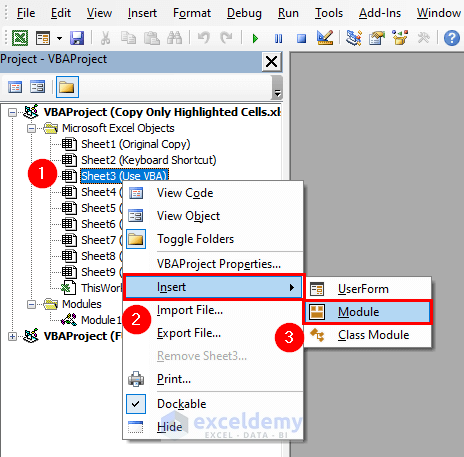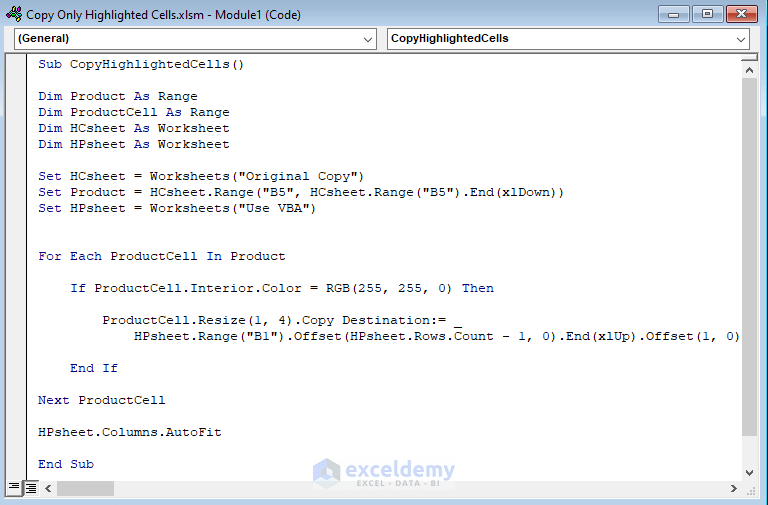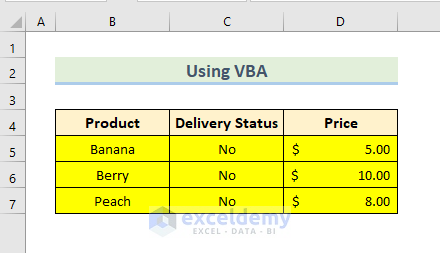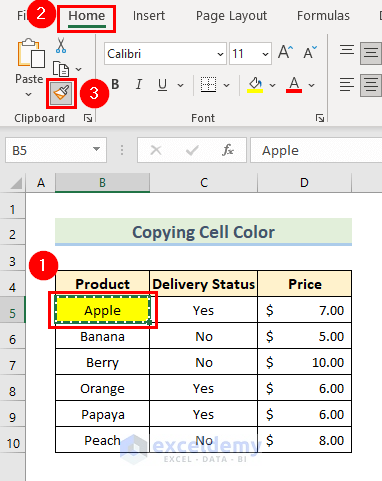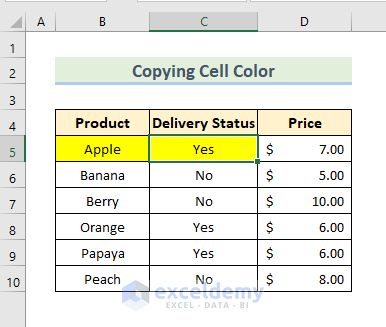In this article, we will demonstrate 3 quick ways to copy highlighted cells to a new worksheet in Excel. To illustrate the methods, we’ll use the following dataset that contains some Products, their Delivery Status and Price. The rows that have Delivery Status as No have been highlighted.
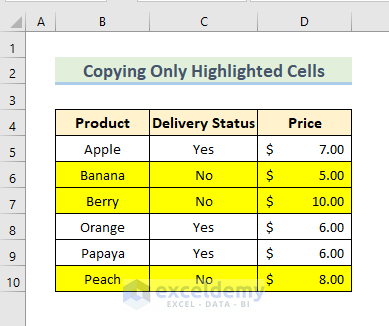
Method 1 – Sorting Highlighted Cells Before Copying
Before copying the highlighted cells, we’ll sort the dataset first.
Steps:
- Select the dataset that contains the highlighted cells.
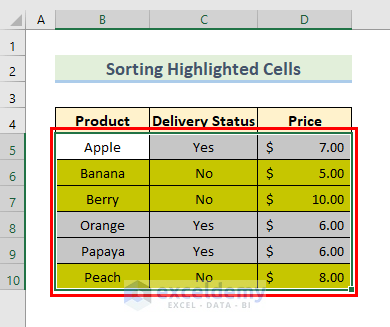
- Go to the Home tab in the ribbon and select Sort & Filter > Custom Sort.
A Sort box will appear.
- In the Sort by field, select Product (the column to be sorted).
- In the Sort On field, select Cell Color.
- In the Order field, select the color of the highlighted cells and the On Top option.
- Click OK.
The highlighted cells are sorted to the top of the data.
Now we can copy the highlighted text to another sheet. There are a variety of methods to do so:
1.1 – Using Keyboard Shortcuts
Steps:
- Select the highlighted cells (which are on top after sorting).
- Use the keyboard shortcut Ctrl + C to copy the cells.
- Go to the destination sheet and select cell B5, the location where the highlighted cells should be pasted.
- Use the keyboard shortcut Ctrl + V to paste the copied values.
The highlighted cells are copied to another sheet.
1.2 Using the Context Menu
Steps:
- Select the highlighted text.
- Right-click and select Copy from the context menu.
- Select cell B5 in the sheet where the copied values will be pasted.
- Right-click and select Paste from the context menu.
The highlighted cells are copied to a new sheet.
1.3 – Using the Excel Ribbon
Steps:
- Select the highlighted dataset as before.
- Select Copy > Copy from the Home tab of the ribbon.
- Select cell B5 of the sheet where the copied values will be pasted.
- Choose the Paste drop-down from the Home tab of the ribbon.
- Select Paste.
The highlighted cells are copied to a new worksheet.
1.4 – Using the Paste Special Option
Steps:
- Select and copy the highlighted cells as before.
- Select the cell (B5) in the sheet where the highlighted cells are to be copied.
- Right-click and choose Paste Special from the context menu.
The Paste Special window will appear.
- Select All in the Paste field and None in the Operation field.
- Click OK.
The highlighted values are copied into a new sheet.
1.5 – Using the Clipboard Option
Steps:
- Copy the highlighted cells like in previous methods.
The copied values are stored in the Clipboard.
- Go to a new worksheet and select cell B5 where the highlighted cells will be pasted.
- Click on the Clipboard icon on the Home tab of the ribbon.
- Select the stored data in the Clipboard.
The highlighted cells are copied into a new worksheet.
Method 2 – Copying Non-Adjacent Highlighted Cells Without Sorting
Steps:
- Hold down the Ctrl key and select the range of highlighted cells one-by-one.
- Use the keyboard shortcut Ctrl + C (or any other method mentioned above) to copy the highlighted cells.
- Select cell B5 in a new worksheet and paste the copied values by pressing Ctrl + V (or by using any other method mentioned previously).
The highlighted cells are copied into the new sheet.
Method 3 – Using VBA Code
Steps:
- Open the VBA window by pressing Alt + F11.
- From VBA Projects, select a worksheet and right-click on it.
- Select Insert > Module from the list.
A code window will open.
- Enter the following code in it:
Sub CopyHighlightedCells()
Dim Product As Range
Dim ProductCell As Range
Dim HCsheet As Worksheet
Dim HPsheet As Worksheet
Set HCsheet = Worksheets("Original Copy")
Set Product = HCsheet.Range("B5", HCsheet.Range("B5").End(xlDown))
Set HPsheet = Worksheets("Use VBA")
For Each ProductCell In Product
If ProductCell.Interior.Color = RGB(255, 255, 0) Then
ProductCell.Resize(1, 4).Copy Destination:= _
HPsheet.Range("B1").Offset(HPsheet.Rows.Count - 1, 0).End(xlUp).Offset(1, 0)
End If
Next ProductCell
HPsheet.Columns.AutoFit
End SubHow Does the Code Work?
Sub CopyHighlightedCells()
Dim Product As Range
Dim ProductCell As Range
Dim HCsheet As Worksheet
Dim HPsheet As Worksheet
Set HCsheet = Worksheets("Original Copy")
Set Product = HCsheet.Range("B5", HCsheet.Range("B5").End(xlDown))
Set HPsheet = Worksheets("Use VBA")We declare 4 variables: Product, ProductCell, HCsheet, and HPsheet.
For Each ProductCell In Product
If ProductCell.Interior.Color = RGB(255, 255, 0) Then
ProductCell.Resize(1, 4).Copy Destination:= _
HPsheet.Range("B1").Offset(HPsheet.Rows.Count - 1, 0).End(xlUp).Offset(1, 0)
End If
Next ProductCell
HPsheet.Columns.AutoFit
End SubWe run a loop to search for highlighted cells and copy them to a new worksheet.
- Click the Run button.
The highlighted cells are copied into a new worksheet.
How to Copy Cell Color in Excel
We can easily copy the color of a cell to another cell in Excel. In the dataset, we’ve highlighted a few cells with color. We will copy this color to another cell.
Steps:
- Select the cell (B5) whose color we will copy.
- Go to the Home tab in the ribbon and select Format Painter.
The cell color is automatically copied.
- Go to the desired sheet and select the cell whose color you want to change, here cell C5.
The cell color is copied successfully.
Read More: How to Copy Cell If Condition Is Met in Excel
Download Practice Workbook
Related Articles
- If Value Exists in Column Then Copy Another Cell in Excel
- How to Copy Merged and Filtered Cells in Excel
- How to Copy and Paste Multiple Cells in Excel
- If Value Exists in Column Then TRUE in Excel
- How to Copy Above Cell in Excel
- How to Copy Multiple Cells to Another Sheet in Excel
<< Go Back to Copy a Cell | Copy Paste in Excel | Learn Excel
Get FREE Advanced Excel Exercises with Solutions!