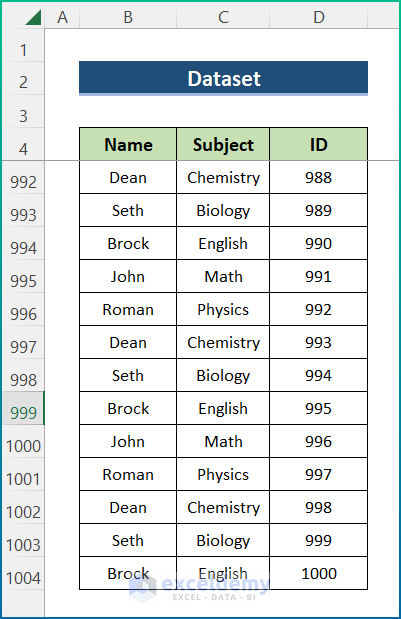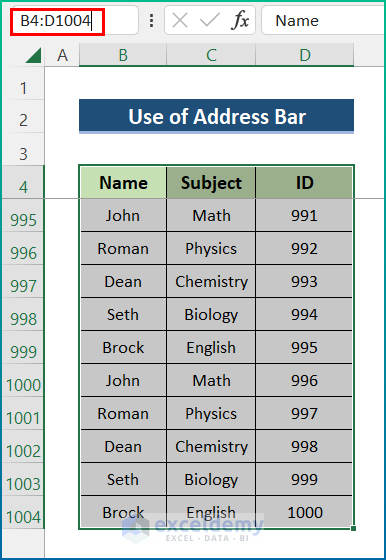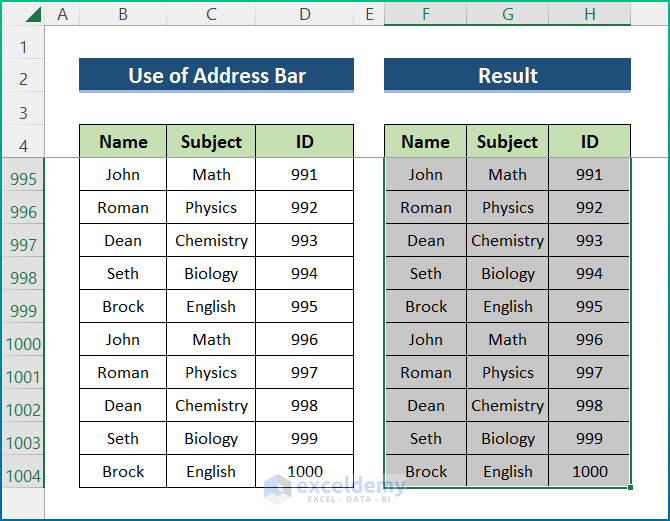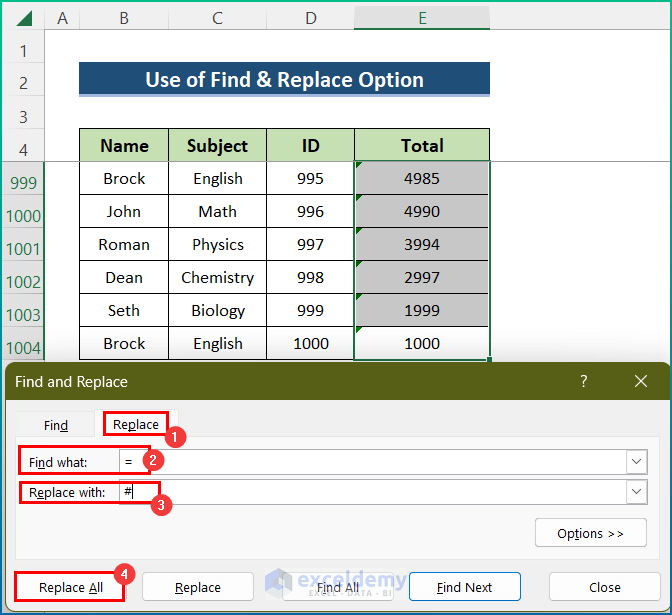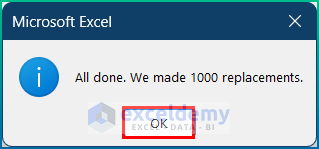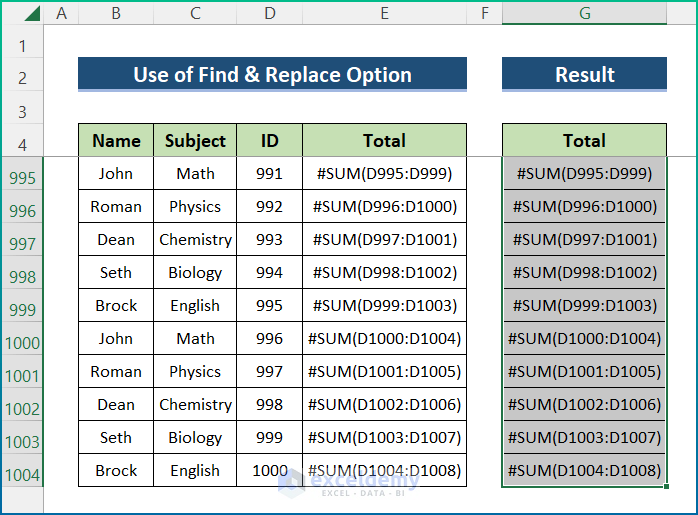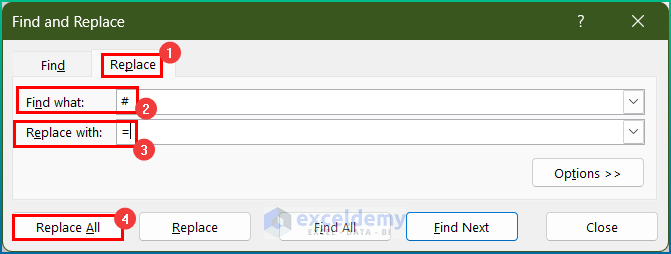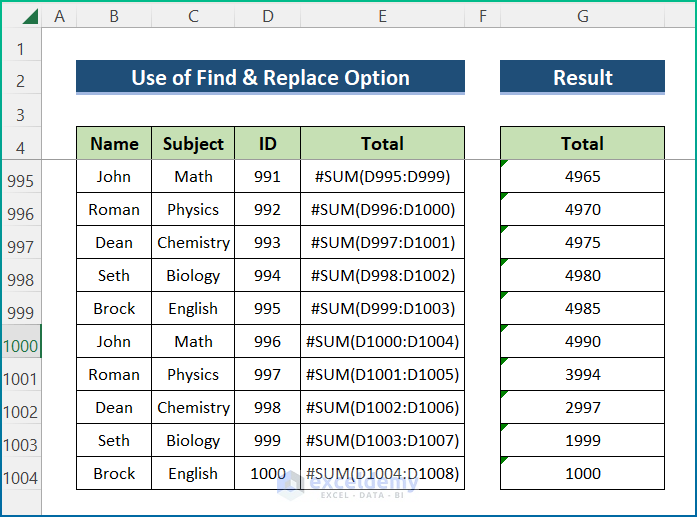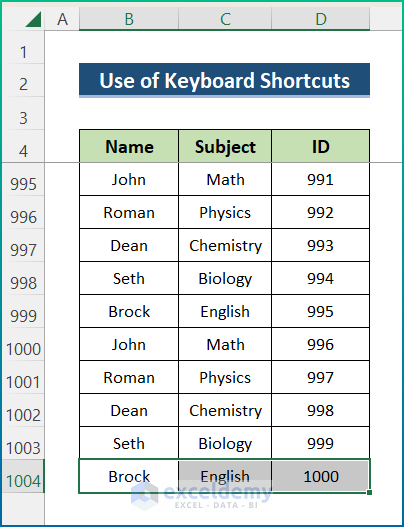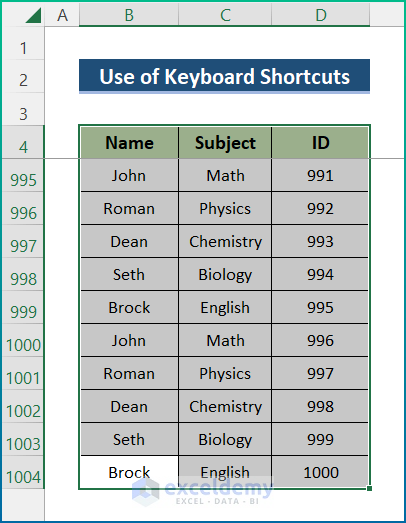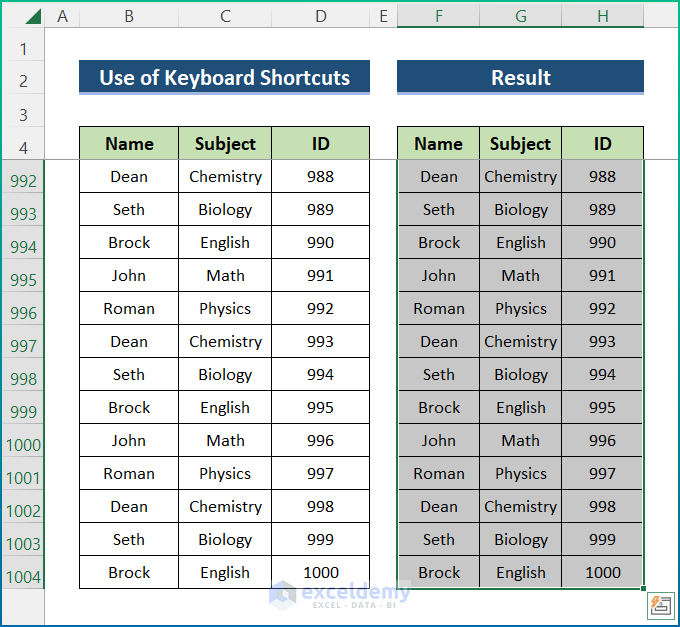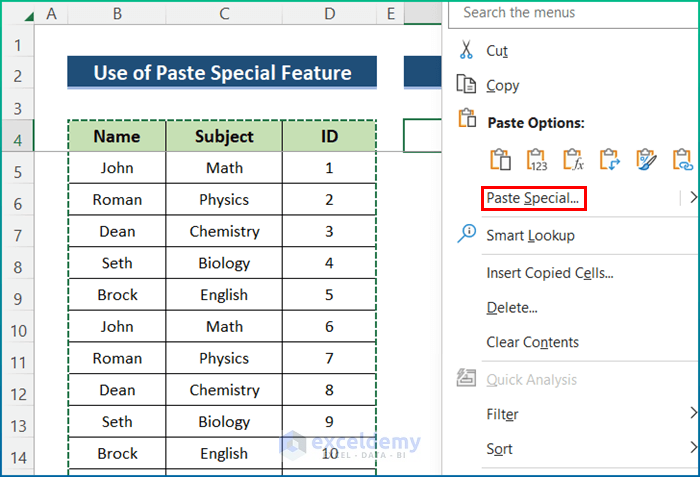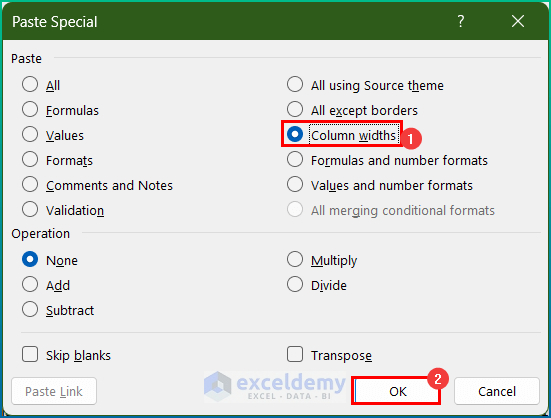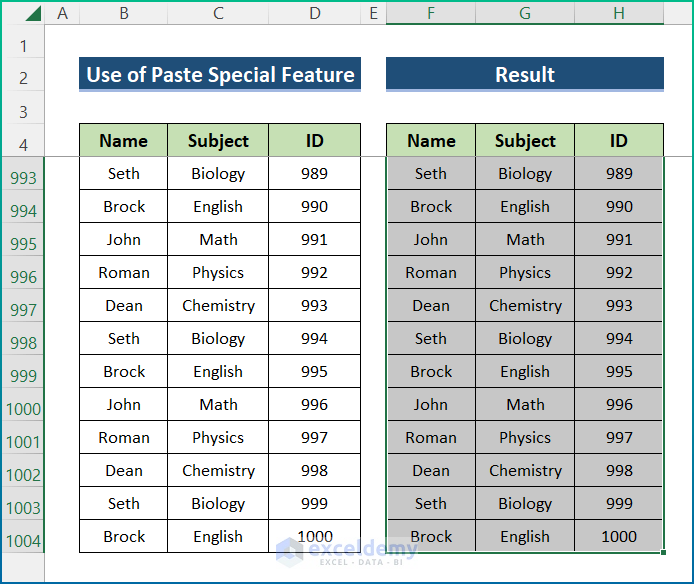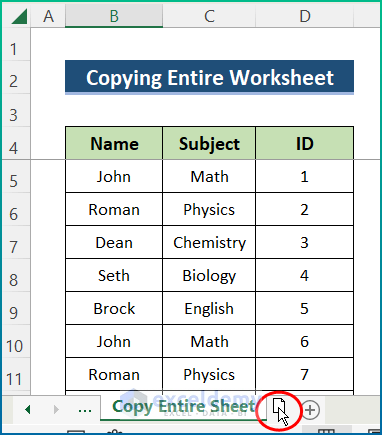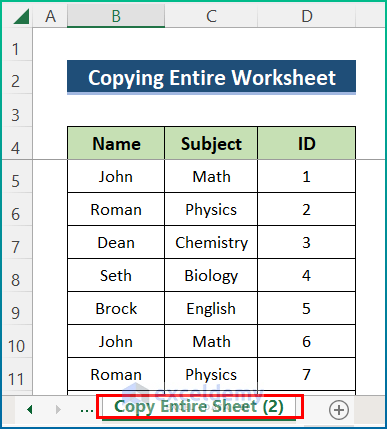Fortunately, many of us use Excel in our business organizations. In any business organization, we use Excel to organize data as per need and make databases for the future. Moreover, one interesting thing is that we can copy and paste thousands of rows easily in Excel. However, I have used Microsoft Office 365 for the purpose of demonstration, and you can use other versions according to your preferences. In this article, I will show you 5 suitable methods to copy and paste thousands of rows in Excel. Hence, read through the article to learn more and save time.
How to Copy and Paste Thousands of Rows in Excel: 5 Suitable Ways
Usually, we all know how to copy and paste columns and rows in Excel by dragging and dropping. But what if you have thousands of rows in your worksheet which you want to copy and paste into another section in Excel? However, selecting thousands of rows while keeping on dragging the data is a really tiring, time-consuming, and naive way to do it. In Excel, there are some tricks to achieve that in a lot easier ways. However, the task is easy and simple. But you will need an arrangement in order to perform the operation properly. Here, I have used 5 different methods to make you understand the scenario properly. For the purpose of demonstration, I have used the following sample dataset.
1. Copy and Paste Thousands of Rows from Address Bar
Fortunately, copying and pasting rows from the Address Bar/Name Box is the easiest and most convenient method to relocate thousands of rows. However, instead of dragging thousands of rows manually, all you have to do is just simply give the address bar some address of your data and it will automatically copy all those. So, the steps of copying and pasting thousands of rows from the address bar in Excel are described below.
📌 Steps:
- First, go to Address Bar and write the range as B4:D1004.
- Then, hit Enter and it will select all the rows within range.
- Next, copy the selected set of rows by right-clicking the mouse or pressing Ctrl + C.
- After that, select another empty cell that you want as the first cell of your new copied set of rows.
- Finally, paste the set of rows by right-clicking the mouse or pressing Ctrl + V on your keyboard.
2. Use Find and Replace Option in Excel to Copy-Paste
In addition, what if you want to copy and paste a row while keeping the formula inside? Usually, you can’t do that in Excel straightway because Excel automatically updates all the referenced cells relative to where they are being pasted. So, to do that, you need to do some tricks. However, you can use the Find and Replace option in order to complete the task. Hence, follow the steps below.
📌 Steps:
- Initially, select the row that shows the result of your data, meaning the row that has some calculations and formulas in it.
- Now, press Ctrl + F to open Find and Replace.
- Then, select Replace.
- After that, write the equal (=) sign in the Find what label box and fill the Replace with label box with a hash (#) sign.
- Now, click Replace All.
- Again, press OK.
- Thereafter, this will convert all formulas to text with the hash (#) sign at the front.
- Now, select this row and paste it into another empty cell that you want.
- Similarly, go to Find and Replace and write the hash (#) sign in the Find what label box and fill the Replace with label box with an equal (=) sign.
- Afterward, click Replace All.
- Lastly, you will get your pasted output with the formula.
3. Copy and Paste Thousands of Rows with Keyboard Shortcuts
Furthermore, you can apply Keyboard Shortcuts to copy and paste thousands of rows in Excel. However, Microsoft Excel has plenty of shortcuts and those shortcuts help us to do work faster and also save time. Hence, go through the following steps in order to complete the operation.
📌 Steps:
- In the beginning, select the first cell of your dataset. Here, I have selected B4.
- Now, hold the Ctrl key and hit the Down arrow. However, it will take you to the end of the dataset.
- Then, select the cells in the last row.
- Thereafter, hold Ctrl + Shift and press the Up arrow. Here, it will select the complete dataset.
- Next, copy the selected set of rows by pressing Ctrl + C and paste it by pressing Ctrl + V.
- Finally, your output will appear as shown below.
4. Utilize Paste Special Feature in Excel to Copy-Paste
However, you have a large Excel worksheet with lots of rows, so you modified the width of all the columns so that the data of your rows will be more visible and easier to work with. Now, you need to copy and paste those rows onto another sheet. After that, you may notice that all of your previous works have gone in vain because now the width of the columns is not the same as you modified in the original worksheet. Here, I have utilized the Paste Special feature to solve the issue. Hence, read through the following steps in order to complete the operation properly.
📌 Steps:
- Firstly, select and copy the range of rows that you want to paste with the same width as the original.
- Secondly, in another worksheet or another place of the same worksheet, select an empty cell to be the first landing spot of your set of data.
- Thirdly, right-click the mouse, and from the appeared menu list, select Paste Special.
- Fourthly, a pop-up box will appear, and select the Columns widths option from the box.
- After that, press OK.
- At last, the output will appear as the image mentioned below.
Read More: Copy Rows in Excel with Filter
5. Copy Worksheet Containing Thousands of Rows and Paste
Last but not least, you can directly copy the complete worksheet to perform a similar activity. However, the process is quite simple and easy. Hence, read through the steps below in order to complete the operation.
📌 Steps:
- First of all, hold the Ctrl key.
- Next, left-click the sheet you want to copy and a sheet icon will appear with a + sign just beside the sheet.
- In the end, drag it to the left or right to create a copy of the entire sheet.
Read More: Copy Rows from One Sheet to Another Based on Criteria
Download Practice Workbook
You can download the workbook used for the demonstration from the download link below.
Conclusion
These are all the steps you can follow to copy and paste thousands of rows in Excel. Overall, in terms of working with time, we need this for various purposes. I have shown multiple methods with their respective examples, but there can be many other iterations depending on numerous situations. Hopefully, you can now easily create the needed adjustments. I sincerely hope you learned something and enjoyed this guide. Please let us know in the comments section below if you have any queries or recommendations.
Related Articles
- Copy Every Nth Row in Excel
- Copy Alternate Rows in Excel
- Copy Excluding Hidden Rows in Excel
- Copy Rows Automatically in Excel to Another Sheet
<< Go Back to Copy Rows | Copy Paste in Excel | Learn Excel
Get FREE Advanced Excel Exercises with Solutions!