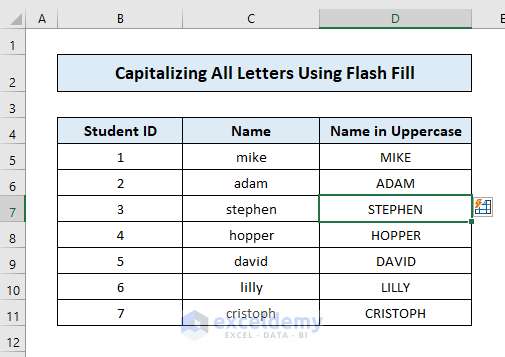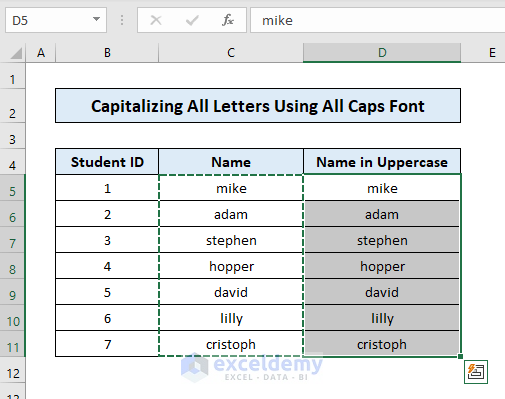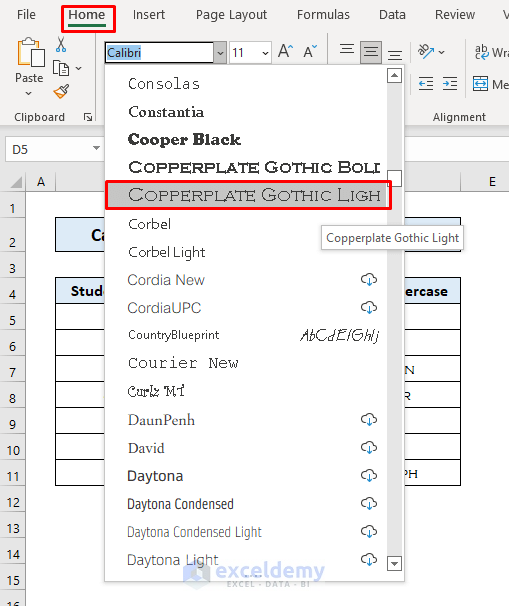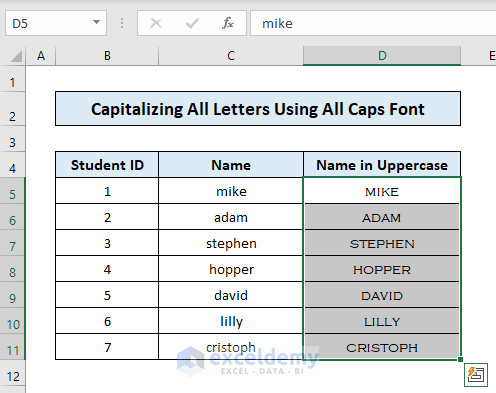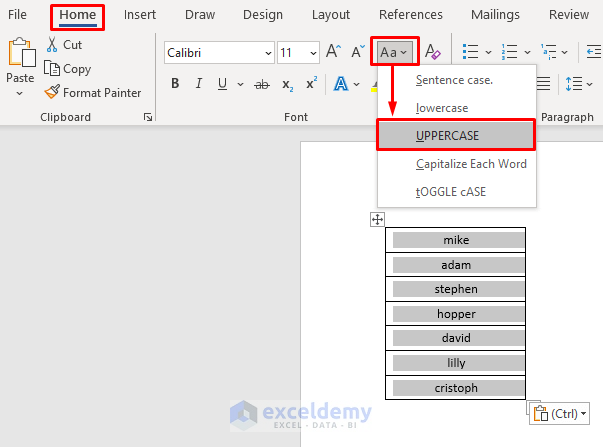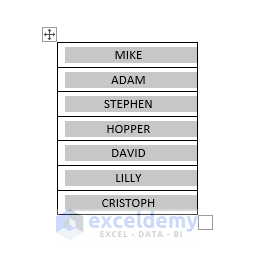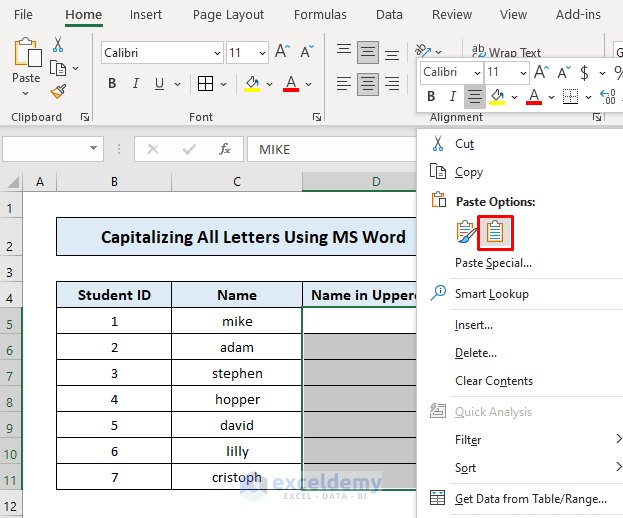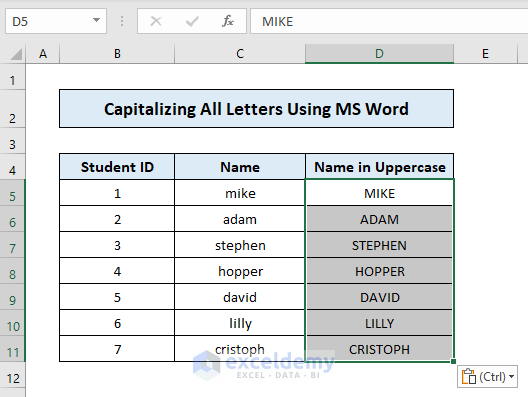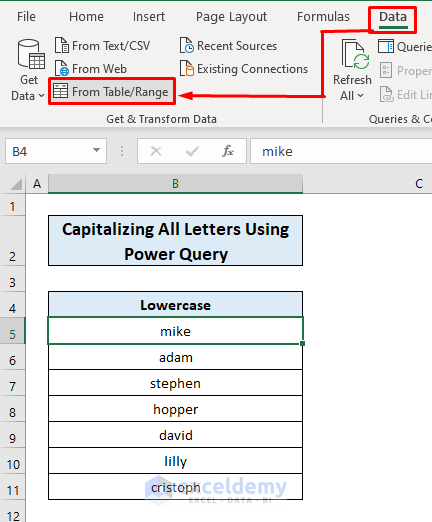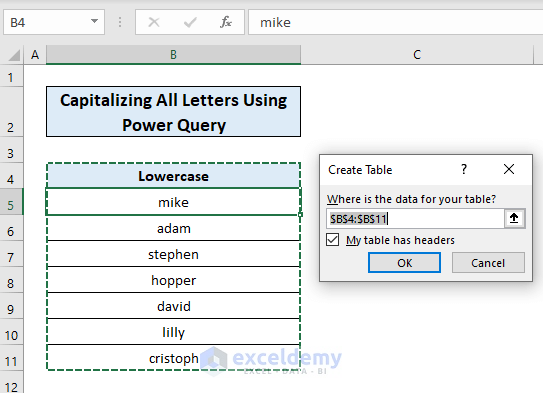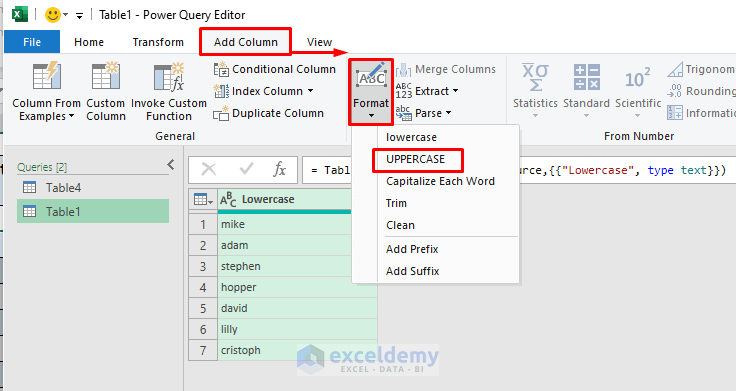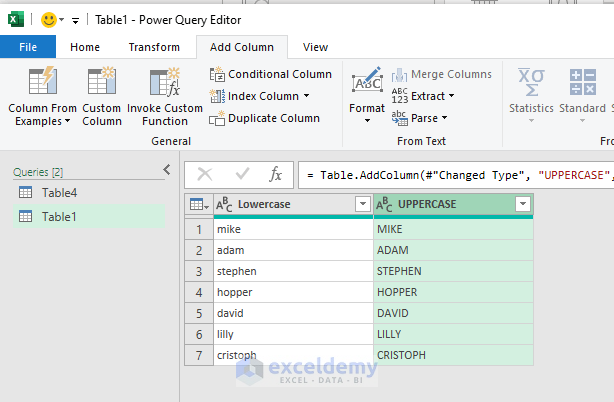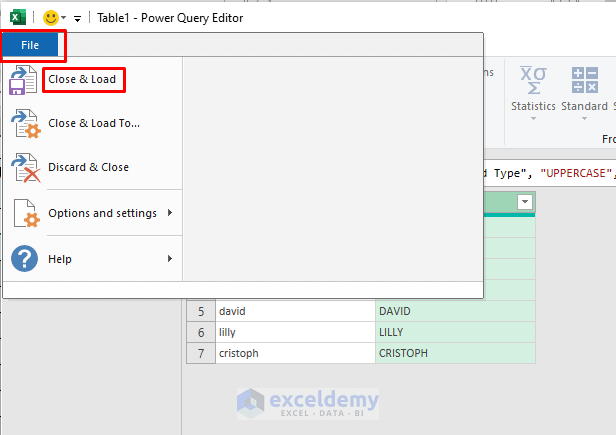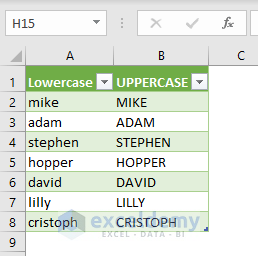Method 1 – Using the Flash Fill feature to Capitalize All Letters
We have a dataset of different Student names and IDs. We want to put the names in uppercase.
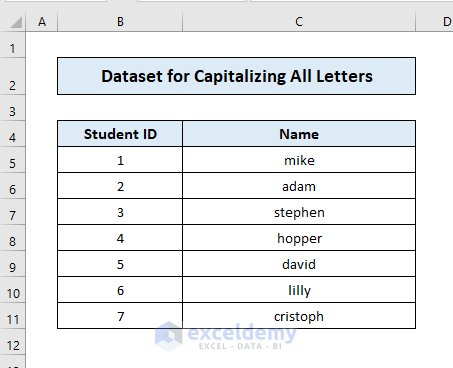
- Add a column where you want the converted capitalized texts.
- Type the first text in the uppercase form (i.e. MIKE).
- Type the first letter of the second cell in your next cell (i.e. ‘A” for ADAM) and Excel will recognize the feature and show the rest of the results in the same capitalized format.
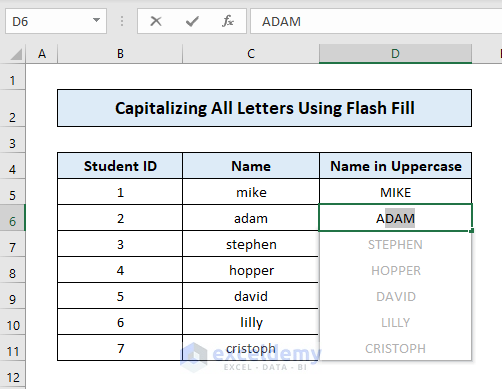
- Press Enter and you will get the result. You can also activate Flash Fill by pressing Ctrl + E.
Read More: How to Change Case in Excel Without a Formula
Method 2 – Using an All Caps Font to Capitalize All Letters
The following fonts have only capital form:
- ALGERIAN
- COPPERPLATE GOTHIC
- ENGRAVERS
- FELIX TITLING
- STENCIL
- Create a new column where you want the results, copy the original values, and paste them to the new column.
- Select the cells of the new column, go to the text format of the Home tab, and choose any font which has only uppercase (i.e. COPPERPLATE GOTHIC).
- Here’s the result.
Read More: How to Change to Title Case in Excel
Method 3 – Capitalize All Letters Using Microsoft Word
- Copy the cells you want to capitalize.
- Open an MS Word file and paste the cells.
- Go to the Home tab.
- Select the Aa icon and choose Uppercase.
- Your values will be capitalized.
- Copy the cells and paste them to the column in the Excel Sheet by clicking the paste icon.
- You will get the desired output.
Read More: How to Use VBA in Excel to Capitalize All Letters
Method 4 – Use Excel Power Query to Capitalize All Letters
- Select a cell in the dataset.
- Go to the Data tab and choose From Table Range
- A pop-up will appear. Insert the data range and mark My table has headers.
- Click OK.
- A Power Query Editor window will show up.
- Go to Add Column, then select Format and choose UPPERCASE.
- A new UPPERCASE column will be created with all capitalized text.
- Go to the File tab and select Close & Load.
- A new table with capitalized text will be created in another worksheet.
Read More: How to Change Lowercase to Uppercase in Excel Without Formula
Download the Practice Workbook
Related Articles
<< Go Back to Change Case | Text Formatting | Learn Excel
Get FREE Advanced Excel Exercises with Solutions!