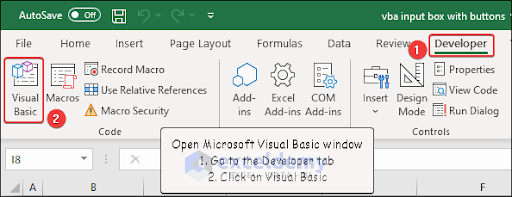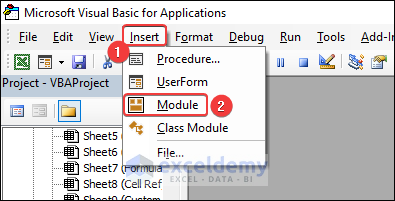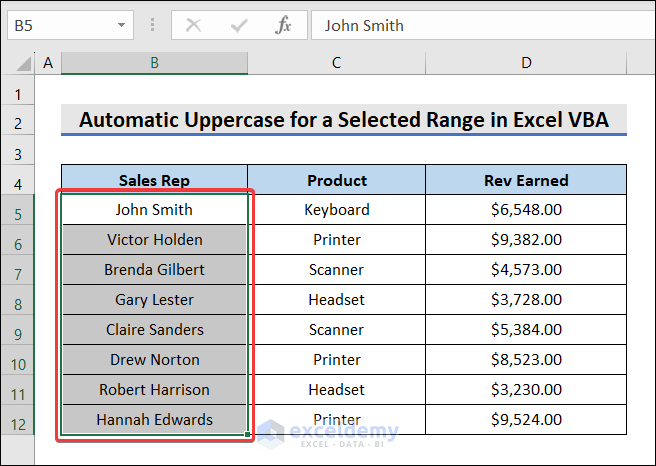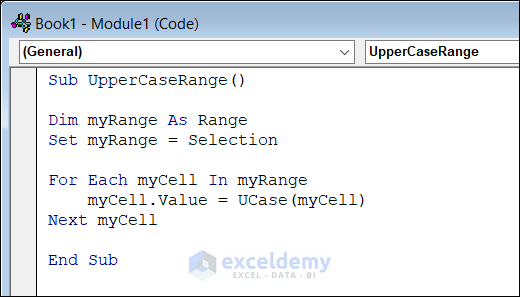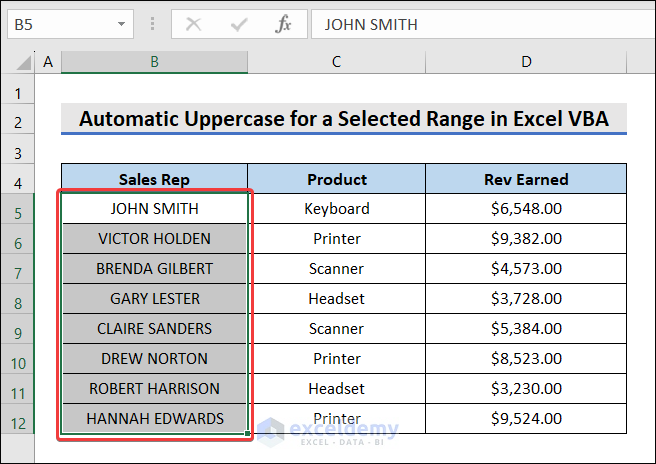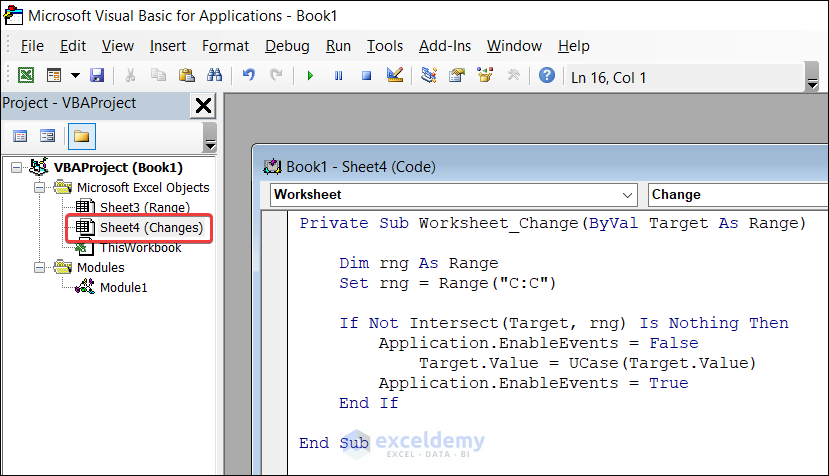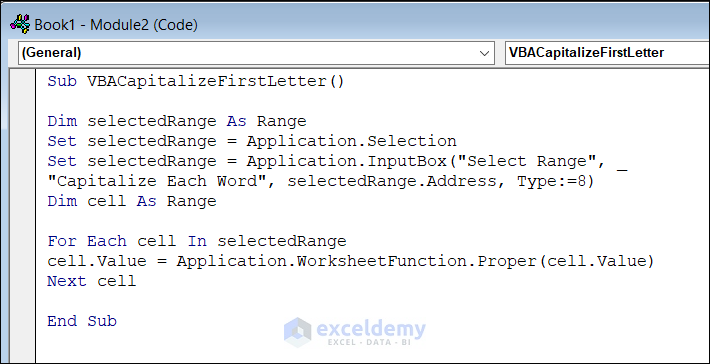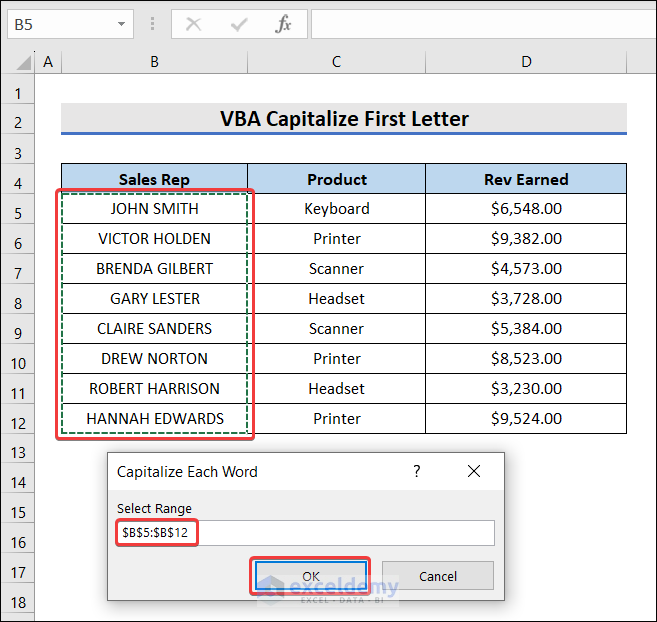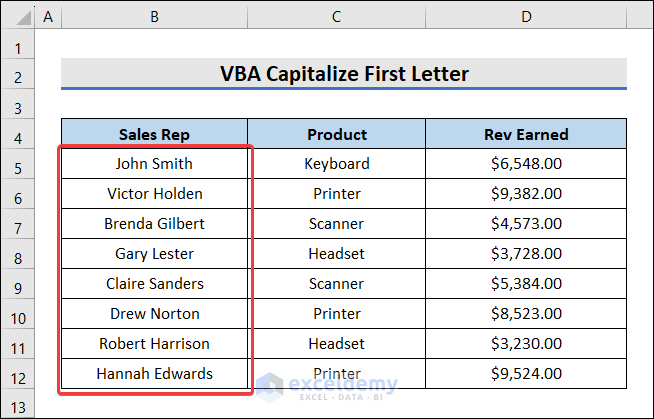Introduction to Excel VBA UCase Function
VBA Ucase function is a built-in function used to convert text to uppercase. It takes strings as input and converts each letter of the string to uppercase.
Syntax
Ucase(String)The String can be a text string or a variable that contains a text string or a range containing text strings.
How to Launch VBA Editor in Excel
Go to the Developer tab and click Visual Basic. You can also open it by pressing Alt+F11.
Go to the Insert tab and click Module to open the code Module.
Example 1 – Apply Automatic Uppercase to a Selected Range in Excel VBA
To capitalize all the letters in column B:
- Select B5:B12.
- Go to the VBA code Module and enter the following code.
Sub UpperCaseRange()
Dim myRange As Range
Set myRange = Selection
For Each myCell In myRange
myCell.Value = UCase(myCell)
Next myCell
End SubCode Breakdown
For Each myCell In myRange
myCell.Value = UCase(myCell)
Next myCell
starts a loop that iterates through each cell in the selected range.
converts each cell string into uppercase.
- Press F5 to run the code.
This is the output.
Example 2 – Apply Automatic Uppercase When a Cell Value Changes in Excel VBA
Use this code:
Private Sub Worksheet_Change(ByVal Target As Range)
Dim rng As Range
Set rng = Range("C:C")
If Not Intersect(Target, rng) Is Nothing Then
Application.EnableEvents = False
Target.Value = UCase(Target.Value)
Application.EnableEvents = True
End If
End Sub
Code Breakdown
Private Sub Worksheet_Change(ByVal Target As Range)This event is triggered when any cell in the worksheet is changed.
If Not Intersect(Target, rng) Is Nothing Then
Application.EnableEvents = False
Target.Value = UCase(Target.Value)
Application.EnableEvents = True
End IfThe code checks if the Target range intersects with the rng range.
If it does, it converts the values of cells in the Target range to uppercase.
- Enter data in column C .
- Press Enter and the text will turn into uppercase.
Read More: How to Use VBA in Excel to Capitalize All Letters
Using Excel VBA to Capitalize the First Letter
Use the Proper function in VBA to capitalize the first letter of each word (Propercase). Enter the following VBA code:
Sub VBACapitalizeFirstLetter()
Dim selectedRange As Range
Set selectedRange = Application.Selection
Set selectedRange = Application.InputBox("Select Range", _
"Capitalize Each Word", selectedRange.Address, Type:=8)
Dim cell As Range
For Each cell In selectedRange
cell.Value = Application.WorksheetFunction.Proper(cell.Value)
Next cell
End SubCode Breakdown
For Each cell In selectedRange
cell.Value = Application.WorksheetFunction.Proper(cell.Value)
Next cellconverts each cell of the selected range into the proper case.
- Run the code by pressing F5.
- In the InputBox, select the range to convert.
- Click OK.
First letters are capitalized.
Read More: Excel VBA to Capitalize First Letter of Each Word
Things to Remember
- Use the Ucase function for lowercase text strings only.
Download Practice Workbook
Download the practice workbook.
Related Articles
- How to Stop Auto Capitalization in Excel
- How to Change Case in Excel Without a Formula
- How to Change to Title Case in Excel
<< Go Back to Change Case | Text Formatting | Learn Excel
Get FREE Advanced Excel Exercises with Solutions!