Excel VBA to Capitalize First Letter of Each Word: 3 Ideal Examples
The dataset contains employee names and their designation.
To capitalize the first letter of each word:
Example 1 – Using the VBA Proper Function to Capitalize the First Letter of Each Word
The PROPER function transforms the initial character to upper case and the other characters to lowercase.
STEPS:
- Go to Developer.
- Select Visual Basic to open the Visual Basic Editor. You may also press Alt + F11
- or right-click the sheet and select View Code.
- Select Module in Insert.
- Enter the following VBA code.
VBA Code:
Sub CapitalizeEachWord()
Set rng = Application.Selection
Set rng = Application.InputBox("Select Range", "CapitalizeFirstWord", rng.Address, Type:=8)
For Each myCell In rng
myCell.Value = Application.Proper(myCell.Value)
Next
End Sub
- To save the code in your workbook, click save or press Ctrl + S. Make sure you save it as a Macro enabled .xlsm file.
- Go back to the worksheet and go to the Developer tab.
- To run the macros click Macros in Code.
- In the Macro window, click Run.
- Select the range of cells you want to capitalize the first letter of each word. Here, $B$5:$C$10.
- Click OK.
- This is the output.
Read More: How to Change Lowercase to Uppercase in Excel
Example 2 – Using the StrConv Function to Capitalize the First Letter of Each Word in Excel VBA
Use the StrConv function. It converts a string to uppercase, lowercase, correct case, or Unicode.
STEPS:
- Go to the Developer tab.
- Click Visual Basic to open the Visual Basic Editor or press Alt + F11. You cal also right-click the sheet and select View Code.
- Go to Insert and select Module.
- In the visual basic window, enter the VBA code below.
VBA Code:
Sub CapitalizeFirstWord1()
Dim rng As Range
For Each rng In Range("G5:G10")
rng.Value = StrConv(rng.Value, vbProperCase)
Next rng
End Sub- Press F5 key or click Run Sub to run the code.
- This will capitalize the first letter of each word.
Read More: How to Make First Letter of Sentence Capital in Excel
Example 3 – Capitalize the First Letter of Each Word with the VBA UCase Function
The UCase function transforms all the lower case characters to upper case.
STEPS:
- Select B5:C10.
- Go to the Developer tab.
- Click Visual Basic to open the Visual Basic Editor or press Alt + F11. You cal also right-click the sheet and select View Code.
- Go to Insert and select Module.
- In the visual basic window, enter the VBA code below.
VBA Code:
Sub CaptalizeFirstWord2()
For Each cell In Selection.Cells
wrd = Split(cell.Value)
For i = LBound(wrd) To UBound(wrd)
wrd(i) = UCase(Left(wrd(i), 1)) & Mid(wrd(i), 2)
Next i
cell.Value = Join(wrd)
Next cell
End Sub- Press F5 key or click Run Sub to run the code.
- This will capitalize the first letter of each word.
Things to Keep in Mind
- Enable the Developer tab: Choose File > Options, and Customize Ribbon. Check Developer.
Download Practice Workbook
Download the workbook and practice.
Related Articles
- How to Change Lowercase to Uppercase in Excel Without Formula
- How to Change Sentence Case in Excel
- How to Change Case for Entire Column in Excel
- How to Change Case in Excel Sheet
- Change Upper Case to Lower Case in Excel
<< Go Back to Change Case | Text Formatting | Learn Excel
Get FREE Advanced Excel Exercises with Solutions!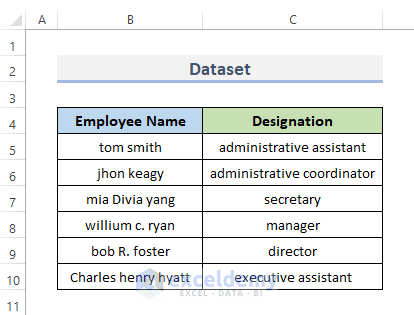
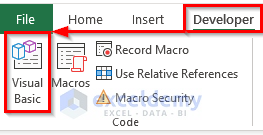
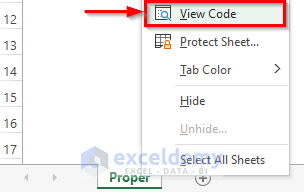
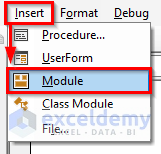
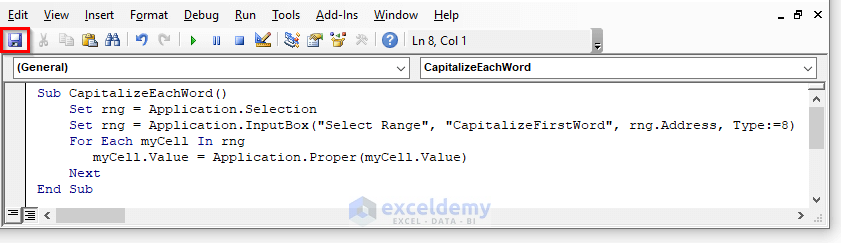
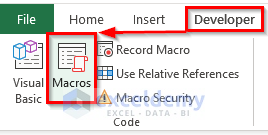
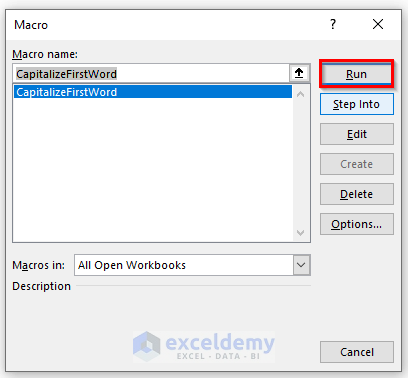
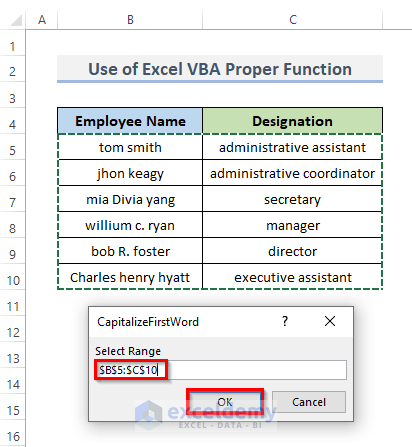
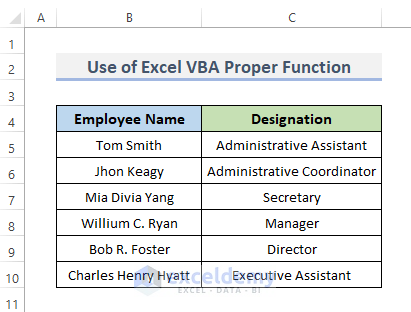
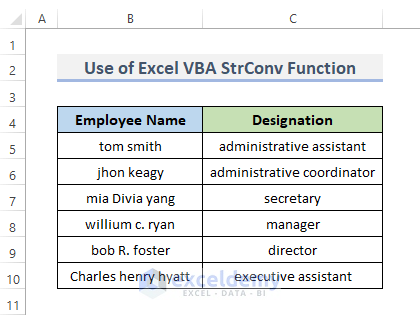
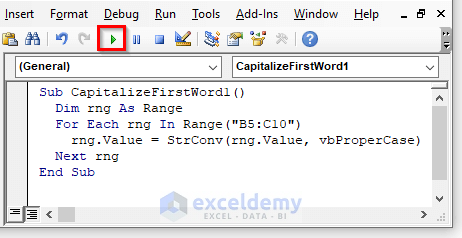
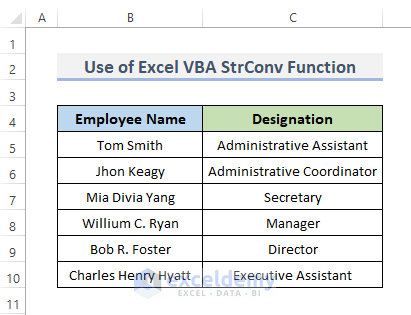
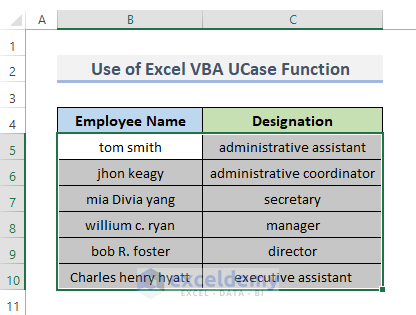
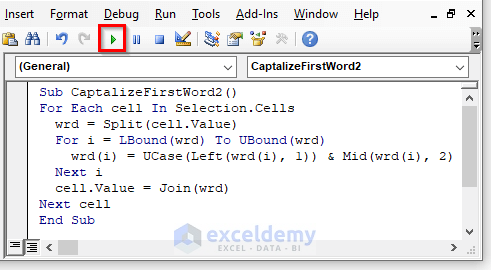
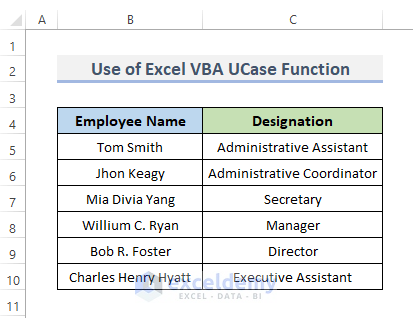



Excellent, well done.
Hello Dawood,
Thanks for your appreciation.
Regards
ExcelDemy