Step 1 – Set up Income Tax Slab
To illustrate how to calculate taxes, we’ll use the following tax rate sample:
- A flat 7% for incomes 0 to $10,000.
- $750 + 12% for income from $10,001 to $15,000.
- $1000 + 18% for income from $15,001 to $20,000.
- $1,350 + 27% for income from $20,001 to $30,000.
- $1,700 + 32% for income from $30,001 and higher.
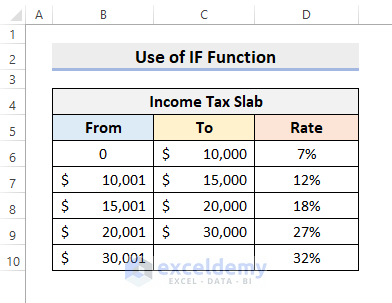
Step 2 – Input Income Data
- Create the required Headers.
- Type the Names.
- Input the precise Salary amounts.
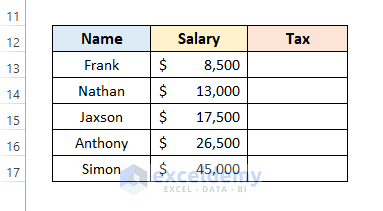
Step 3: Use Excel IF Function
- Select cell D13.
- Type the following formula:
=IF(C13<=$C$6,C13*$D$6,IF(C13<=$C$7,(C13-$C$6)*$D$7+750,IF(C13<=$C$8,(C13-$C$7)*$D$8+1000,IF(C13<=$C$9,(C13-$C$8)*$D$9+1350,(C13-$C$9)*$D$10+1700))))- Press Enter. The function will return the accurate Tax value.
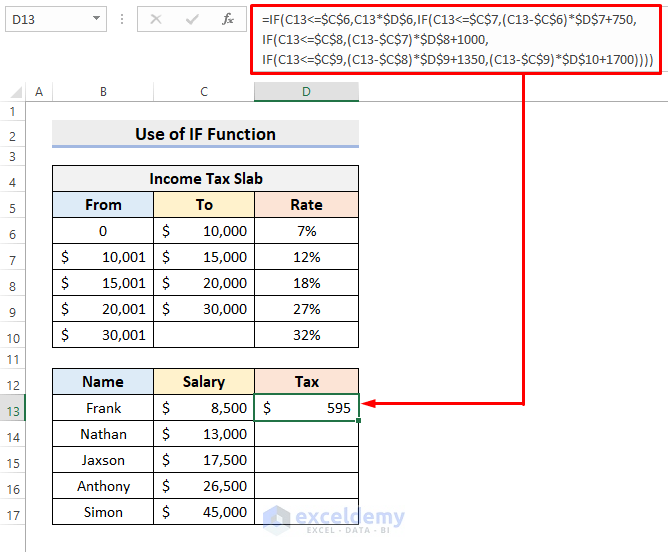
Final Output
- Use the AutoFill tool to return the other income taxes.
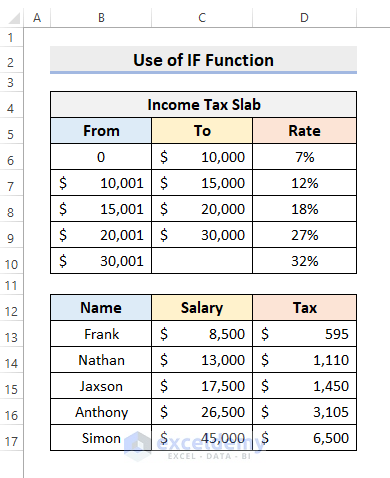
How Does the Formula Work?
The IF function tests a logical operation. If it’s True, the formula returns a value. Otherwise, returns another value.
- Here, if C13 is equal to or less than C6, it’ll give C13*$D$6 output.
- If C13 is greater than C6 but equal to or less than C7, it returns (C13-$C$6)*$D$7+750 output.
- However, when C13 is greater than C7 but equal to or less than C8, it returns the output of (C13-$C$7)*$D$8+1000.
- Again, when C13 is greater than C8 but equal to or less than C9, it returns (C13-$C$8)*$D$9+1350 outcome.
- Lastly, If C13 is greater than C9, it returns (C13-$C$9)*$D$10+1700) output.
Some Other Suitable Ways to Calculate Income Tax in Excel
Moreover, we have other methods to calculate income tax in Excel besides the IF function. Here, we’ll show you 2 other functions that you can use for determining the income tax. Here we are going to use the same dataset above.
Method 1 – Apply Excel VLOOKUP Function to Calculate Income Tax
In this method, we’ll apply the VLOOKUP function. This function looks for a value in a range and returns a value from the specified column. The tax rate here is not like the earlier sample. So, follow the steps below to perform the task.
Steps:
- Select cell D13.
- Type the formula:
=VLOOKUP(C13,$B$6:$D$10,3,TRUE)+(C13-VLOOKUP(C13,$B$6:$D$10,1,TRUE))*VLOOKUP(C13,$B$6:$D$10,3,TRUE)- Press Enter to return the result.
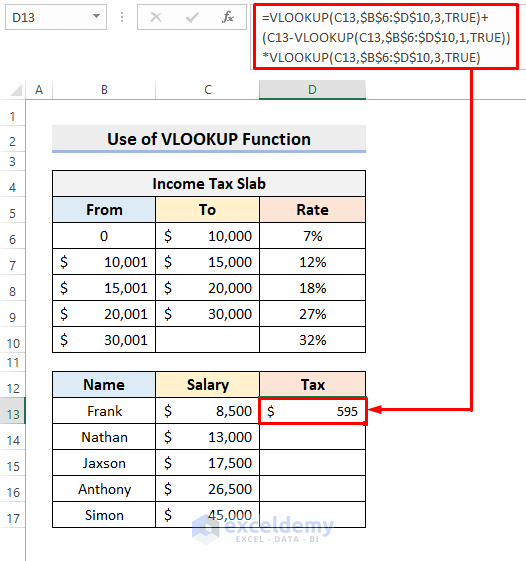
- Use AutoFill to complete the rest.
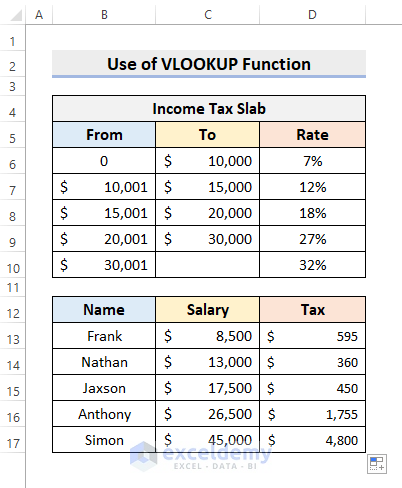
How Does the Formula Work?
- VLOOKUP(C13,$B$6:$D$10,3,TRUE)
Firstly, this part of the formula looks for C13 in the range $B$6:$D$10. Then, returns the rate from column 3.
- (C13-VLOOKUP(C13,$B$6:$D$10,1,TRUE))
The VLOOKUP function looks for C13 in the range $B$6:$D$10. Returns the value from the 1st column. Next, deducts the output from C13.
- VLOOKUP(C13,$B$6:$D$10,3,TRUE)+(C13-VLOOKUP(C13,$B$6:$D$10,1,TRUE))*VLOOKUP(C13,$B$6:$D$10,3,TRUE)
At last, it multiplies the outputs of VLOOKUP(C13,$B$6:$D$10,3,TRUE) and (C13-VLOOKUP(C13,$B$6:$D$10,1,TRUE)). After that, add VLOOKUP(C13,$B$6:$D$10,3,TRUE) output to it.
Read More: How to Calculate Social Security Tax in Excel
Method 2 – Income Tax Calculation with SUMPRODUCT Function in Excel
Steps:
- Select cell D14.
- Type the formula:
=SUMPRODUCT($D$7:$D$11-$D$6:$D$10,C14-$B$7:$B$11,N(C14>$B$7:$B$11))- Press Enter.
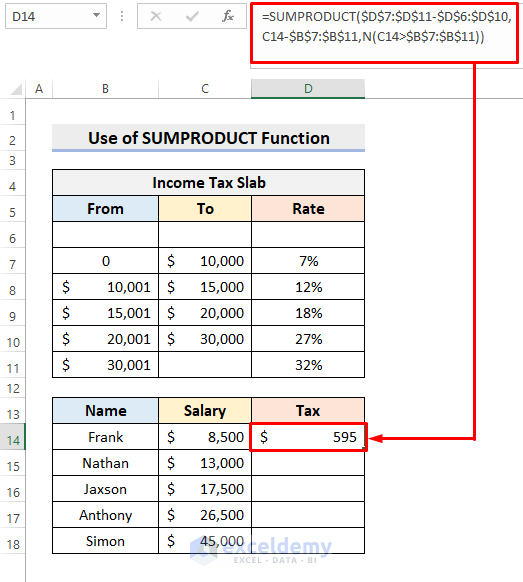
- Use AutoFill to fill the rest of the series.
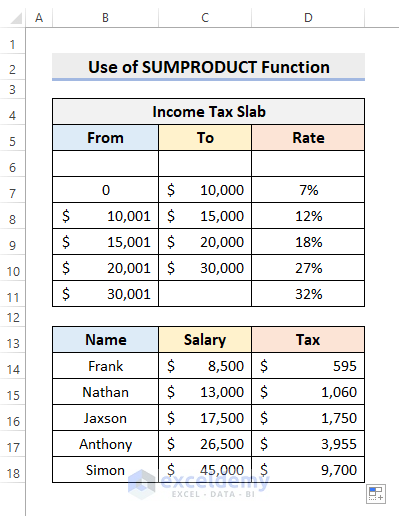
How Does the Formula Work?
- N(C14>$B$7:$B$11)
Firstly, this formula returns 0. The N function changes texts to number values, dates to serial numbers, and True to 1. Other than that, it returns 0.
- $D$7:$D$11-$D$6:$D$10
In this part, the formula finds out the differential rates.
- C14-$B$7:$B$11
We’ll get the amount to each differential rate here.
- SUMPRODUCT($D$7:$D$11-$D$6:$D$10,C14-$B$7:$B$11,N(C14>$B$7:$B$11))
Eventually, the formula will add all the product outputs.
Read More: Formula for Calculating Withholding Tax in Excel
Download Practice Workbook
Download the following workbook for practice.
Related Articles
- Reverse Tax Calculation Formula in Excel
- How to Calculate Marginal Tax Rate in Excel
- How to Calculate Federal Tax Rate in Excel
- How to Calculate Sales Tax in Excel
<< Go Back to Excel Formulas for Finance | Excel for Finance | Learn Excel
Get FREE Advanced Excel Exercises with Solutions!


thank you very much.
Hello, Mohan!
Thanks for your appreciation. Stay in touch with ExcelDemy for more helpful content.
Regards
ExcelDemy