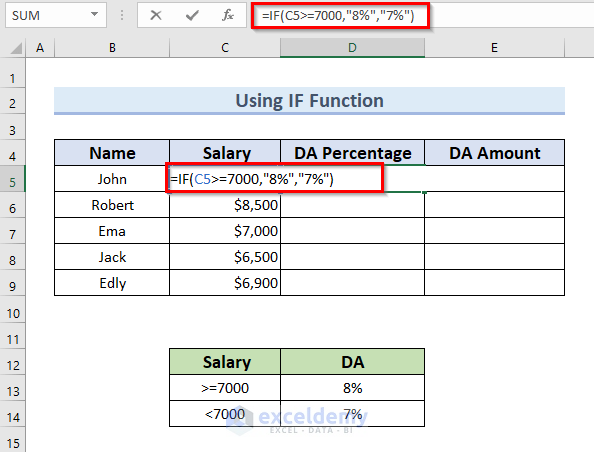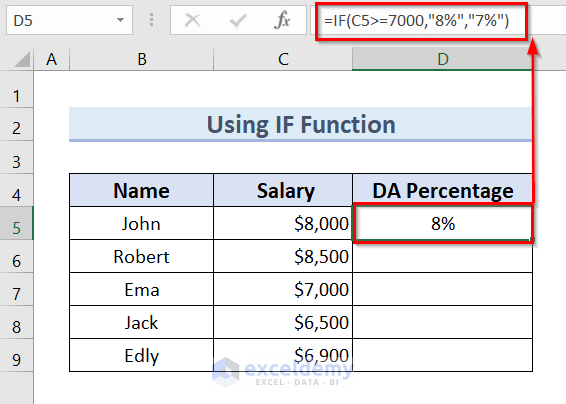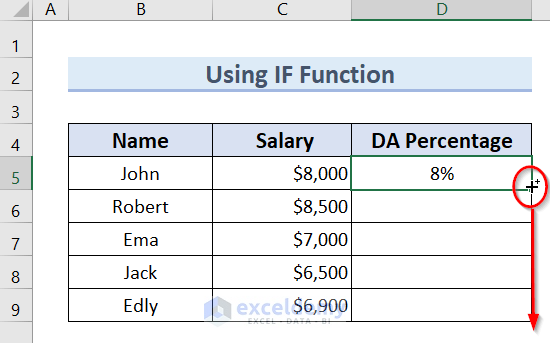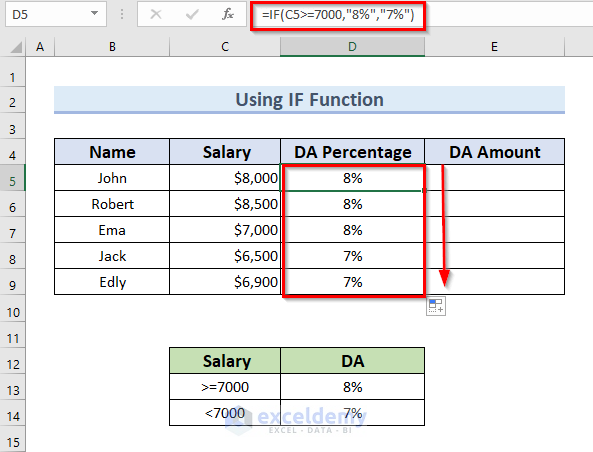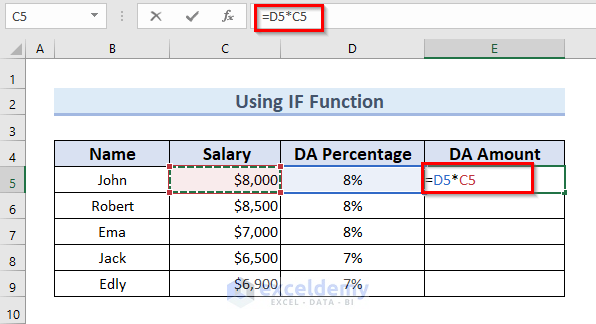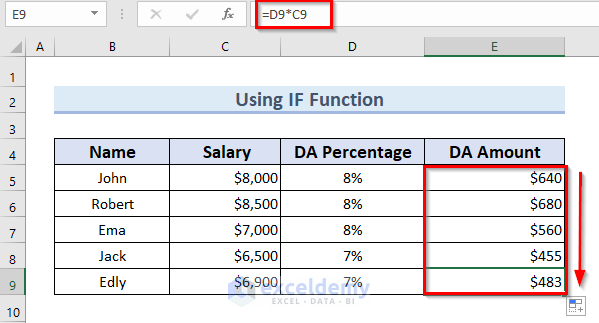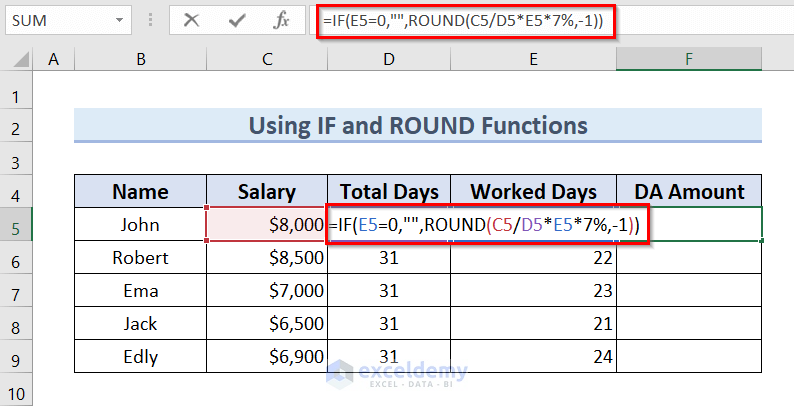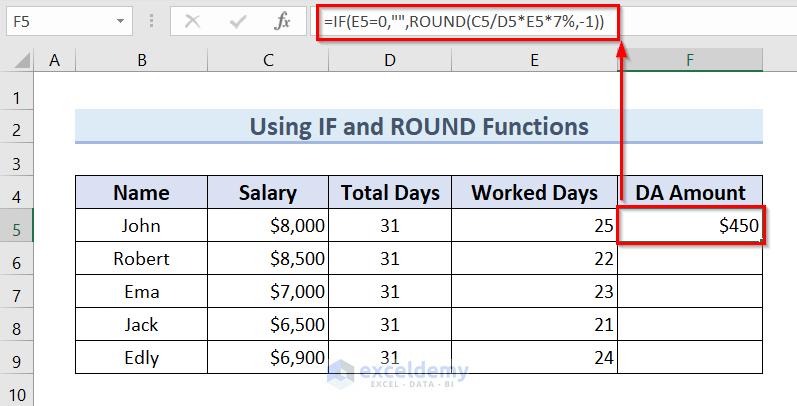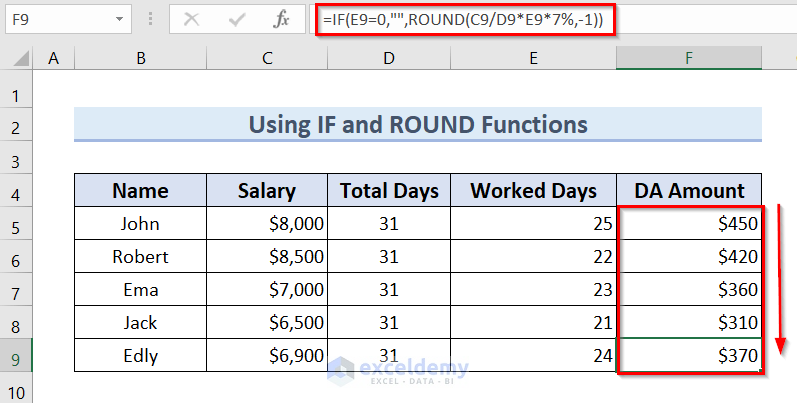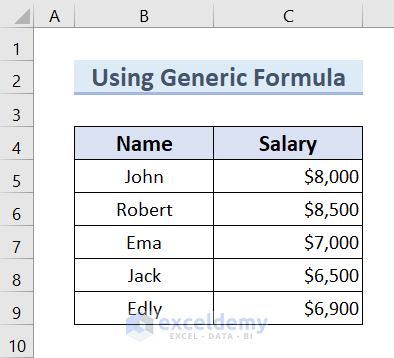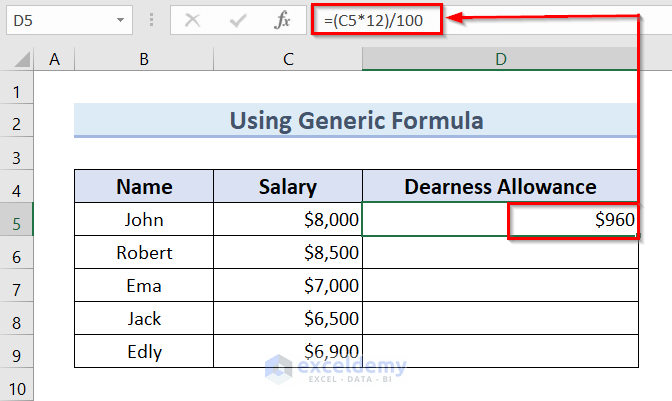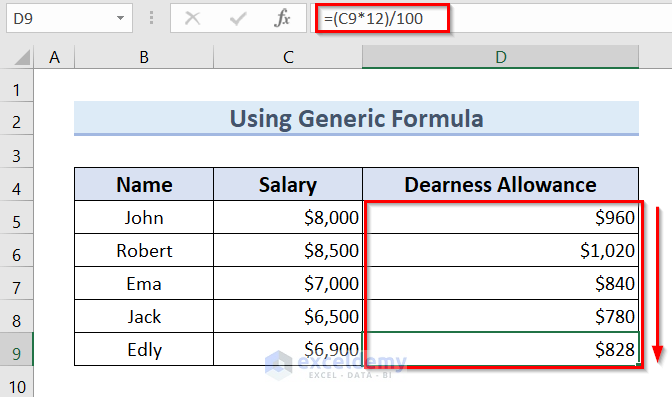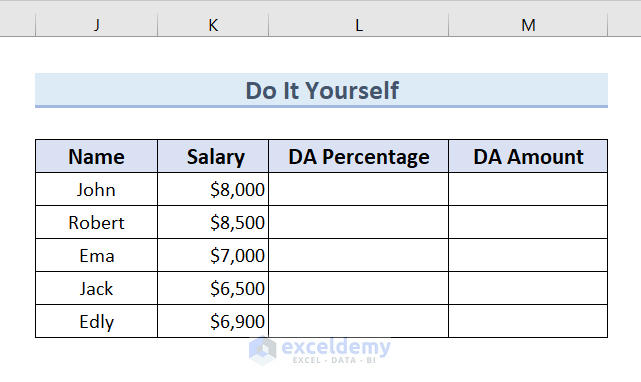We’ll use the following dataset, which contains basic employee information, including Name, Salary, Total Days, and Worked Days.
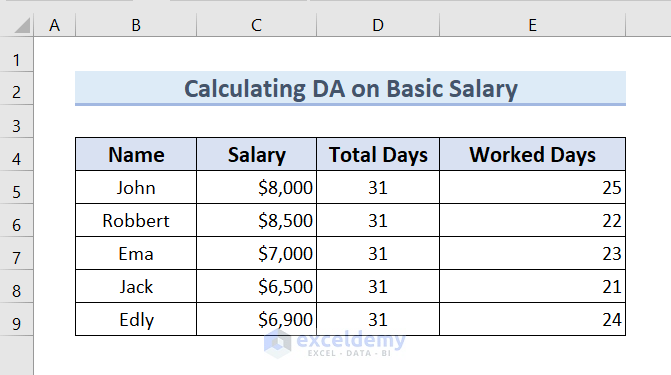
Method 1 – Using IF Function to Calculate DA on Basic Salary
We’ll start with a basic dataset for employee names and their salaries.
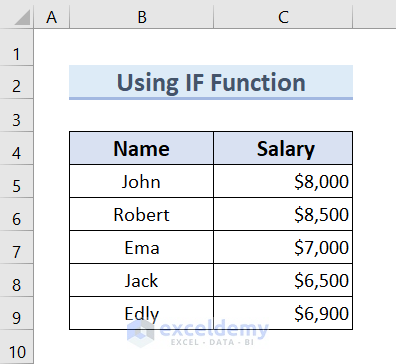
Steps:
- Select cell D5 to calculate the DA percentage.
- Insert the following formula in the D5 cell.
=IF(C5>=7000,"8%","7%")If the salary is greater than or equal to $7,000, the function will return the DA percentage as 8%. Otherwise, it will return 7%.
- Press Enter to get the value in the DA Percentage column.
- Drag the Fill Handle icon to AutoFill the corresponding data in the cells D5:D9.
- Here’s the filled column.
- Select the cell E5 to show the DA Amount.
- Use the following formula in E5.
=C5*D5We have multiplied the Salary range by the DA Percentage to get the final DA Amount.
- Press Enter to get the DA Amount.
- Drag the Fill Handle icon to AutoFill the corresponding data in the rest of the cells E5:E9.
Method 2 – Applying IF and Round Functions to Calculate DA on Basic Salary
We’ll use the expanded dataset with four columns: Name, Salary, Total Days, and Worked Days.
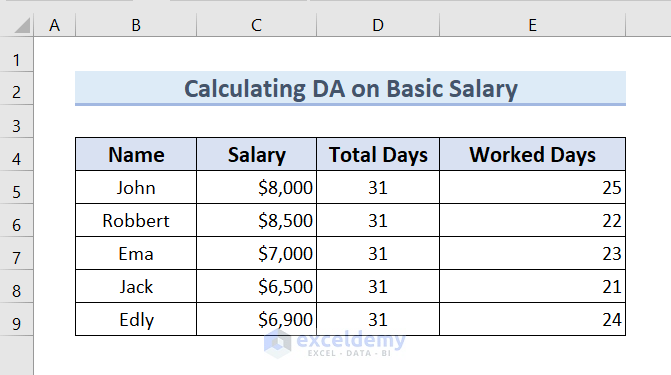
Steps:
- Select F5 to calculate the DA Amount.
- Use the following formula in the F5 cell.
=IF(E5=0,"",ROUND(C5/D5*E5*7%,-1))Formula Explanation
- E5=0: this is the condition of the IF Function.
- “”: When the IF condition satisfies, it will return a blank cell.
- ROUND(C5/D5*E5*7%,-1): When the IF function does not satisfy it will round the DA value of to the decimal figure.
- IF(E5=0,””,ROUND(C5/D5*E5*7%,-1)): It will check if the Worked Days value equals to 0 to return the DA amount. If the worked days equal to 0, it will return the DA amount as a space otherwise it will return the DA amount
- Press Enter to get the value of DA Amount.
- Drag the Fill Handle icon to AutoFill the rest of the cells F5:F9.
Method 3 – Using a Generic Formula to Calculate DA on Basic Salary
We’ll use the simple dataset to calculate a DA as 12% of the salary.
Steps:
- Select cell D5.
- Insert the following formula.
=(C5*12)/100We have multiplied Salary by 12 and then divided it by 100.
- Press Enter to get the value of Dearness Allowance.
- Drag down the Fill Handle.
Practice Section
You can download the free workbook and practice in the sample dataset.
Download the Practice Workbook
<< Go Back to Salary | Formula List | Learn Excel
Get FREE Advanced Excel Exercises with Solutions!