Here we have an Excel sheet with the monthly purchases of 4 people in January, where cell B4 represents Name, cell C4 represents Month, and cell D4 represents Purchase. We want to insert their purchases for February.
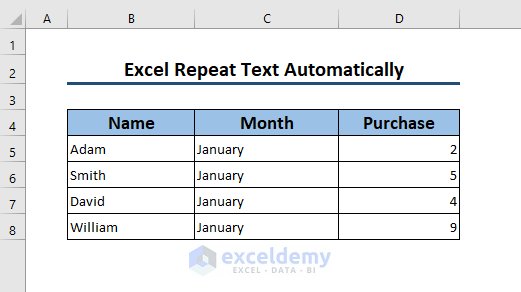
Method 1 – Using the REPT Function
- Select a cell where you want to place the resulting value.
- Copy the formula given below:
=REPT (B5,1)
- Press Enter.
The REPT function in Excel also takes 2 arguments. The first one is a character or string that we want the function to repeat. We have inserted cell B5 as the first argument. This means we want the function to repeat the value in cell B5. The second argument is a numeric value that tells the REPT function how many times it should repeat the character or string. In this case, it is 1. So, the function will repeat the value of cell B5 once.
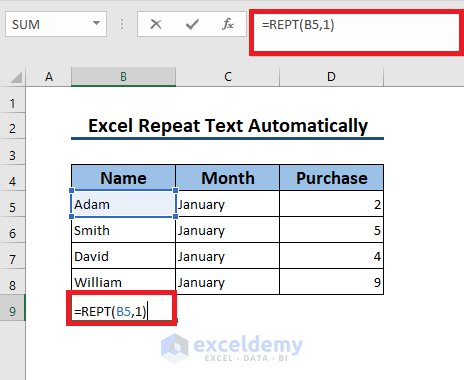
- For our example, the formula copies the name Adam from cell C5 to cell C9.
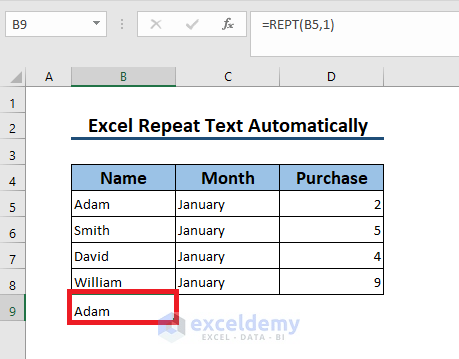
You can scale this method by increasing the array or the number of repetitions.
Read More: How to Repeat Rows at Top in Excel
Method 2 – Using a Simple COPY-PASTE Method
Case 2.1 – Using Keyboard Shortcuts CTRL + C and CTRL + V
- Select the cells to repeat. Here, we selected the cells from B5 to B8
- Press Ctrl + C to Copy the cells.
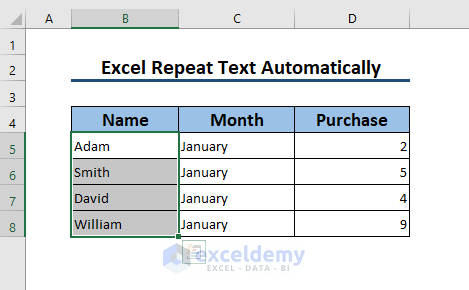
- Select any cell where you want to place the copies. Here, we selected cell B9.
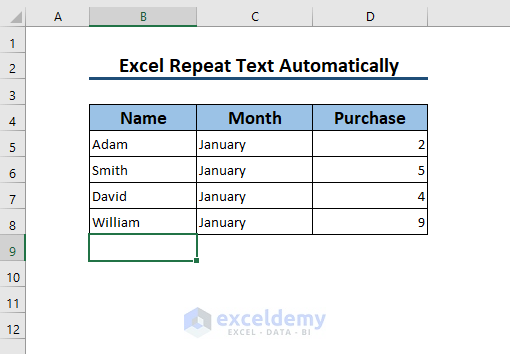
- Use the keyboard shortcut Ctrl + V to Paste the cell values.
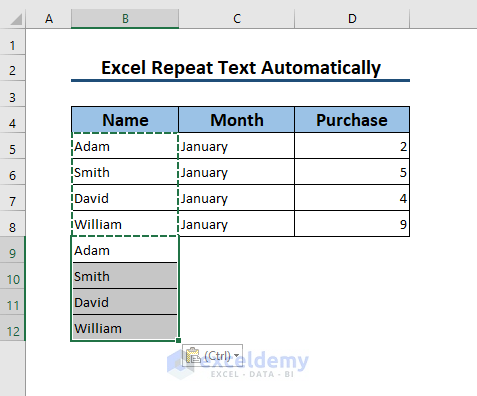
Read More: How to Make a Pattern Repeat in Excel
Case 2.2 – Manual Copy-Paste
- Select the cells we want to repeat. Here, we selected the cells from B5 to B8.
- Right-click and select Copy from the context menu.
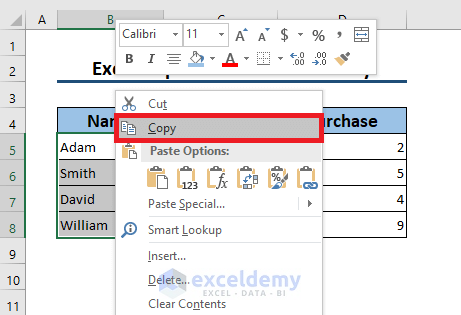
- Select any cell where you want to insert repeated texts. Here, we selected cell 9.
- Right-click and select the Paste option.
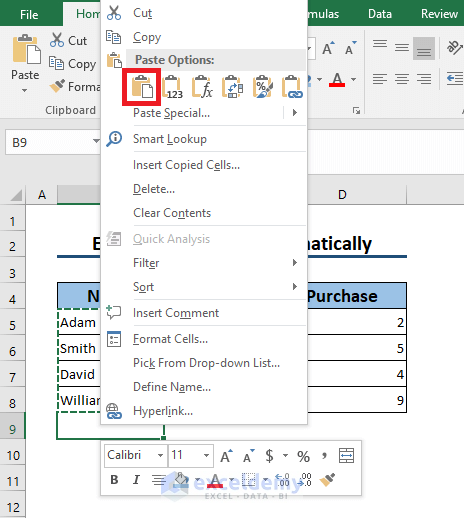
- We have the selection B5:B8 repeated from cell B9 to cell B12.
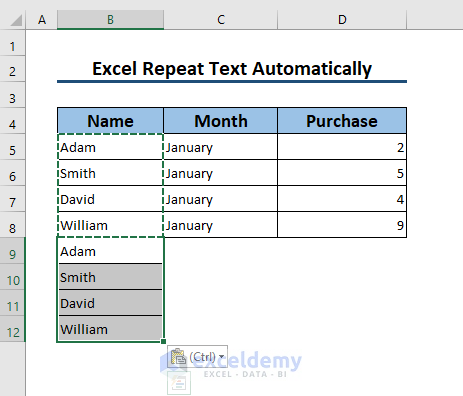
Read More: How to Repeat Rows in Excel at Bottom
Method 3 – Repeat Text Automatically Using the Keyboard Shortcut Ctrl + Enter
Here, we have a report on the Purchase number of customers. Let’s fill all the cells in the second column with January.
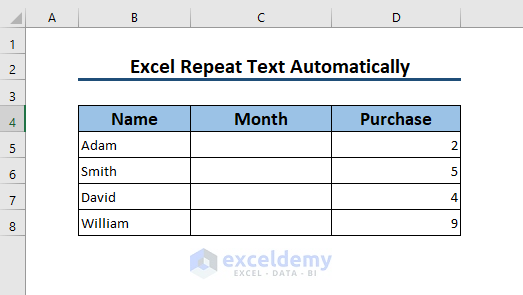
- Select all the cells you want to fill. Here, we selected the cells from C5 to C8.
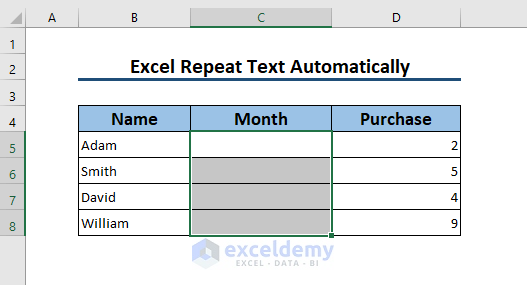
- Type January in C5.
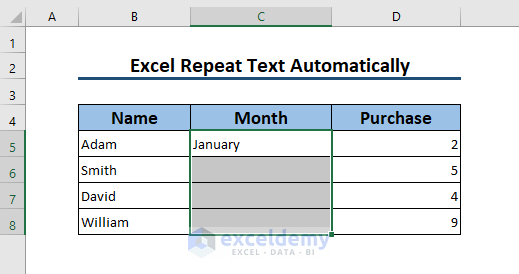
- Press Ctrl + Enter.
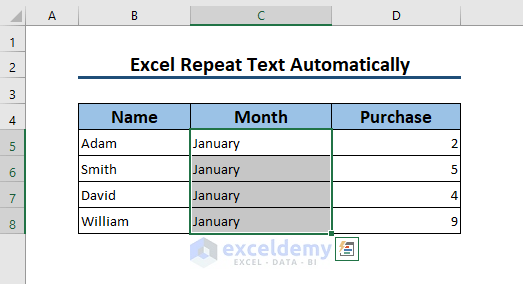
Read More: How to Repeat Rows for a Specified Number of Times in Excel
Method 4 – Repeat Text Automatically from One Sheet to Another
- Select cell B3.
- Insert the equals (=) sign.
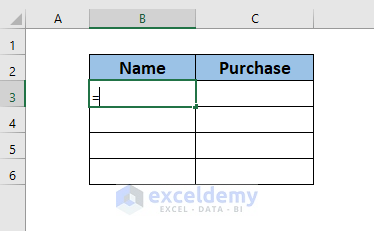
- Go to the working sheet from where you want to repeat the text. Here, we’re going to repeat the Adam from the Introduction sheet.
- Click on the cell B5, and Excel has automatically created the following formula in cell B5 (Repeat in Another Sheet):
Introduction!B5- Press Enter.
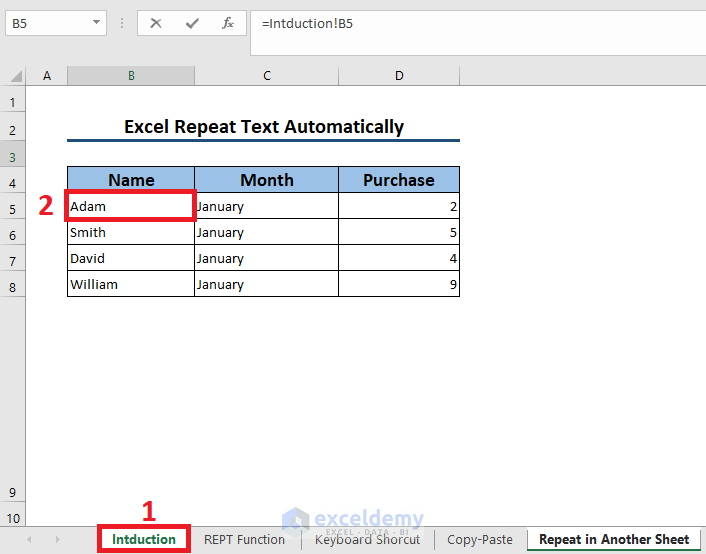
We get our desired text Adam our new working sheet in Excel.
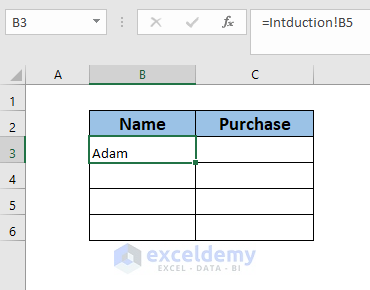
- Drag the cell down to repeat all other cells in the Name column from the Introduction sheet.
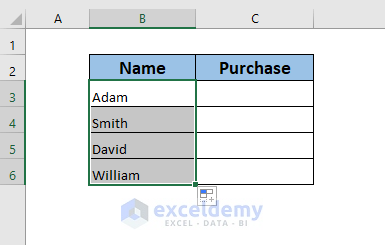
Method 5 – Repeat Text Automatically Using AutoFill
We want to repeat January in the Month section.
- Select cell C5.
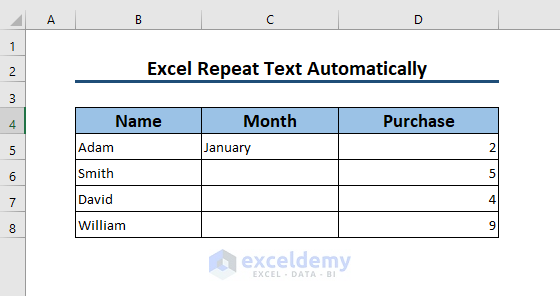
- Drag it to cell C9.
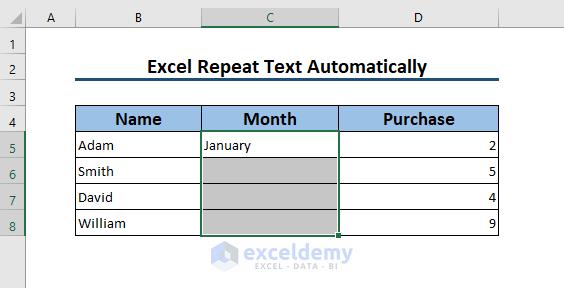
- Press Ctrl + D.
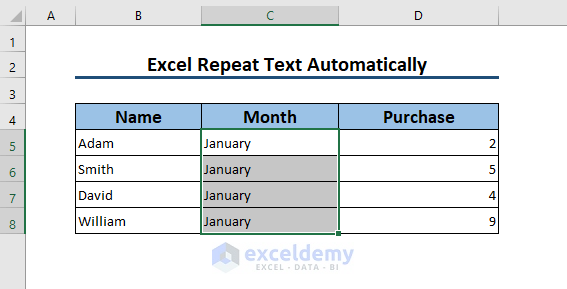
Practice Section
We’ve provided a practice sheet in the workbook to practice the methods.
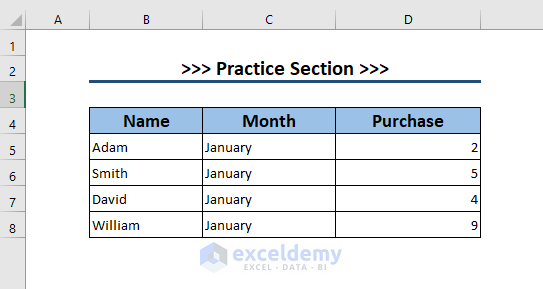
Download the Practice Workbook
Related Articles
- How to Repeat Rows at Top of Specific Pages in Excel
- How to Repeat Rows in Excel When Printing
- [Fixed] Repeat Last Action Not Working in Excel
<< Go Back to Repeat in Excel | Excel Cell Format | Learn Excel
Get FREE Advanced Excel Exercises with Solutions!


Very helpful my friend. Thanks!
Hello Michael,
You are most welcome.
Regards
ExcelDemy