In this tutorial, I am going to show you 3 simple methods on how to apply a formula to an entire column using Excel VBA. These methods will save a large portion of your time. Also throughout this tutorial, you will learn some valuable Excel VBA commands and tools which will be useful in other Excel-related tasks.
How to Apply Formula to Entire Column Using Excel VBA: 3 Simple Methods
We have taken a concise dataset to explain the steps clearly. This dataset has 2 columns and 6 rows. The two columns are Product Price and an assumed Tax at 3%. Also, note that we have formatted all the data cells in the Accounting format. Besides, we will save the Excel workbook as a Macro-Enabled file format as we will be running VBA codes in all the methods.
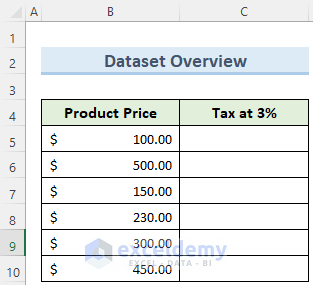
1. Using Range Formula in VBA
We can define the entire range of cells within a column in Excel VBA where we want to apply a formula. Let us see how we can do this.
Steps:
- First, go to the Developer tab and select Visual Basic.
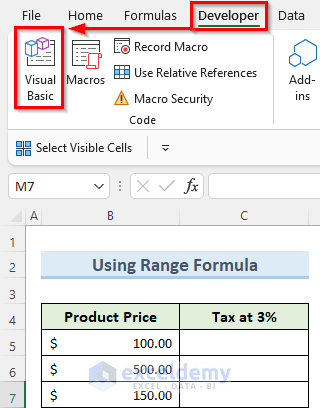
- Now, select Insert in the VBA window and click on Module.

- Next, type in the formula below in the new window:
Public Sub Range_Formula()
Range("C5:C10").Formula = "=B5*0.03"
End Sub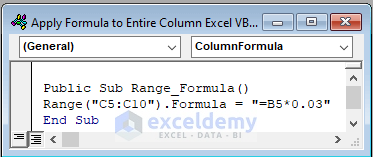
- Then, open the macro from the Developer tab by clicking on Macro.
- Now, in the Macro window, select the Range Formula Macro and click Run.
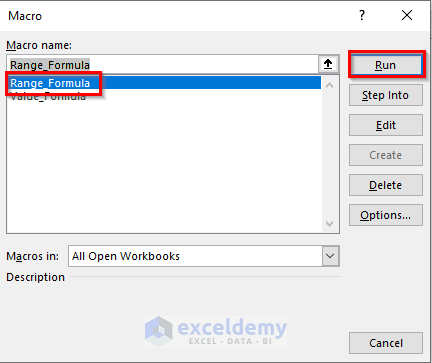
- Immediately, this will insert the formula into all the cells of the range that we specified.
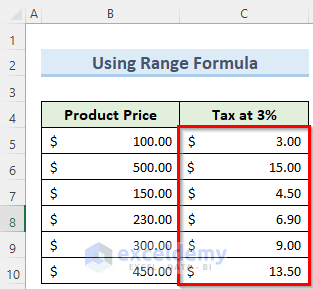
2. Applying AutoFill in VBA
AutoFill is a great command in Excel VBA to work with data that are repetitive. We can easily use this by specifying the formula to fill with and the range of cells that we want to fill. Follow the steps below to achieve this.
Steps:
- To begin with, double-click on cell C5 and insert the following formula, and press Enter.
=B5*0.03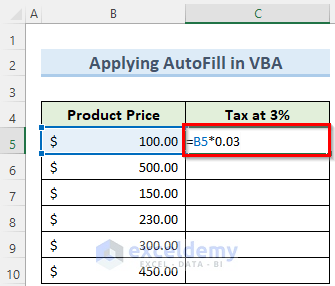
- Now, open a VBA module as before and insert the following macro code:
Public Sub AutoFill()
Range("C5").AutoFill Range("C5:C10")
End Sub- Finally, run this macro and you should get the formula for the entire range of cells.
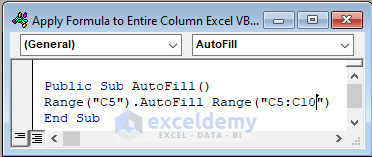
3. Utilizing Range Value in Excel VBA
We can use the Value function in the Range command to apply a formula to an entire column inside Excel VBA. For this, type the following code and then do the same steps as before.
Public Sub Range_Value()
Range("C5:C10").Value = "=B5*0.03"
End Sub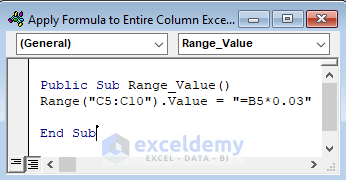
Apply Formula to Entire Column Without Dragging in Excel
Although VBA might be the best option when working with large datasets, there is also a very handy tool to quickly fill a column with a certain formula. This can be done with the Fill Handle tool. Let us see how we can apply a Formula to an entire column without dragging in Excel.
Steps:
- For this, type the following formula in cell C5:
=B5*0.03- Then, double-click on the Fill Handle icon as in the image below and this should do the job.
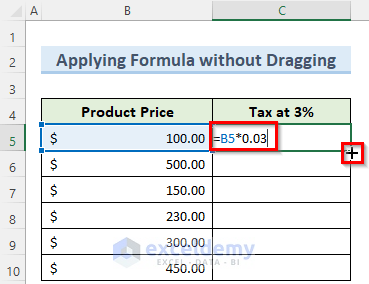
Apply Formula to Entire Column Using Keyboard Shortcut in Excel
If you are someone who likes to work more with the keyboard, then we have a cool shortcut that you can use to apply a formula to an entire column. Follow the steps below.
Steps:
- To begin with, enter the previous formula in cell C5.
- In addition, select all the cells from C5 to C10.
- Finally, press Ctrl+D and this will fill the entire column with the formula.
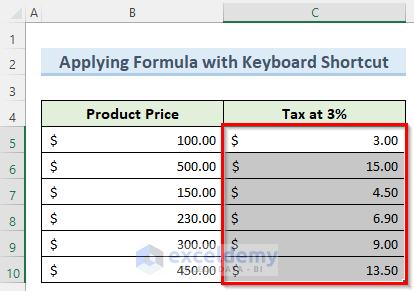
Read More: How to Apply Same Formula to Multiple Cells in Excel
Download Practice Workbook
You can download the practice workbook from here.
Conclusion
I hope that you were able to apply the methods that I showed in this tutorial on how to apply a formula to an entire column using Excel VBA. As you can see, there are quite a few ways to achieve this. So wisely choose the method that suits your situation best. If you get stuck in any of the steps, I recommend going through them a few times to clear up any confusion. If you have any queries, please let me know in the comments.
Related Articles
- How to Use Multiple Excel Formulas in One Cell
- How to Apply a Formula to Multiple Sheets in Excel
- How to Exclude Zero Values with Formula in Excel
- How to Make FOR Loop in Excel Using Formula
- How to Use Point and Click Method in Excel
<< Go Back to How to Create Excel Formulas | Excel Formulas | Learn Excel
Get FREE Advanced Excel Exercises with Solutions!


I want to write code in VBA for assign week number using specific dates.
If I have numbers of Dates (365/366) years…20, 35.etc. One column with dates and I want to generate new column with assign week number (1-52) using specific dates.
Please help to add Standard Meteorological week number in Excel weather file
Standard Meteorological Weeks
Week No. Dates Week No. Dates
1 01 Jan – 07 Jan 27 02 Jul –08 Jul
2 08 Jan – 14 Jan 28 09 Jul – 15 Jul
3 15 Jan – 21 Jan 29 16 Jul – 22 Jul
4 22 Jan – 28 Jan 30 23 Jul – 29 Jul
5 29 Jan – 04 Feb 31 30 Jul – 05 Aug
6 05 Feb – 11 Feb 32 06 Aug – 12 Aug
7 12 Feb – 18 Feb 33 13 Aug – 19 Aug
8 19 Feb – 25 Feb 34 20 Aug – 26 Aug
9* 26 Feb – 04 Mar 35 27 Aug – 02 Sep
10 05 Mar – 11 Mar 36 03 Sep – 09 Sep
11 12 Mar – 18 Mar 37 10 Sep – 16 Sep
12 19 Mar – 25 Mar 38 17 Sep – 23 Sep
13 26 Mar – 01 Apr 39 24 Sep – 30 Sep
14 02 Apr – 08 Apr 40 01 Oct – 07 Oct
15 09 Apr – 15 Apr 41 08 Oct – 14 Oct
16 16 Apr – 22 Apr 42 15 Oct – 21 Oct
17 23 Apr – 29 Apr 43 22 Oct – 28 Oct
18 30 Apr – 06 May 44 29 Oct – 04 Nov
19 07 May – 13 May 45 05 Nov – 11 Nov
20 14 May – 20 May 46 12 Nov – 18 Nov
21 21 May – 27 May 47 19 Nov – 25 Nov
22 28 May – 03 Jun 48 26 Nov – 02 Dec
23 04 Jun – 10 Jun 49 03 Dec – 09 Dec
24 11 Jun – 17 Jun 50 10 Dec – 16 Dec
25 18 Jun – 24 Jun 51 17 Dec – 23 Dec
26 25 Jun – 01 Jul 52** 24 Dec – 31 Dec
* Week No. 9 will be 8 days during leap year
** Week No. 52 will always have 8 days
Hello Bharti
Thanks for visiting our blog and posting an exciting comment. As requested, I have developed an Excel VBA User-defined function to get Meteorological Week no.
Standard Meteorological Weeks:
Follow these steps:
I hope the Excel VBA User-defined function will fulfil your goal. I also have attached the solution workbook; good luck.
DOWNLOAD SOLUTION WORKBOOK
Regards
Lutfor Rahman Shimanto
Excel & VBA Developer
ExcelDemy