Method 1 – Save Multiple Excel Sheets as One PDF Using the ‘Save As’ Option
There are three worksheets in our Excel workbook. Sheet1 is the first worksheet, with its data shown in the following picture.
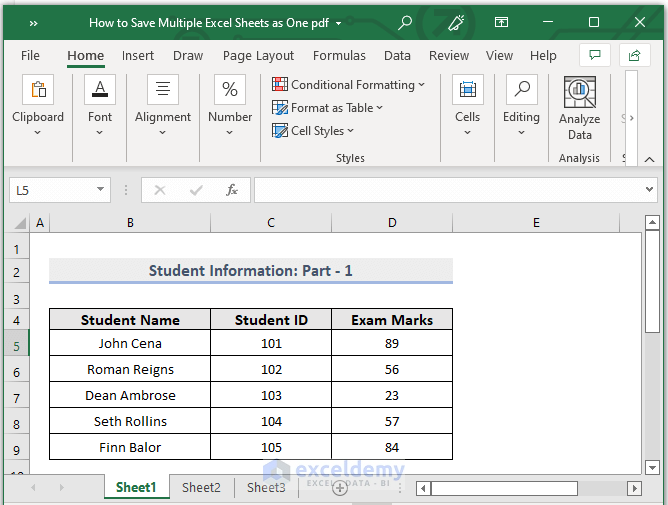
Sheet2 is the second worksheet, with its information in the following screenshot.
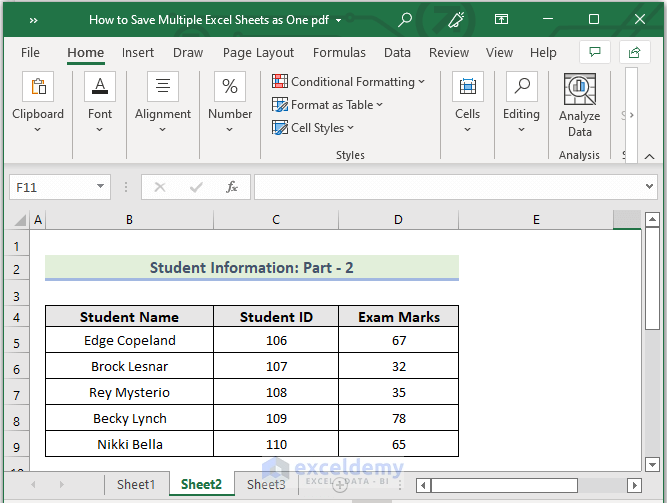
And here is the third worksheet, Sheet3.
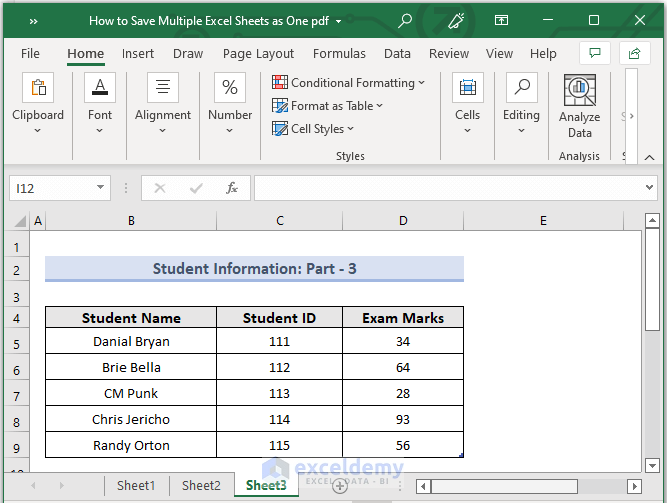
Steps:
- Go to the File tab.
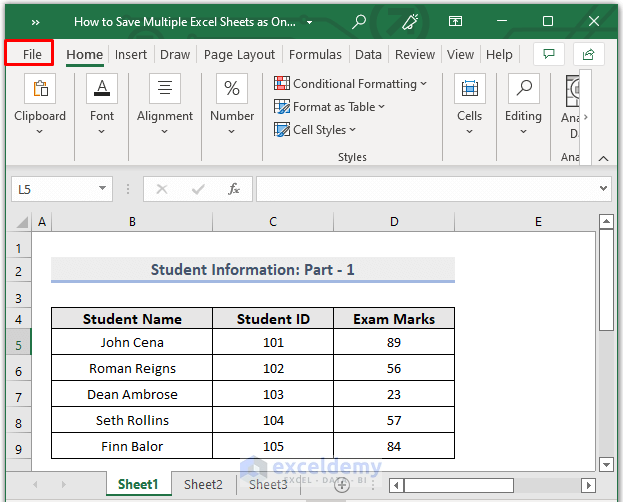
- Select Save As and click on the Browse option.
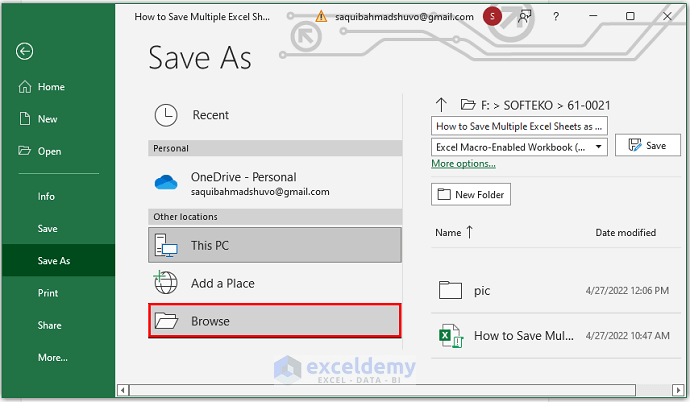
- When the Save As dialog box appears, specify a folder where the new file will be saved.
- Choose PDF from the Save as type dropdown list.
- Click on Options.
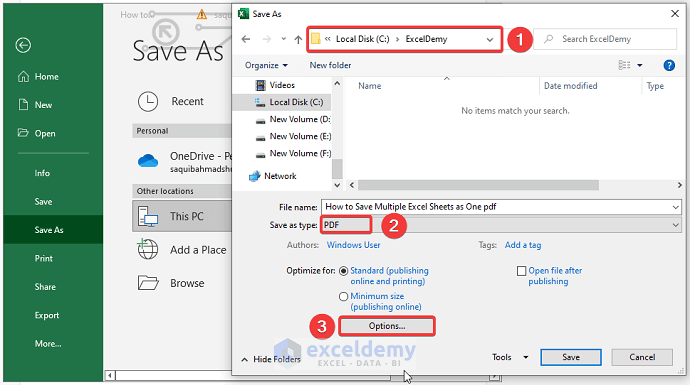
- When the Options dialog box appears, check Entire Workbook.
- Click on OK.
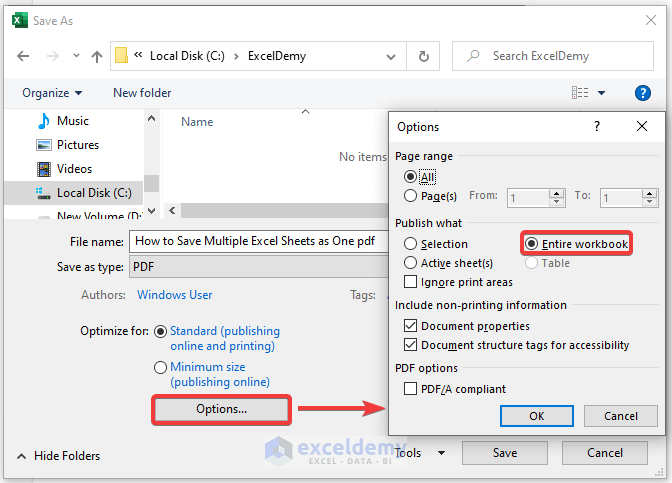
- Click on Save. You will be able to save the whole workbook as one PDF.
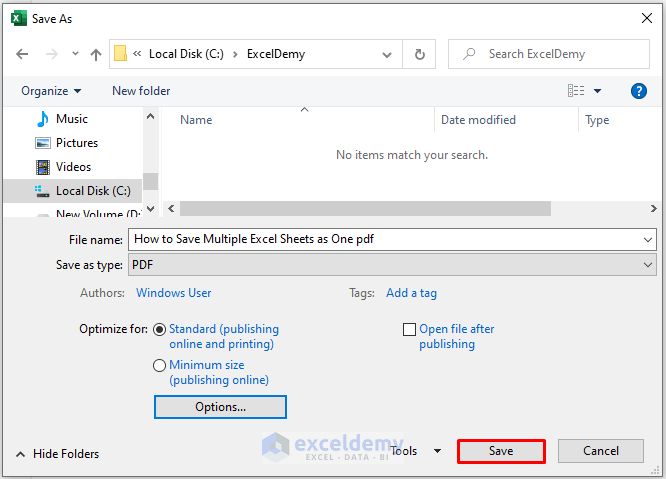
- This saves multiple Excel sheets as one PDF. The image below shows page 1 of the PDF file with its data.
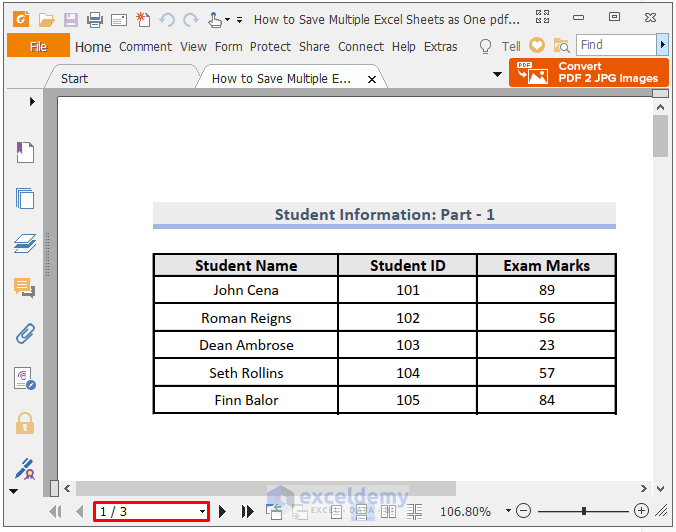
- The image below shows page 2 of the PDF file with its data.
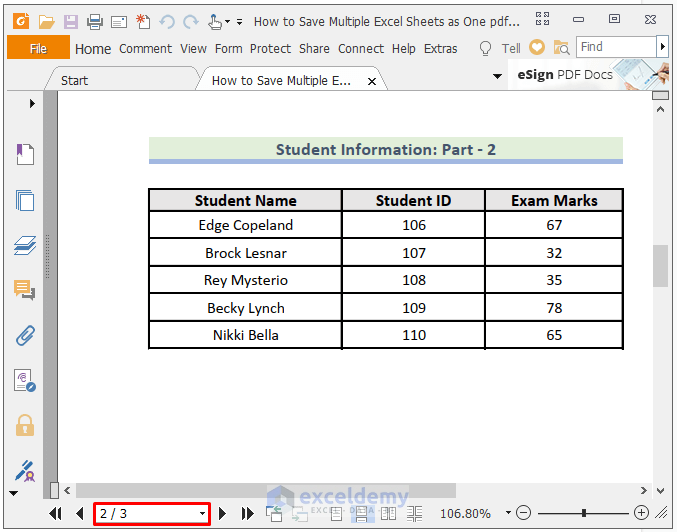
- This image shows page 3 of the PDF file with its data.
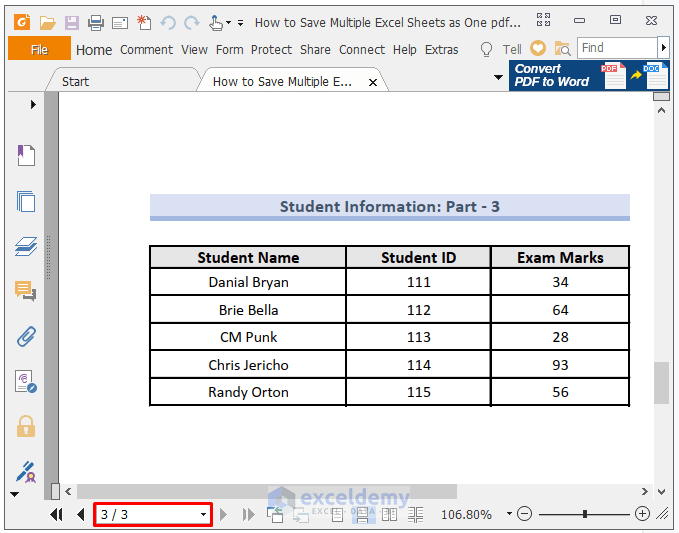
Read More: How to Convert Excel to PDF without Converter
Method 2 – Using the Export Option to Save Multiple Excel Sheets as One PDF
Steps:
- Go to the File tab.
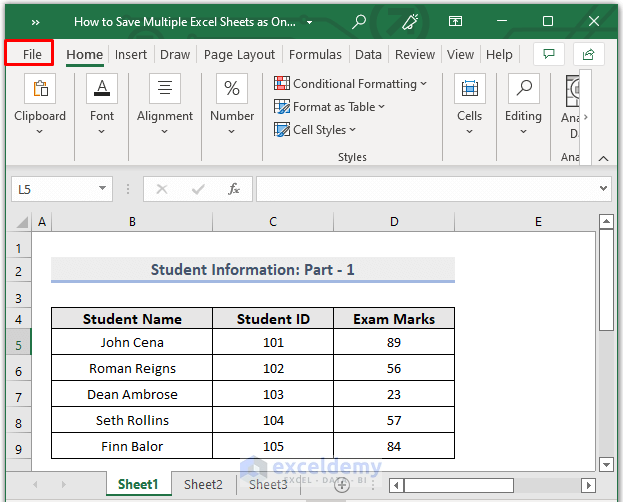
- Select Export and choose Create PDF/XPS Document.
- Click on the Create PDF/XPS button.
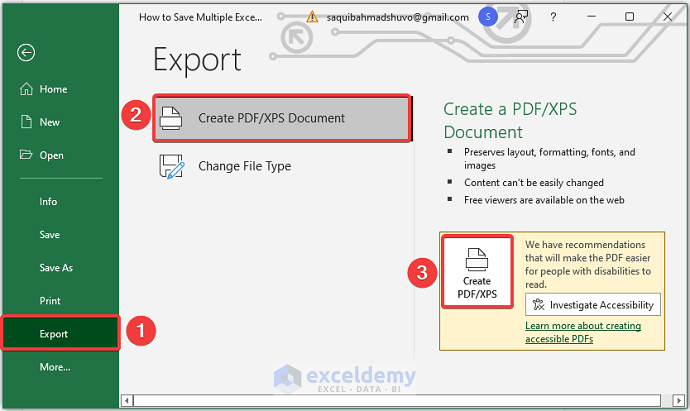
- When the Publish as PDF/XPS dialog box appears, specify a folder where the new file will be saved.
- Choose PDF from the Save as type dropdown list.
- Click on Options.
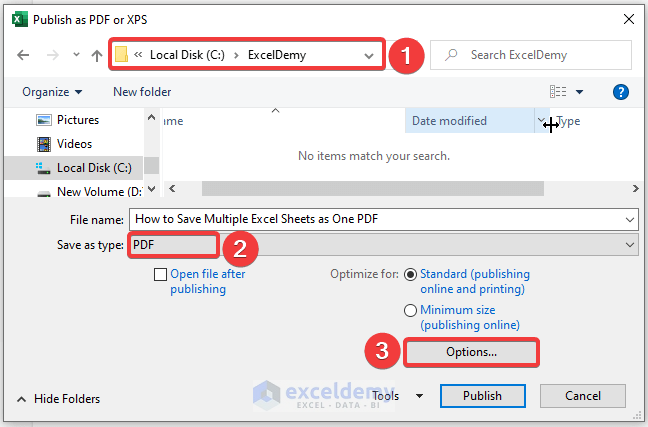
- When the Options dialog box appears, check Entire Workbook.
- Click on OK.
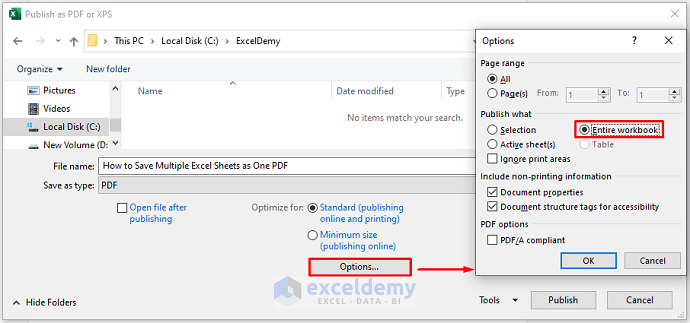
- Click on Publish. You will save the whole workbook as one PDF.
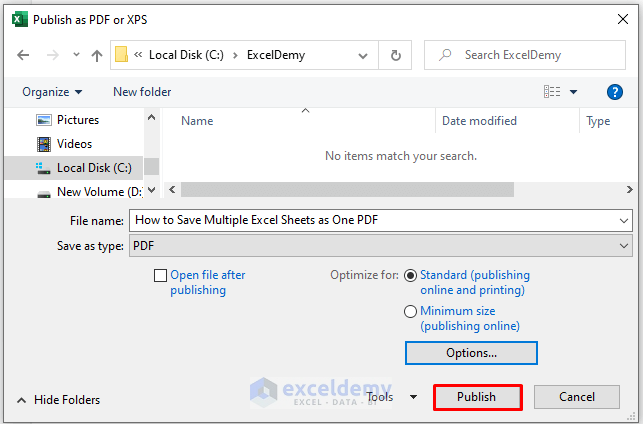
- The image below shows page 1 of the PDF file with its data.
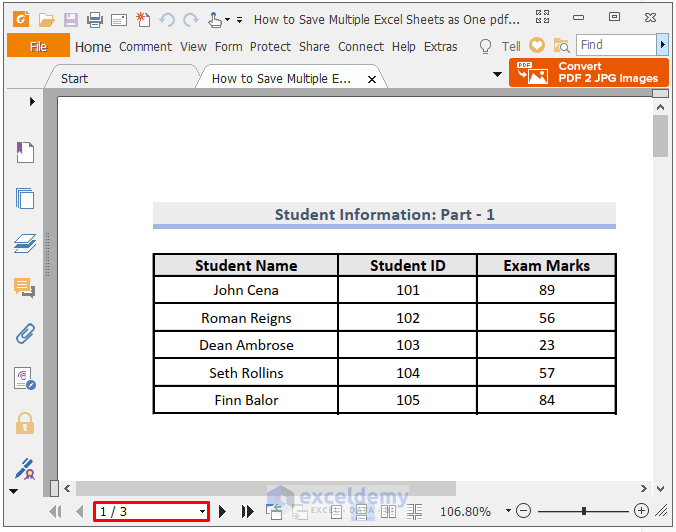
- This image shows page 2 of the PDF file with its data.
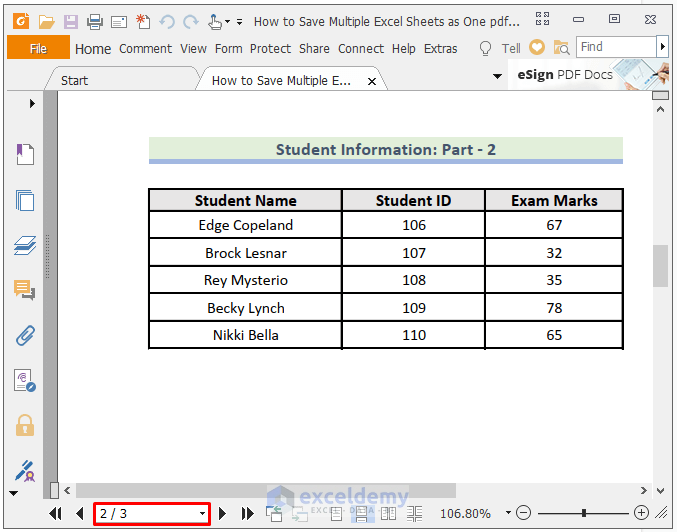
- Here’s page 3 of the PDF file with its data.
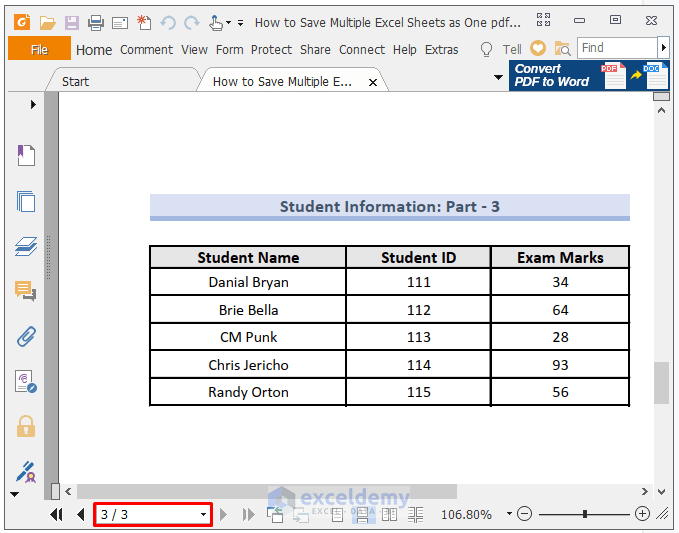
Read More: How to Convert Excel to PDF with All Columns
Download the Practice Workbook
Download this practice workbook to follow along while reading this article.
Download the PDF file.
Related Articles
- How to Convert Excel to PDF without Losing Formatting
- Export Excel to PDF with Hyperlinks
- How to Save Excel as PDF on One Page
- How to Create a Fillable PDF from Excel
- How to Deal with Margin Problem While Converting Excel to PDF
- [Fixed!] Excel to PDF Size Problem While Printing
- [Fixed!] Excel to PDF Hyperlinks Not Working
- How to Save Excel as PDF without Cutting Off
<< Go Back to Export Excel to PDF | Export Data from Excel | Learn Excel
Get FREE Advanced Excel Exercises with Solutions!

