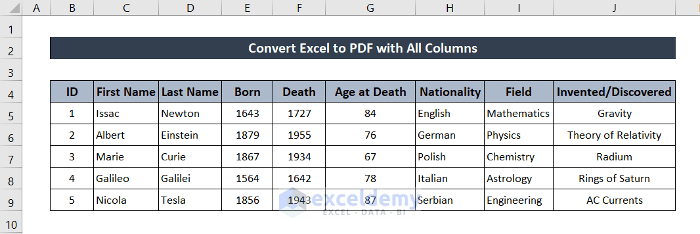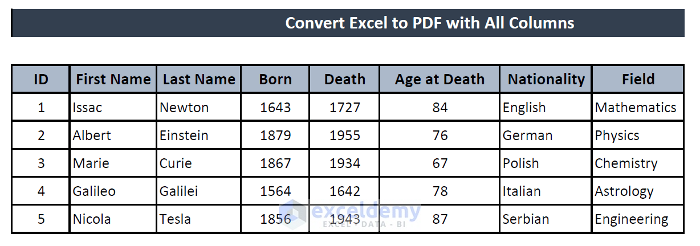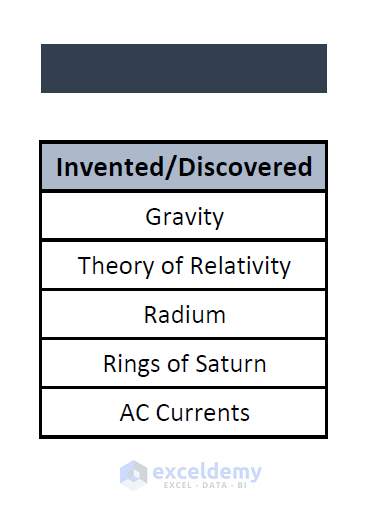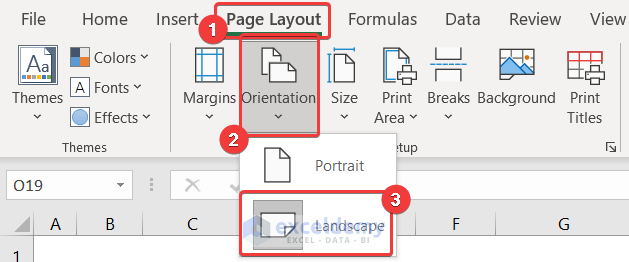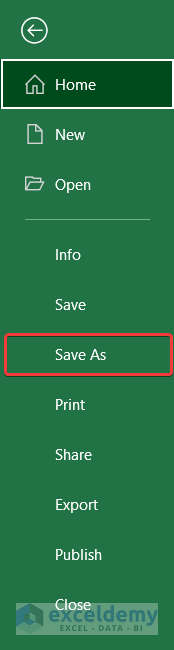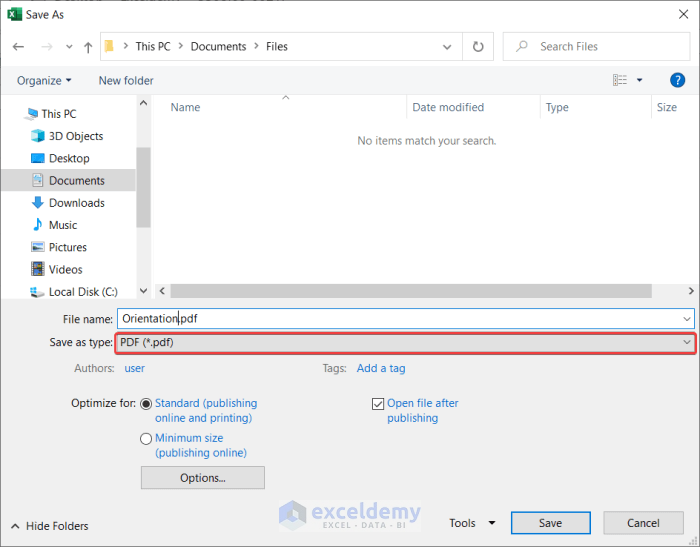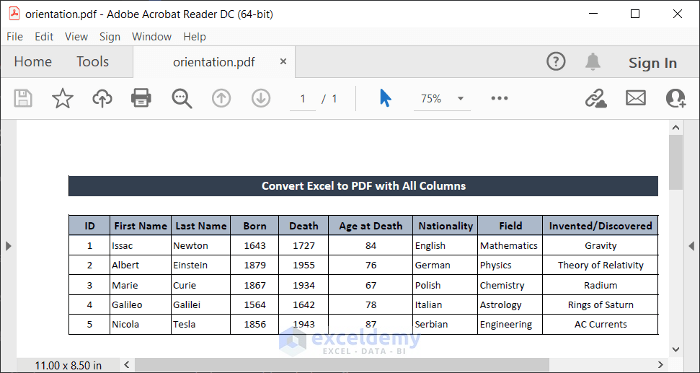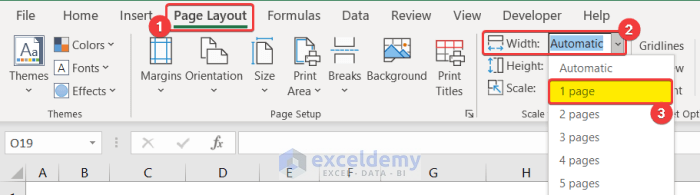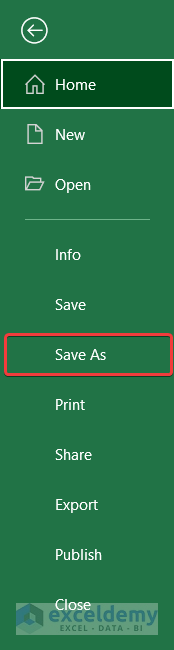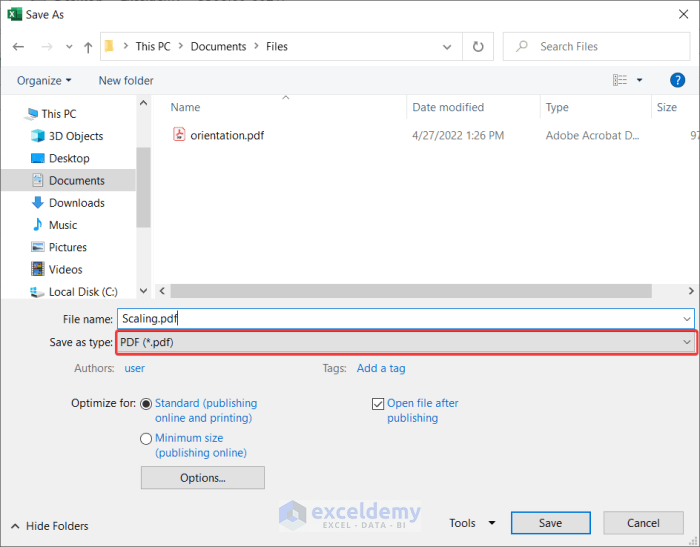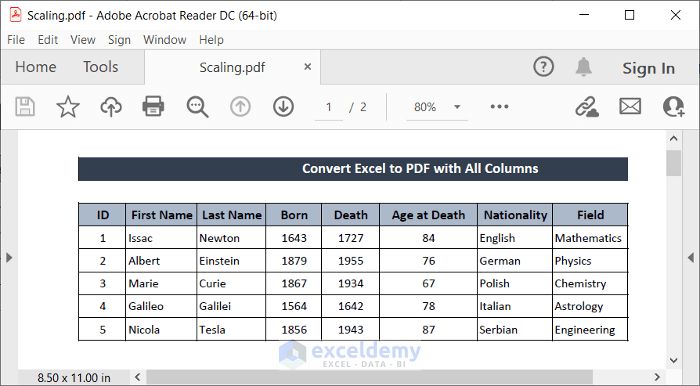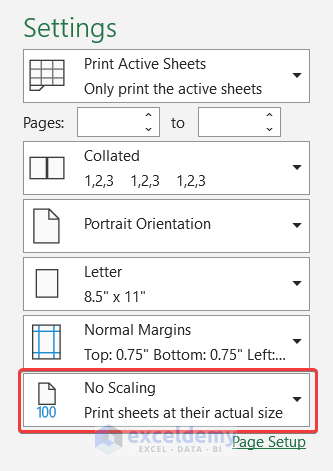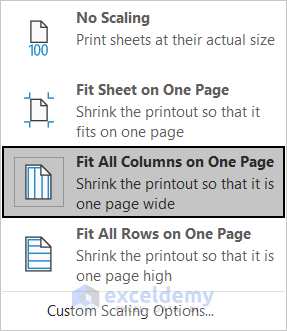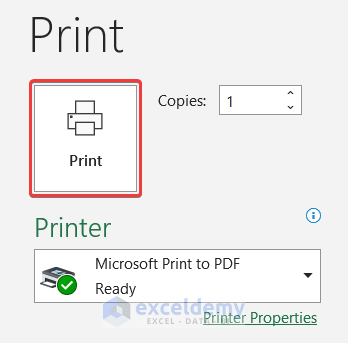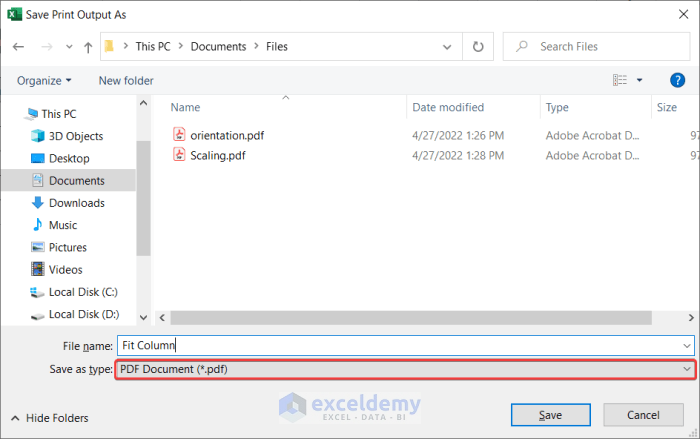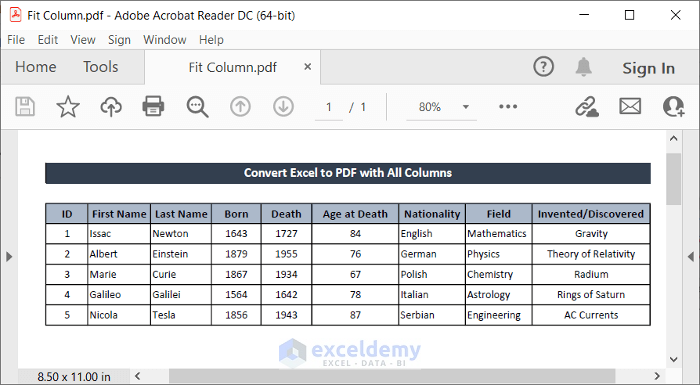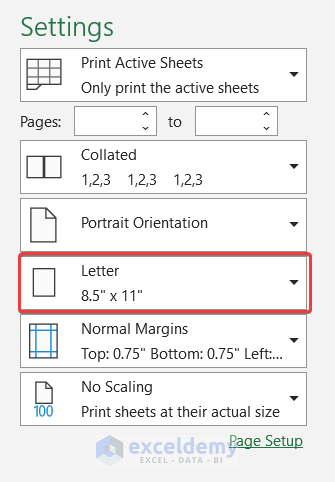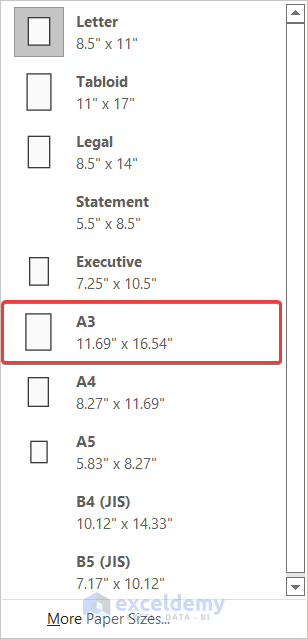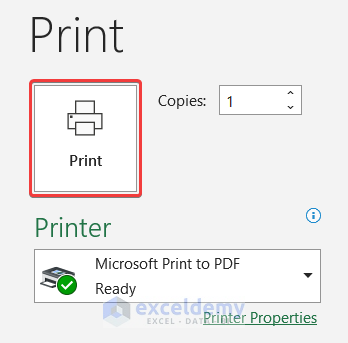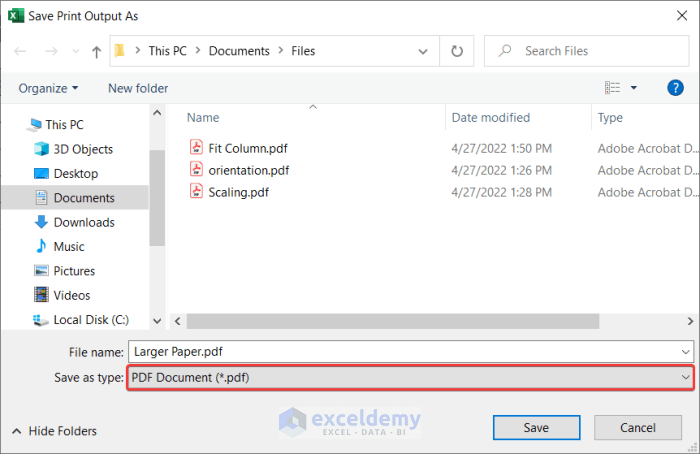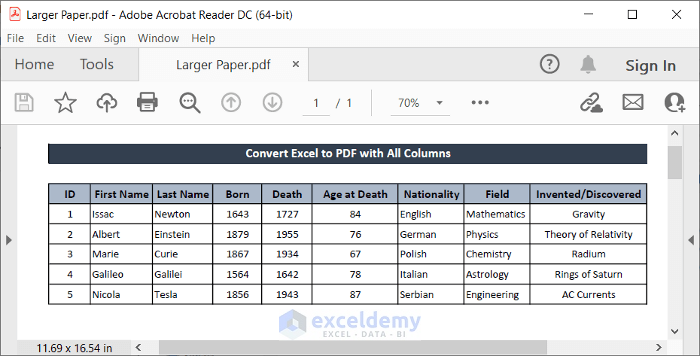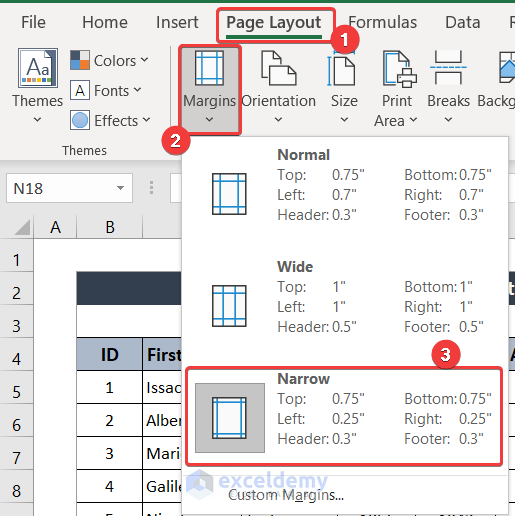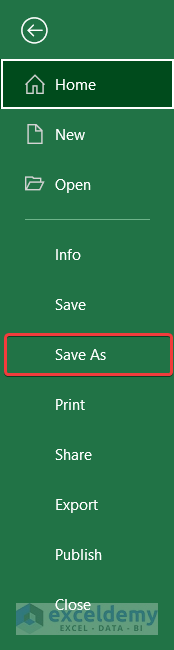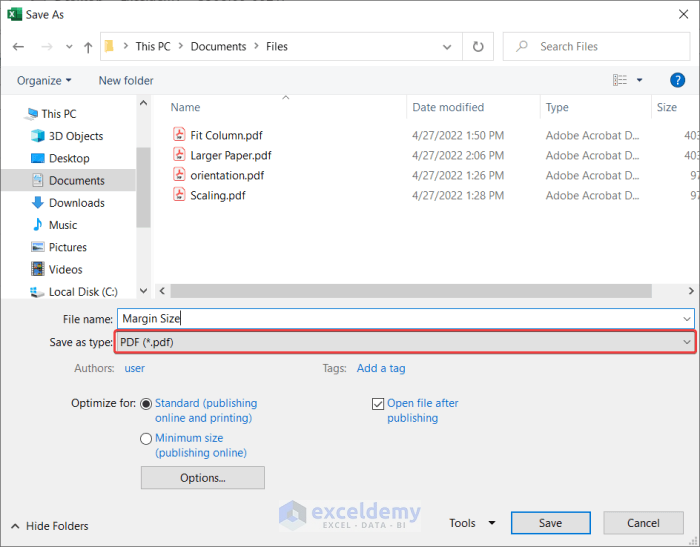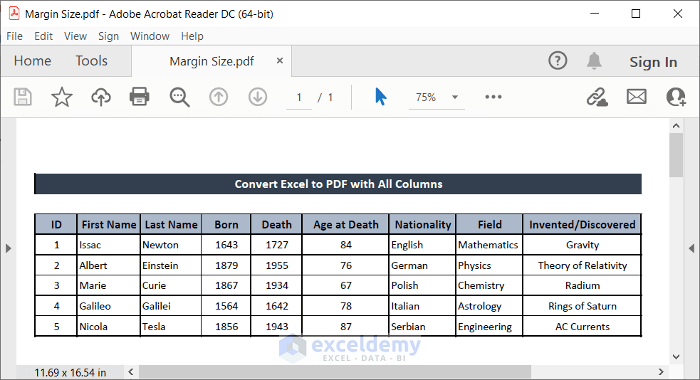This is the sample dataset.
If you convert this spreadsheet to PDF, this will be the output.
The last column is cut and shifted to the next page.
Method 1 – Converting Excel to PDF with All Columns by Changing the Orientation
Steps:
- Go to the Page Layout tab.
- In Page Setup, click Orientation.
- Select Landscape.
- Select File and choose Save As.
- In the Save As window, select PDF in Save as type. Click Save.
This will convert the Excel file to PDF with all columns.
Read More: How to Convert Excel to PDF without Converter
Method 2 – Changing the Scaling to Convert Excel to PDF with All Columns
Steps:
- Go to the Page Layout tab.
- In Scale to Fit, click the downward arrow beside Width.
- Select 1 page.
- Go to the File tab and select Save As.
- In the Save As window, select the file type as PDF and click Save.
Excel will be converted to PDF with all columns.
Read More: How to Convert Excel to PDF without Losing Formatting
Method 3 – Using the ‘Fit All Columns on One Page’ Option
Steps:
- Select the spreadsheet.
- Go to print preview by pressing Ctrl+P.
- In Settings, select Scaling.
- Select Fit All Column on One Page.
- Select Print.
- In Save Print Output As, select the file type as PDF.
- Click Save.
Excel will be converted to PDF with all columns.
Read More: Export Excel to PDF with Hyperlinks
Method 4 – Adjusting Paper Size to ‘A3’
Steps:
- Select the spreadsheet.
- Go to print preview by pressing ‘Ctrl+P’.
- In Settings, select the page size option.
- Select A3.
- Select Print.
- In Save Print Output As, select the file type as PDF.
- Click on Save. This will convert Excel to PDF with all columns.
Read More: How to Save Excel as PDF without Cutting Off
Method 5 – Change the Margins to Convert Excel to PDF with All Columns
Steps:
- Go to Page Layout
- In Page Setup, click Margins.
- Select Narrow.
- Go to the File tab and select Save As.
- In Save As, select the file type as PDF. Click Save.
Excel will be converted to PDF with all columns.
Read More: How to Save Multiple Excel Sheets as One PDF
Download Practice Workbook
Download the practice workbook here.
This is the PDF version of the dataset.
Related Articles
- How to Save Excel as PDF on One Page
- How to Create a Fillable PDF from Excel
- How to Deal with Margin Problem While Converting Excel to PDF
- [Fixed!] Excel to PDF Size Problem While Printing
- [Fixed!] Excel to PDF Hyperlinks Not Working
<< Go Back to Export Excel to PDF | Export Data from Excel | Learn Excel
Get FREE Advanced Excel Exercises with Solutions!