Users can’t automatically input numbers with 00 at the front in Excel, but there are ways to go around that restriction. We will consider the following data set.
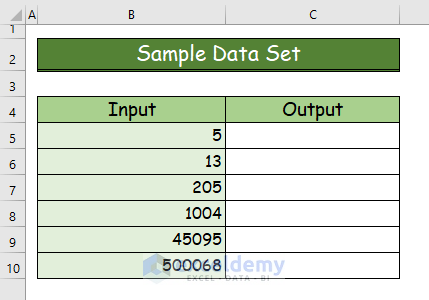
Method 1 – Adding an Apostrophe to Write 00 in Excel
Steps:
- In the output column, type an apostrophe (‘).
- Type 00 and then type the required number.
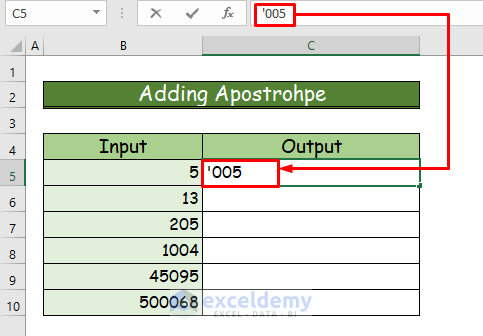
- Press Enter.
- You will see the leading 00 before the number. This process transforms the number into text so the 00 won’t disappear after entering.
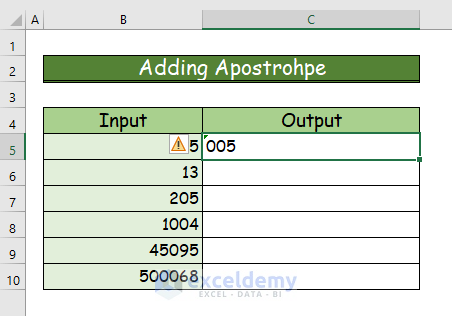
- Repeat for the other cells.
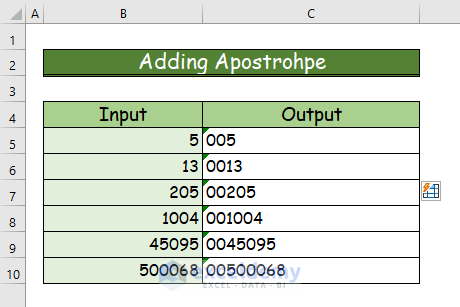
Read More: How to Add Leading Zeros in Excel
Method 2 – Including an Ampersand (&) Operator to Write 00 in Excel
Steps:
- Use the following formula in cell B5.
="00"&B5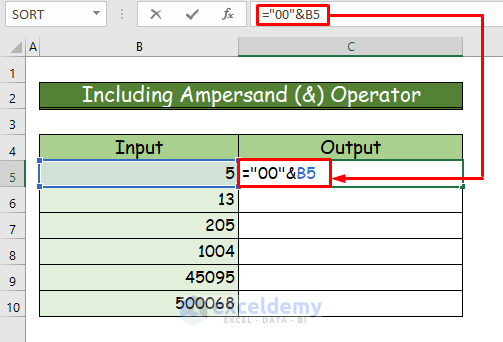
- Press Enter to see the desired result.
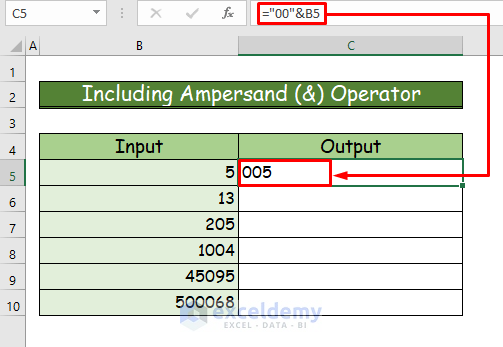
- Use the AutoFill feature to copy the formula to the other result cells of the data set.
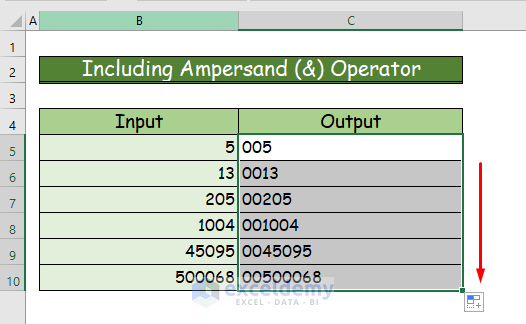
Method 3 – Using a Custom Number Format to Write 00 in Excel
Steps:
- Select a cell where you want to see the desired output.
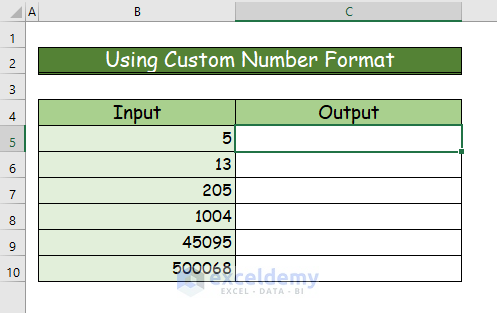
- Right-click on the cell and select the Format Cells… command.
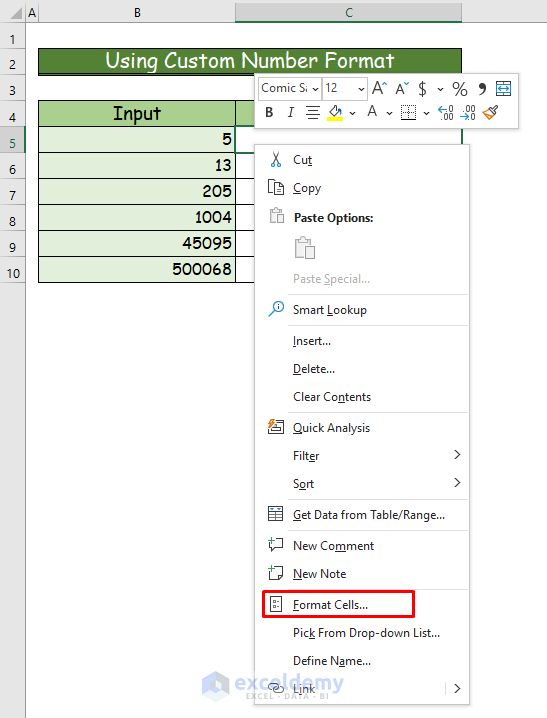
You will see the Format Cells dialog box.
- Go to the Custom tab.
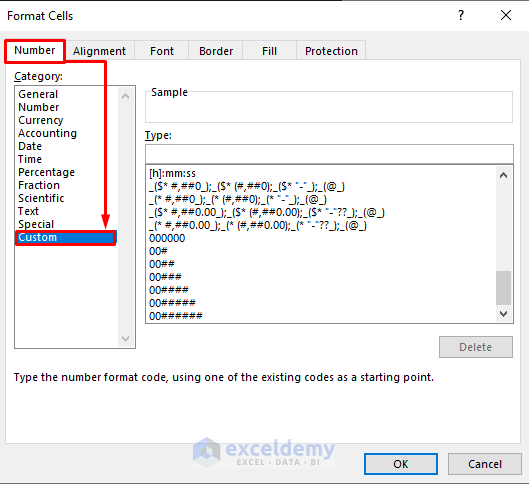
- In the Type box, type 00.
- Type a number of # equal to the digits of your number.
- For instance, 5 is a one-digit number, so we typed a single #.
- Press OK.
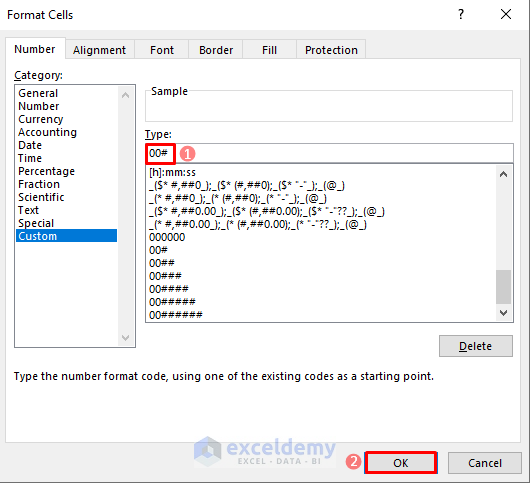
- In cell C5, type the number 5 and press Enter.
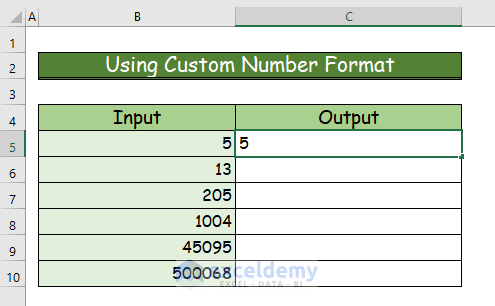
- You will see the 00 before the number.
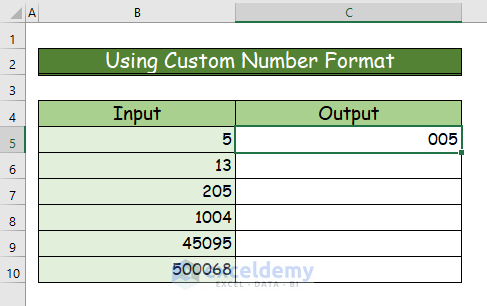
- Customize the format of the other cells according to the number of digits of those numbers.
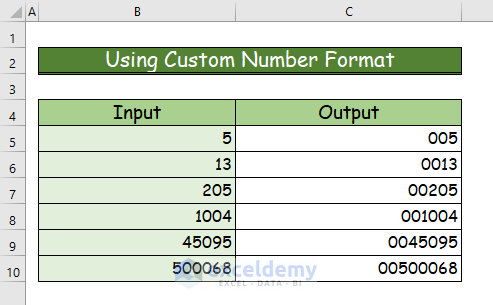
Read More: How to Put 0 in Excel in Front of Numbers
Method 4 – Applying the Text Format to Write 00 in Excel
Steps:
- Select the cell range C5:C10.
- Go to the Numbers group from the Home tab of the ribbon.
- Select the small arrow which is at the bottom-right corner of the group.
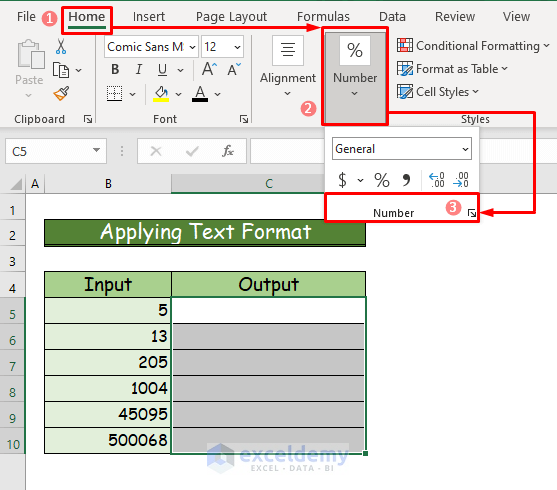
You will get the Format Cells dialog box.
- From the Number tab, choose the Text category.
- Press OK.
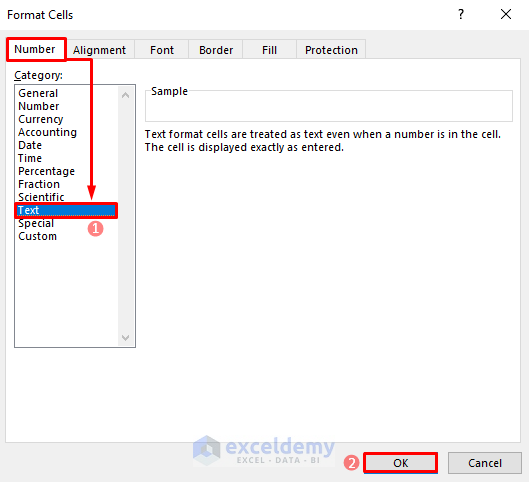
- Type the number you need.
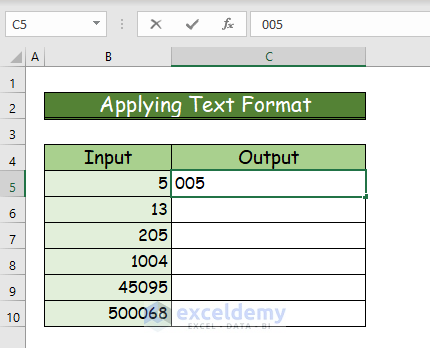
- Press Enter and the number will convert into text format and the leading 00 won’t disappear.
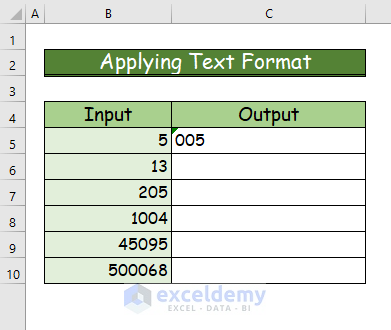
- Repeat for the other numbers in the following cells.
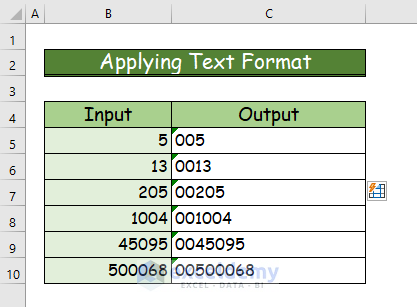
Read More: How to Add Leading Zeros in Excel Text Format
Method 5 – Using the CONCAT Function to Write 00 in Excel
Steps:
- Insert the following CONCAT function formula in cell B5.
=CONCAT("00",B5)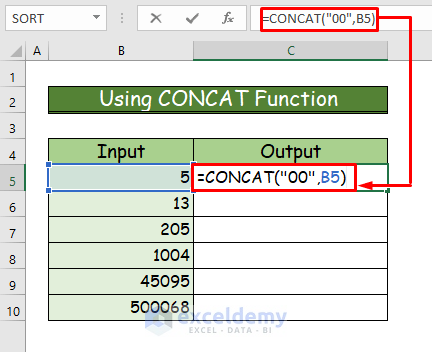
- Press Enter and you will get the desired number with 00 in it.
- Use AutoFill to apply the formula in the other cells of the data set.
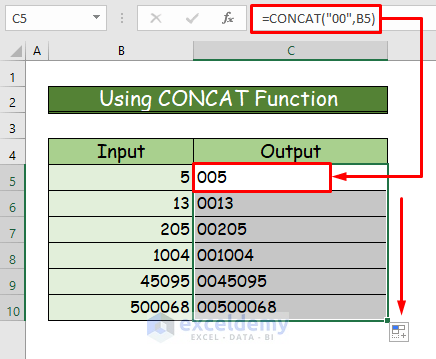
Method 6 – Utilizing the RIGHT Function
Steps:
- Insert the following formula in cell C5.
=RIGHT("00"&B5,3)In the character syntax of the formula, provide the number of digits after adding 00 to it. We will use the number 5 in our first case. After adding 00, it will become a three digits number. So, in the syntax, we will input 3 as the number of characters.
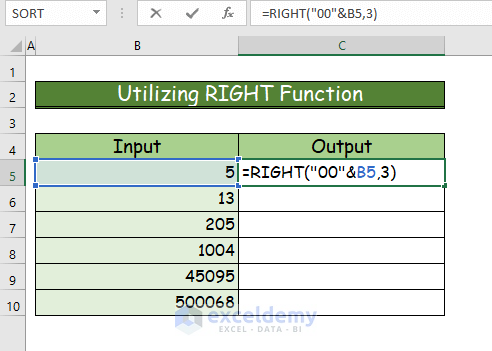
- Press Enter and you will see the number with 00 in it.
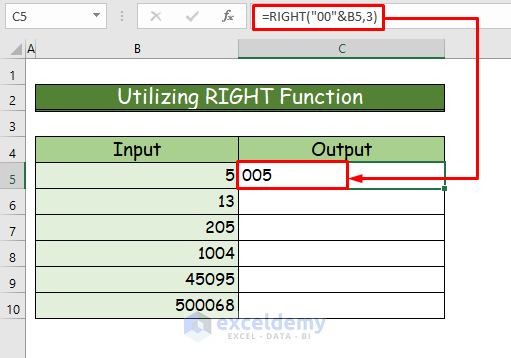
- Repeat and modify the formula for the number of digits of the other numbers.
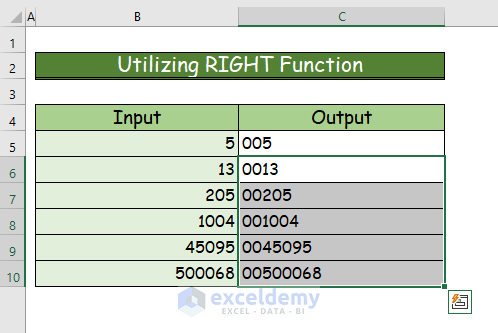
Method 7 – Inserting the TEXT Function to Write 00 in Excel
Steps:
- Insert the following formula in cell C5.
=TEXT(B5,"000")In the format_text argument, insert the number of digits the required number will become after adding 00. We want to write 5 as 005, so we will insert three zeroes.
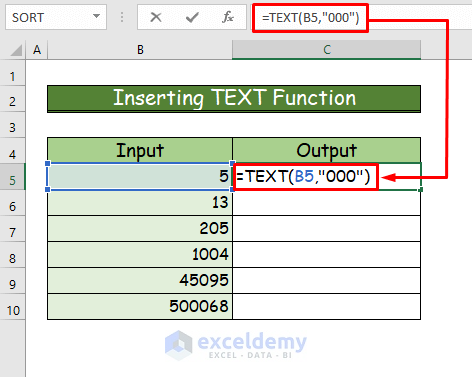
- Press Enter to get the expected result in cell C5.
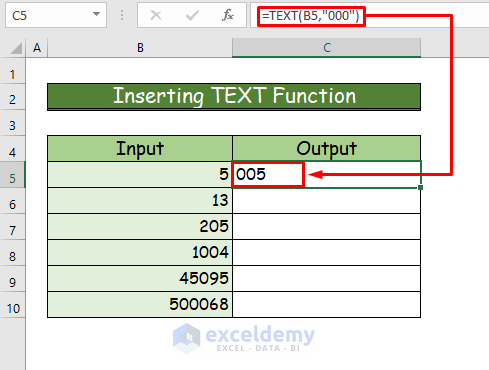
- Fill up the other cells in the same way.
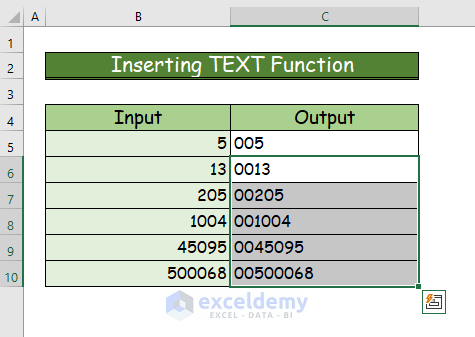
Method 8 – Using the TEXTJOIN Function to Write 00 in Excel
Step:
- In cell C5, insert the following formula:
=TEXTJOIN("",,"00",B5)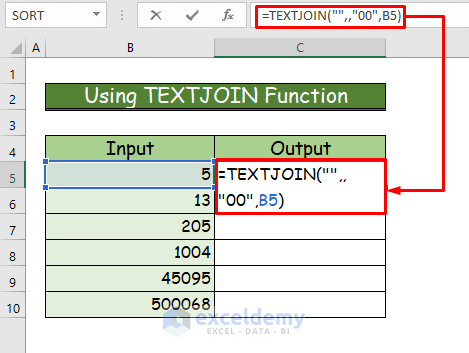
- Press Enter to get the desired number with 00 in it.
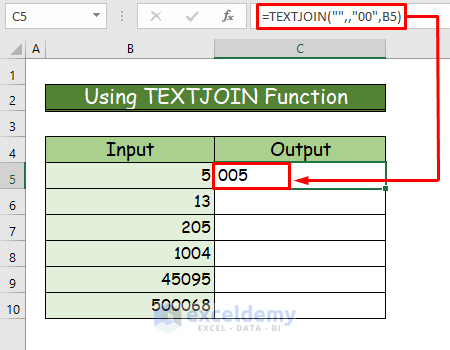
- Use AutoFill to apply the formula to the other cells of that column.
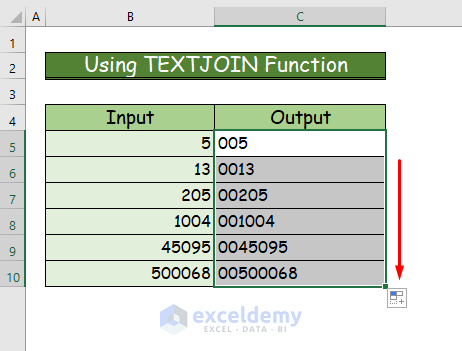
Method 9 – Applying the BASE Function
Steps:
- Use the following formula in cell C5.
=BASE(B5,10,3)- In the min_length argument of the formula, give the length of the string after transforming. For our first example, it is a three-digit number.
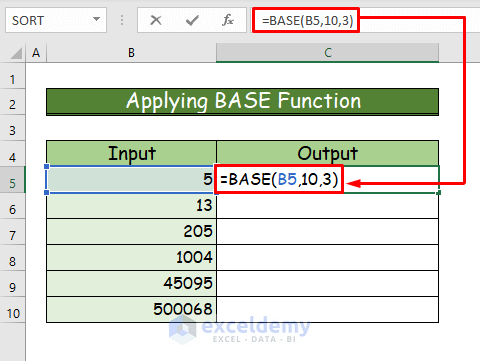
- Press Enter to see the result.
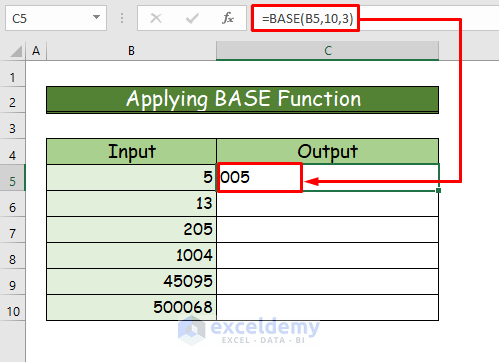
- Repeat the above steps with the correct length of string for each input.
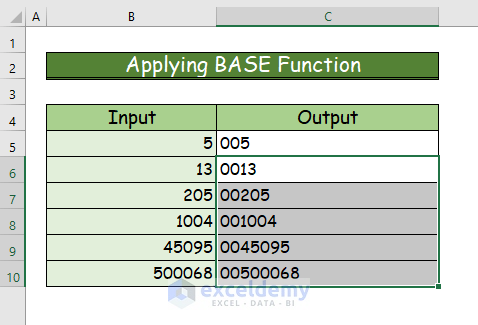
Method 10 – Inserting the REPT Function to Write 00 in Excel
Steps:
- Use the following formula in cell C5.
=REPT("00",1)&B5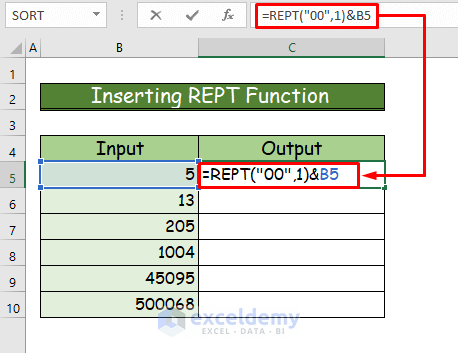
- Hit the Enter button and get the desired result.
- Drag the fill handle down to AutoFill for the final result.
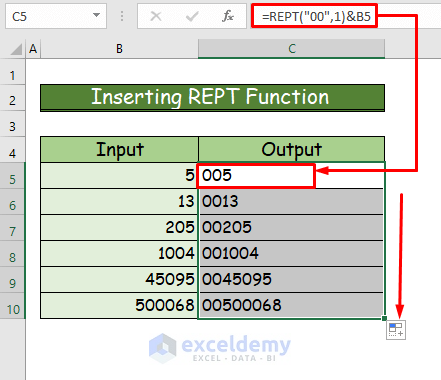
Method 11 – Applying VBA to Write 00 in Excel
Steps:
- Go to the Developer tab of the ribbon.
- Choose the Visual Basic command from the Code group.
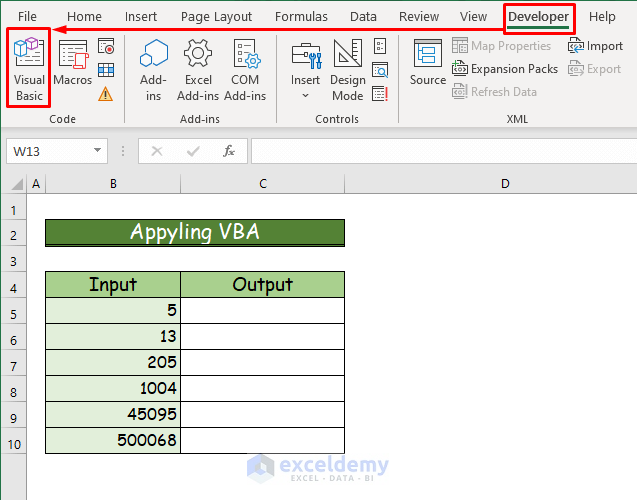
- You will see the VBA window.
- From the Insert tab, select Module.
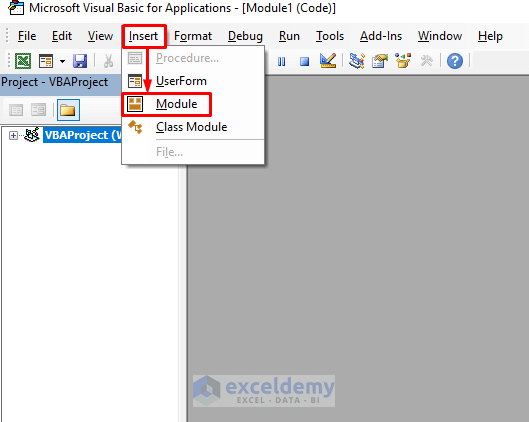
- Copy the following VBA code into the module.
Sub Write_00_in_Excel()
'Addressing variables
Dim ws As Worksheet
'Giving specific name of the worksheet
Set ws = Worksheets("VBA")
'Writing 00 before a number and we are setting the number format as per the number of digits in that particular number
'Setting the output cell range and the number format
ws.Range("C5").NumberFormat = "000"
'Addressing from cell range from which the number will be changed
ws.Range("C5") = ws.Range("B5")
End Sub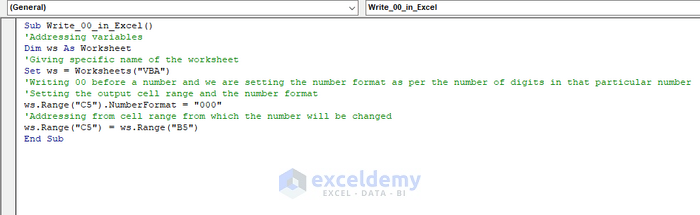
- The function name is Write_00_in_Excel.
- Dim ws As Worksheet: We have addressed a worksheet variable.
- Set ws = Worksheets(“VBA”): Giving the specific name of the current worksheet.
- ws.Range(“C5”).NumberFormat = “000”: Setting the output cell location and the number format after adding 00.
- ws.Range(“C10”) = ws.Range(“B10”): Addressing the cell location from which the code will take input.
- Save the VBA code and press the Play button or F5 to run the code.
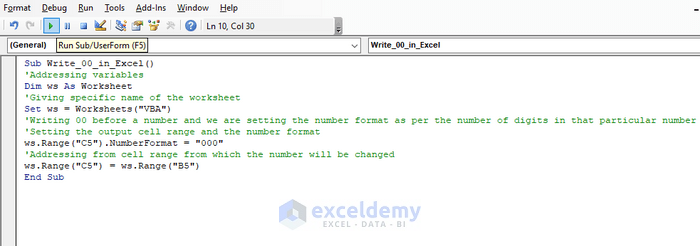
- You will get the following result with 00 before the number 5 in cell C5.
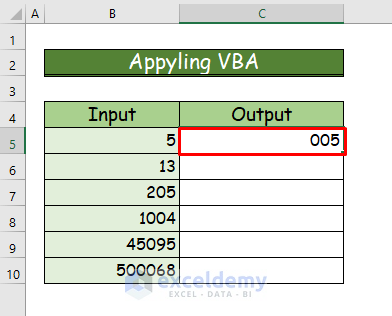
- Modify the code for the number 45095 in cell C9 and run it.
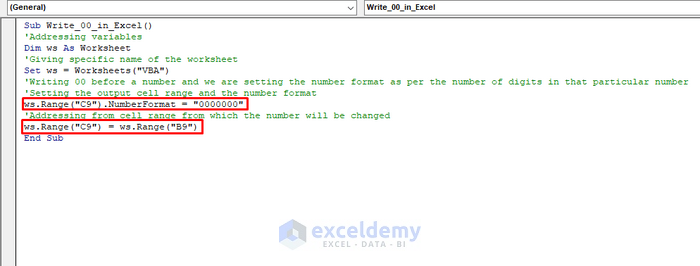
- You will get the desired number with 00 before it after running the code.
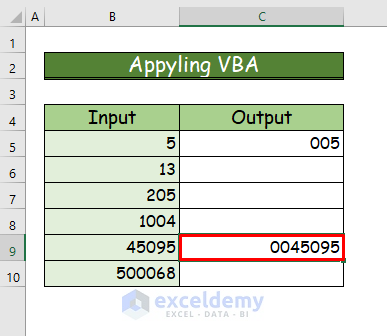
- Modify the code for each number with its cell location and digit length.
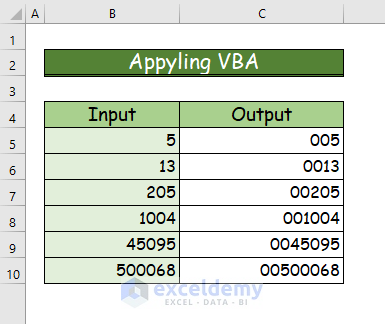
Download the Practice Workbook
Related Articles
<< Go Back to Pad Zeros in Excel | Number Format | Learn Excel
Get FREE Advanced Excel Exercises with Solutions!

