Method 1 – Using Shortcut to Space Down in Excel
Steps:
- Double-click on Cell C5 and click before the text 1994 as we want to space it down, and press ALT+ENTER.
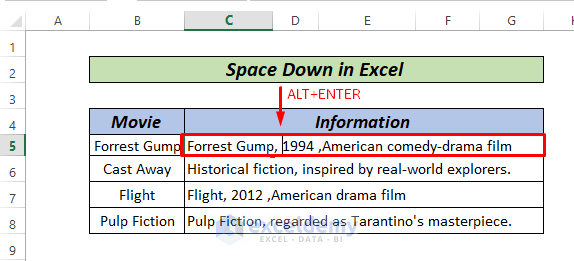
- The line will move to the next paragraph, press ALT+ENTER pointing the cursor before the word American.
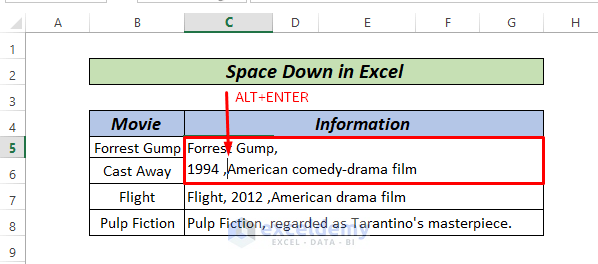
- Press the ENTER key and we get the following result.
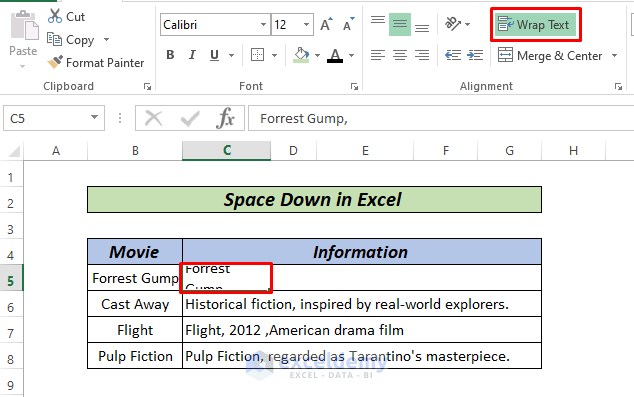
- Adjust the Row Heights, manually or by double-clicking on the row border.
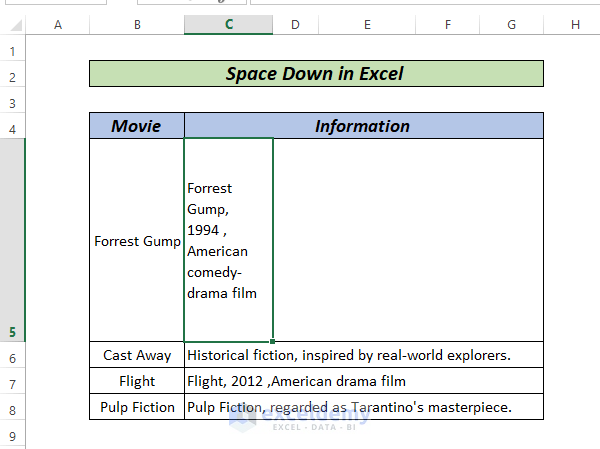
Method 2 – Space Down Using Formula
Steps:
- Click on cell F5 and type the following formula.
=A2&CHAR(10)&B2&CHAR(10)&C2&CHAR(10)&D2&CHAR(10)&E2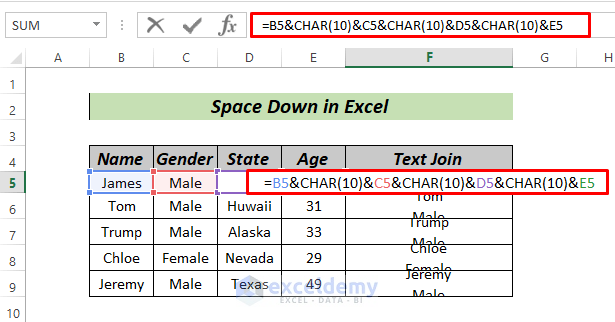
CHAR(10) denotes a line break. We concatenated the text with a line break to space down within the final result.
- Press the ENTER key.
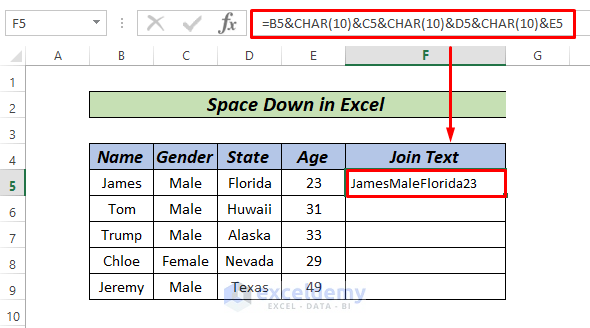
- Go to HOME > Wrap Text.
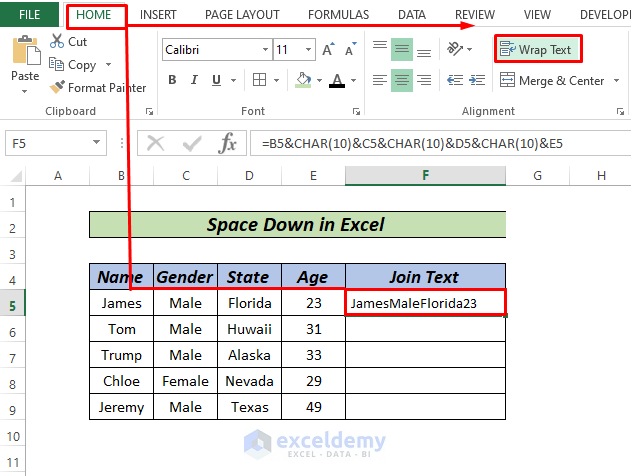
- We will get the result as follows.
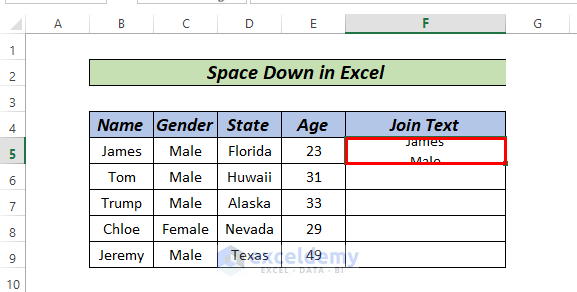
- Drag down to AutoFill for the rest of the series.

- Adjusting row heights our final result will be like the image below.
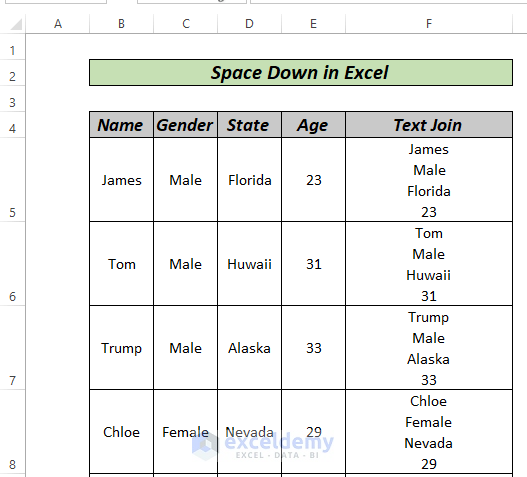
Method 3 – Space Down in Excel after a Specific Character
Steps:
- Select the data range and press CTRL+H. A dialogue box will pop up. In the dialogue box, type a comma (,) in the Find what box and press CTRL+J in the Replace with box.
We are replacing all the commas with a line break.
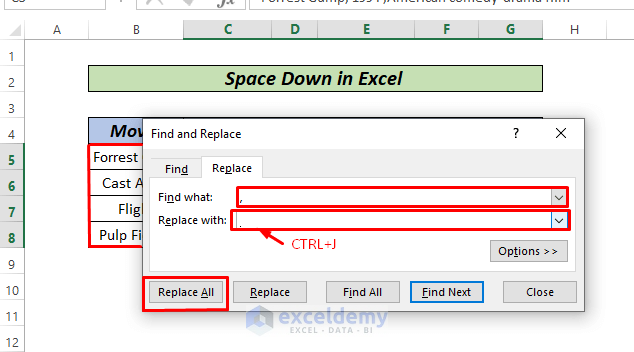
- After clicking Replace all we will find the output like the following image.
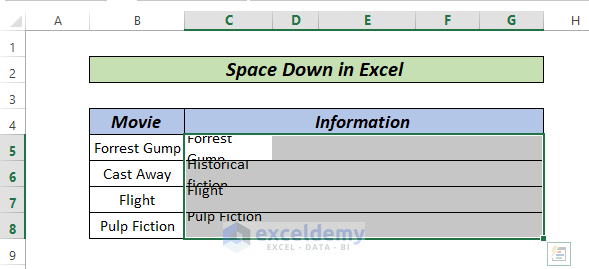
- Adjust row heights and our result will be ready.
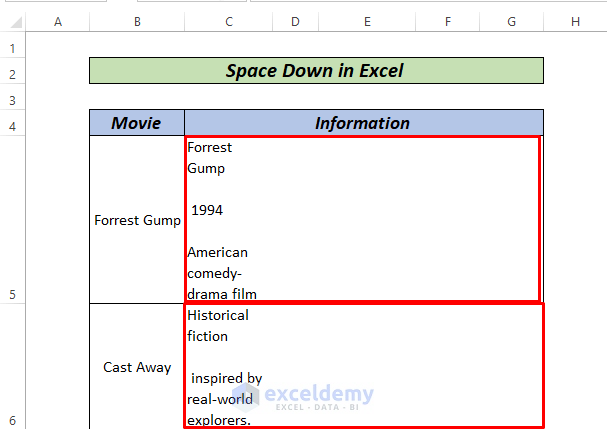
Download Practice Workbook
Related Articles
- How to Remove Line Breaks in Excel
- How to Replace Line Break with Comma in Excel
- How to Replace a Character with a Line Break in Excel
- [Fixed!] Line Break in Cell Not Working in Excel
<< Go Back to Line Break in Excel | Text Formatting | Learn Excel
Get FREE Advanced Excel Exercises with Solutions!

