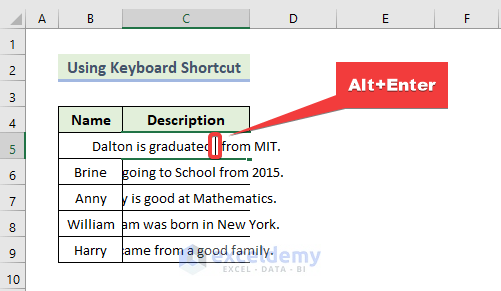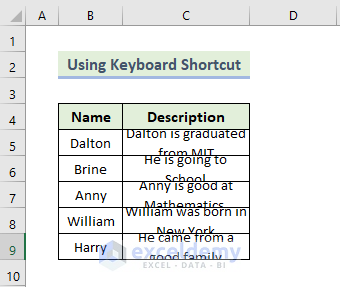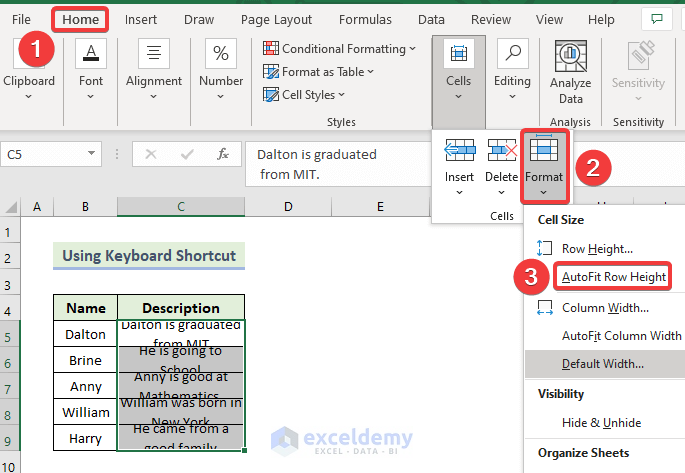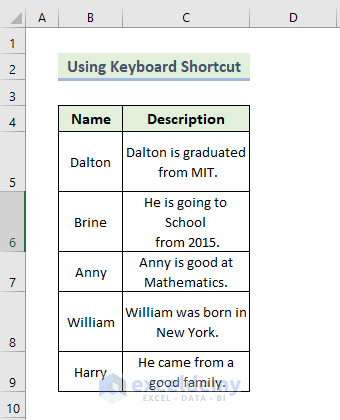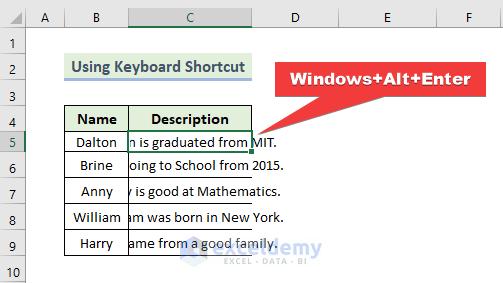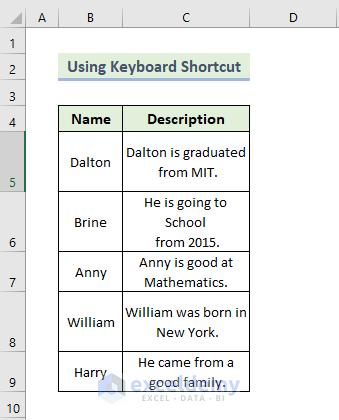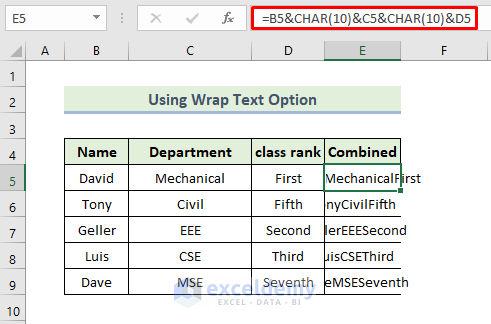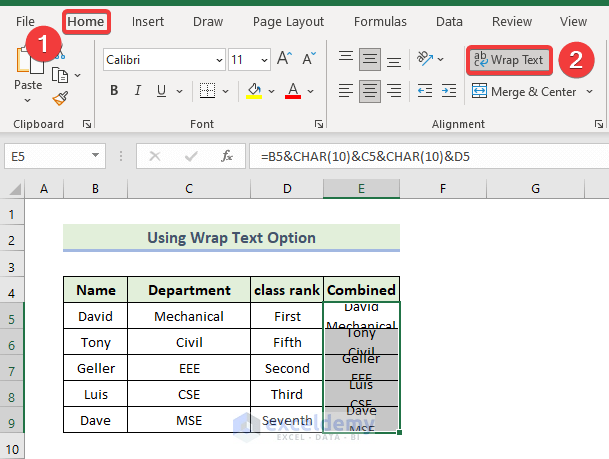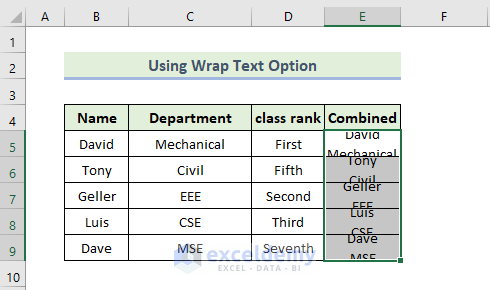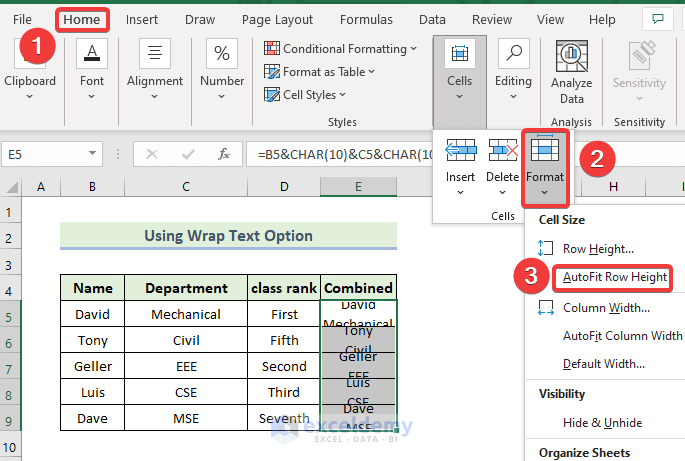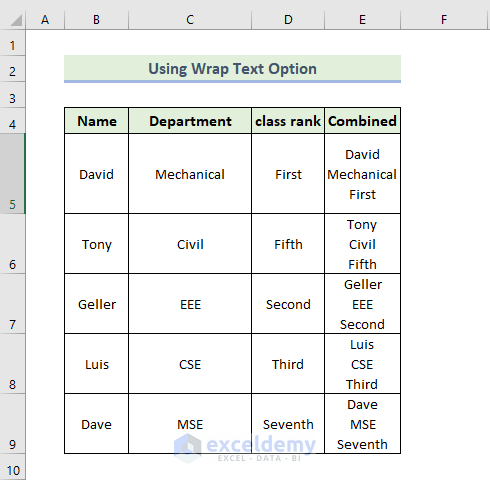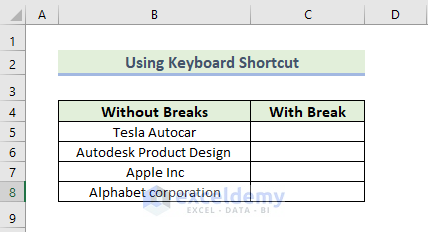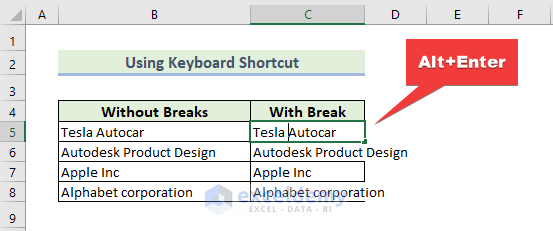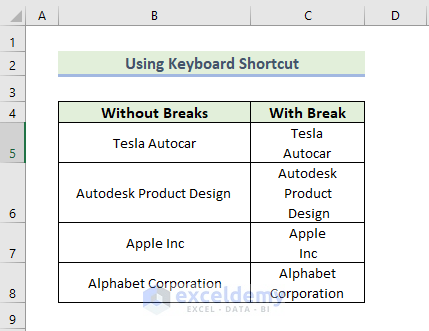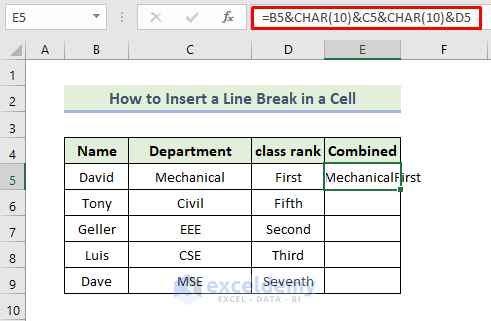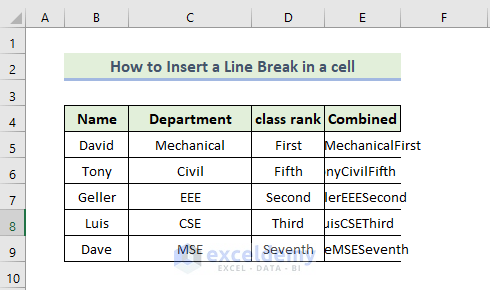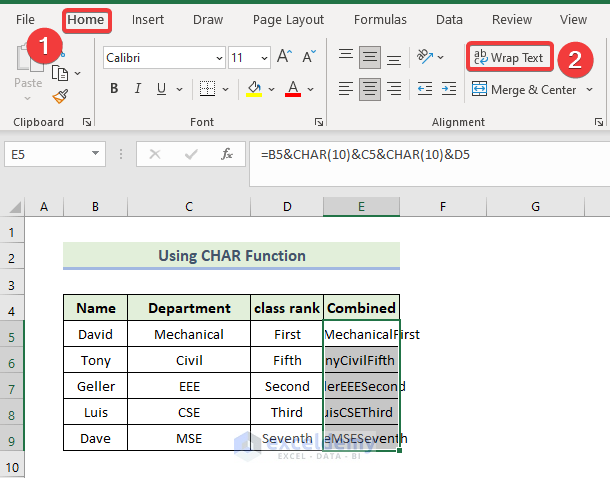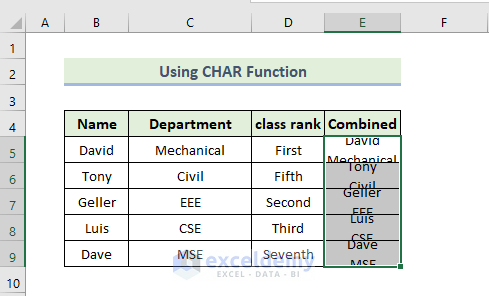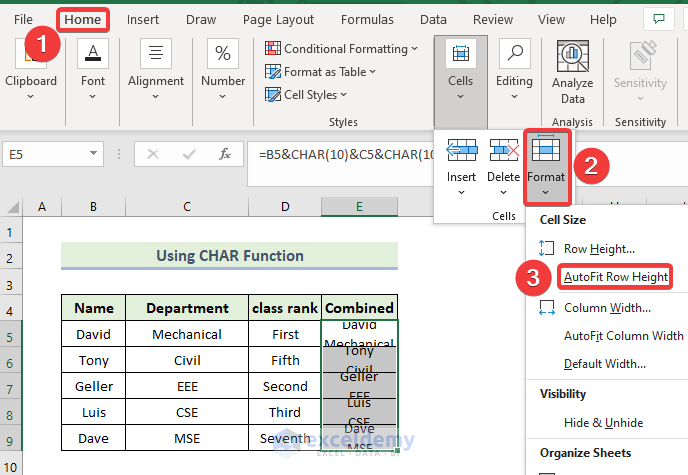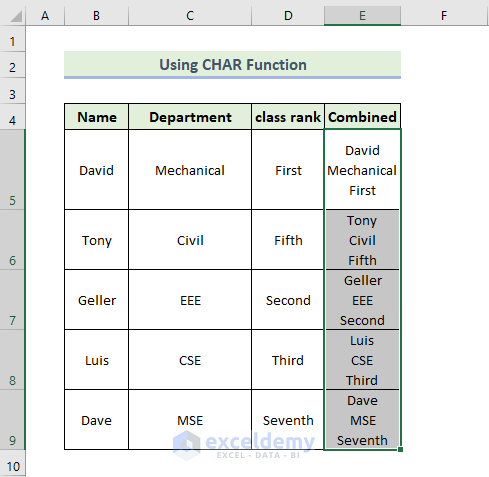When working with Excel, you may need to insert a line break. This is especially true if the string inside the cell is quite long. It sometimes becomes challenging to complete the task. Therefore, you should determine the problem and the reason for it. Furthermore, you should resolve the problem effectively. In this article, we’ll discuss two ways to fix the problem of “line break in cell not working in Excel”. Let’s follow the complete guide to learn all of this.
Line Break in Cell Not Working in Excel: 2 Solutions
Solution 1: Applying Keyboard Shortcut
Using the keyboard shortcut process is a convenient way to fix this. Keeping in mind that this method only works in a cell, we need to repeat the steps for the next cell. Similar to a formula, we can’t copy the same formula to another cell. Here, we have a dataset containing the name and description of the person.
1.1 Using Right Alt+Enter
In this method, we will use both the left and right Alt keys from the keyboard. You have to follow the following steps to fix the problem of “line break in cell not working in Excel”.
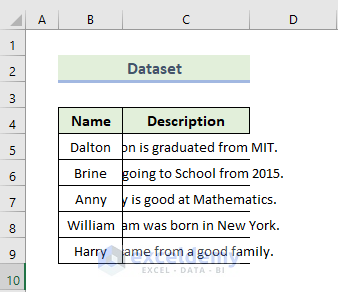
📌 Steps:
- Firstly, to get into any cell, double-click on it or press F2.
- Next, place your mouse cursor in the position where a line break needs to be added. Press Alt+Enter.
- You need to repeat the steps for the next cell. Then, you will get the following output.
- Now, you have to select the range of the cells C5:C9. Then, go to the Home tab, select Format, and finally, select AutoFit Row Height.
Eventually, you will be able to solve the problem and get a line break in an Excel cell as shown below.
1.2 Applying Windows+Alt+Enter
It is the quickest and easiest way to get rid of the problem. Firstly, click on cell C5 and press Windows+Alt+Enter. You need to repeat the steps for the next cell.
Eventually, you will be able to solve the problem and get a line break in an Excel cell as shown below.
Solution 2: Utilizing Wrap Text Command
Here, we have a dataset that uses the CHAR function to combine the strings of columns B, C, and D. If you want to add a line break successfully in column E, you have to follow the following steps.
📌 Steps:
- Firstly, select the range of the cells C5:C9. Go to the Home tab, and select the Wrap Text option.
- As a result, you will get the following output.
- Now, you have to select the range of the cells C5:C9. Then, go to the Home tab, select Format, and finally, select AutoFit Row Height.
Eventually, you will be able to solve the problem and get a line break in an Excel cell as shown below.
How to Insert a Line Break Properly in a Cell
1. Insert Line Break Using Keyboard Shortcut
In this method, we will use the Alt+Enter key from the keyboard. You have to follow the following steps to insert a line break.
📌 Steps:
- Firstly, copy the range of cells B5:B8 and paste them into the range of cells C5:C8.
- To get into any cell, double-click on it or press F2.
- Next, place your mouse cursor in the position where a line break needs to be added. Press Alt+Enter.
- You need to repeat the steps for the next cell. Then, you will get the following output.
Read More: How to Make Excel Go to Next Line Automatically
2. Using CHAR Function to Insert a Line Break
Using the CHAR function we can easily insert a line break in Excel. You have to follow the following steps.
📌 Steps:
- We will use the following formula in the cell E5:
=B5&CHAR(10)&C5&CHAR(10)&D5
Here, the CHAR function returns the specified code number from the character set off the computer. This formula will combine column B, C, and D ar returns the result in column E.
- Press Enter and drag the Fill handle icon.
- As a result, you will get the following output.
- Then, select the range of the cells C5:C9. Go to the Home tab, and select the Wrap Text command.
- As a result, you will get the following output.
- Now, you have to select the range of the cells C5:C9. Then, go to the Home tab, select Format, and finally, select AutoFit Row Height.
Eventually, you will be able to solve the problem and get a line break in an Excel cell as shown below.
Download Practice Workbook
Download this practice workbook to exercise while you are reading this article.
Conclusion
That’s the end of today’s session. I strongly believe that from now on you may fix the problem of a line break in a cell not working in Excel. If you have any queries or recommendations, please share them in the comments section below.
Keep learning new methods and keep growing!
Related Articles
- How to Remove Line Breaks in Excel
- How to Replace Line Break with Comma in Excel
- Find and Replace Line Breaks in Excel
- How to Replace a Character with a Line Break in Excel
- How to Space Down in Excel
<< Go Back to Line Break in Excel | Text Formatting | Learn Excel
Get FREE Advanced Excel Exercises with Solutions!