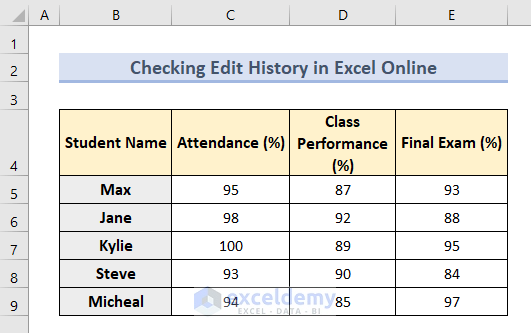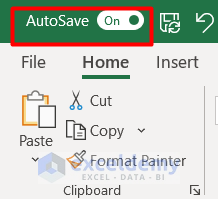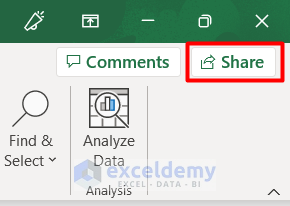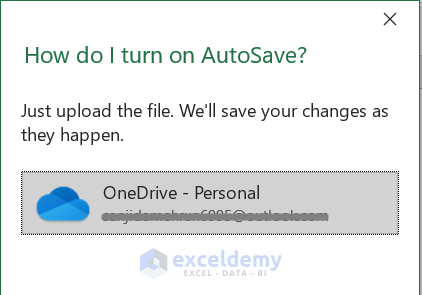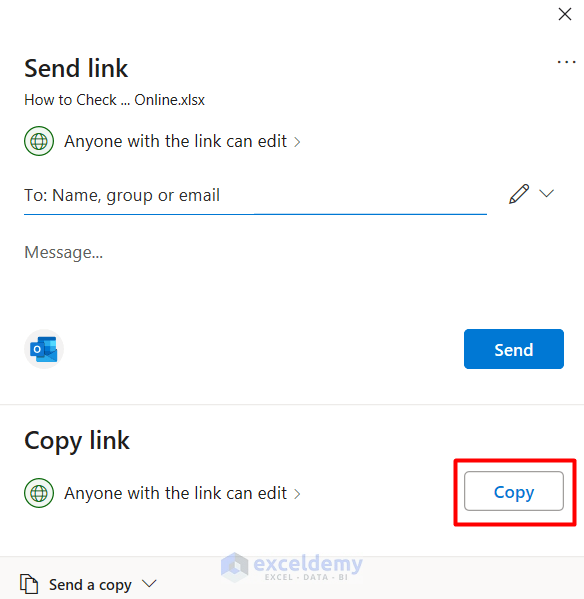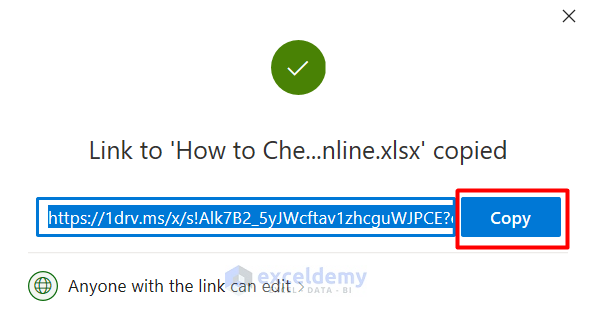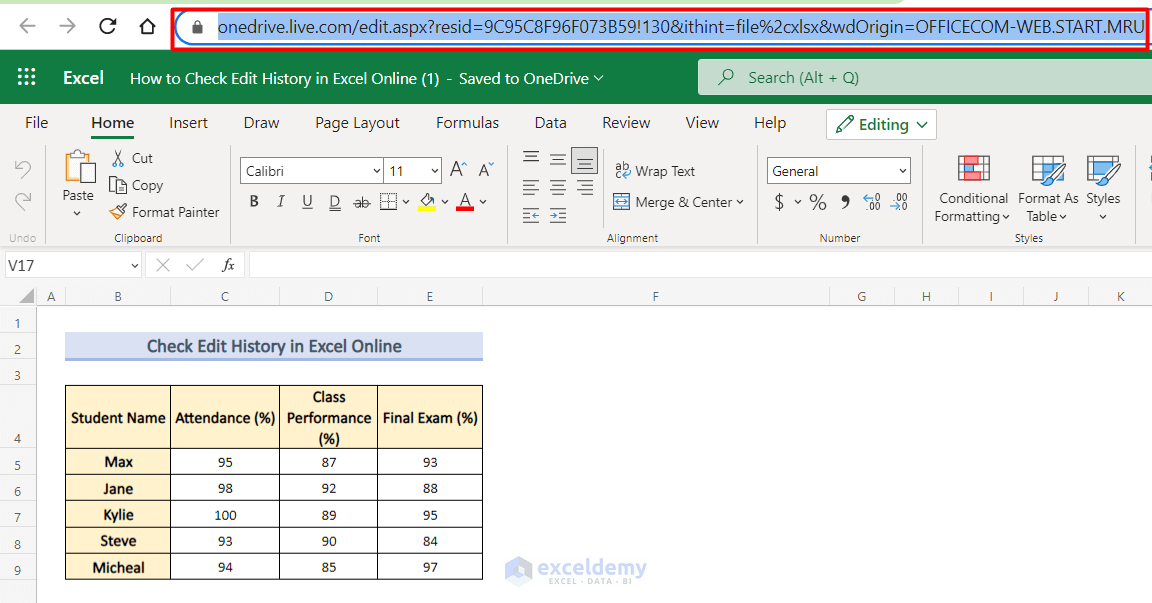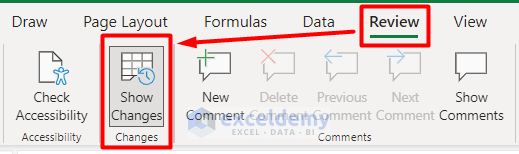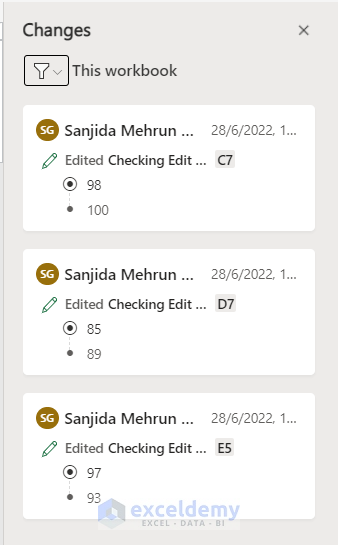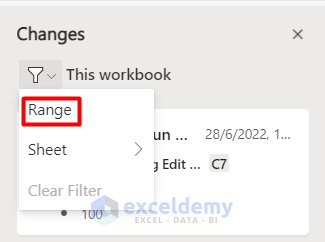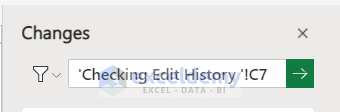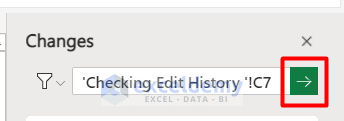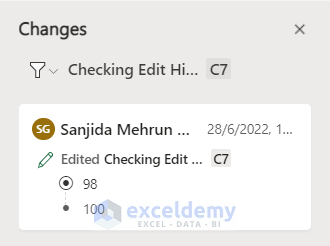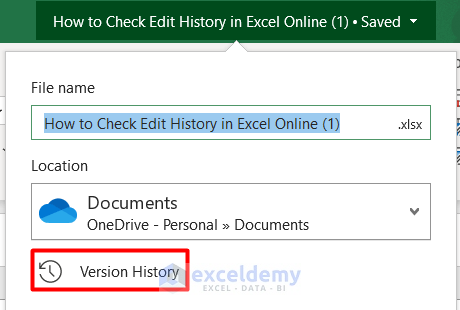Microsoft Excel has expanded its versatility with the option to check edit history in its Excel online platform. It has benefited its users widely as it can help them with checking and editing simultaneously. Let’s look at how to check edit history in Excel online with simple steps.
How to Check Edit History in Excel Online: Step-by-Step Procedures
To check edit history in Excel online, we have taken a sample dataset of the annual report of 5 students. We will change some data later and check the edit history.
Just follow the simple steps below:
Step 1: Save Excel Workbook in Onedrive
To start the process, we must save the workbook in Onedrive following the procedure below:
- In the beginning, turn on the Autosave option in the upper left corner of your workbook. It will keep saving the file in Onedrive automatically.
Step 2: Copy Excel Workbook Link
After saving the file, we will copy the Excel workbook link applying the following process:
- First, click on the Share option in the upper right corner of your workbook.
- Secondly, a new window will appear with your Microsoft account id. Click on that.
- Then, another window will appear giving you options to Send link or Copy link.
- Click on the Copy option in the Copy link section.
- Finally, you will get the workbook link in a new window. Copy the link.
Step 3: Open Link in Excel Online
Now as we have the workbook link, we can access it like this:
- Paste the workbook link on the search bar of your browser and press Enter. It will show your workbook on Excel Online platform.
Step 4: Use Review Tool to Check Edit History
Finally here comes the final stage where we will check the edit history in Excel online. For this follow the steps below:
- At first, click on the Review tab on the upper layer.
- Select the Show Changes option in the Changes section.
- After this, you will see a Changes panel has appeared on the right side of your workbook.
- From this panel, you can see that all my edits for this workbook are showing the necessary information.
Read More: How to See Who Made Changes in Excel
Step 5: Apply Filter to Verify Edit History
You can verify edit history with the Filter option. It is very helpful especially when you are working on a large dataset. Just follow the steps below:
- First, click on the Filter icon on the Change panel. It will show a drop-down list.
- From the drop-down list, select Range.
- Then, select any cell of your dataset. It will show information like this:
- Now, click on the arrow button here.
- Finally, you can check the edit history for that specific cell as well.
- You can check the edit history of multiple worksheets as well by just following the steps above.
Read More: Excel VBA: Track If a Cell Value Changes
Reason to Check Edit History in Excel Online but Not in Version History
There is another way to check edit history in Excel through the version history option in the Microsoft365 app. Let’s see how it works:
- After you save the workbook in Onedrive, it will look like this:
- Now, click on the workbook name. It will show a drop-down section.
- Then, click on Version History.
- Finally, you can see that it is showing the Version History panel on the right side of your workbook.
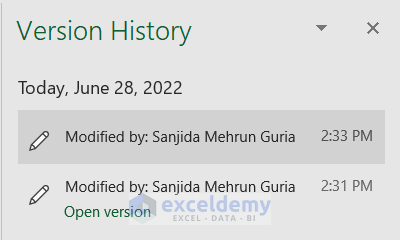
Read More: [Solved]: Track Changes Not Showing in Excel
Things to Remember
- Make sure you save original and changed workbooks in Onedrive with separate names in case of lost data.
- In excel online, you can only see the edit history but can not go back to it. But you can edit further whenever needed.
- It benefits from multiple user-shared options. So now you can check the edit history of your other authors as well.
Download Workbook
Find the sample workbook and download it to try yourself.
Conclusion
Concluding this article, we have learned the process to check edit history in Excel online with simple steps. Hope this was a helpful one.
Related Articles
<< Go Back to Track Changes | Share Workbook | Workbook in Excel | Learn Excel
Get FREE Advanced Excel Exercises with Solutions!