Method 1 – Unprotect Workbook in Excel
The track changes option becomes greyed due to various reasons. One of the reasons is that your workbook is protected with a password.
Step 1:
- From the “Review” option select “Unprotect Sheet”.
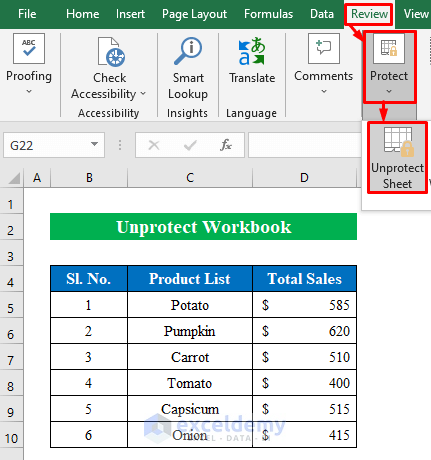
- Enter the password to unprotect the worksheet.
- Press OK to continue.
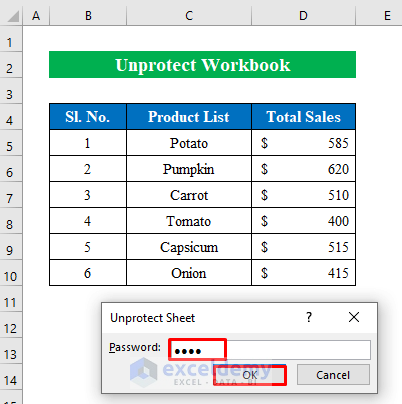
- The “Track Changes” option will not be greyed out anymore.
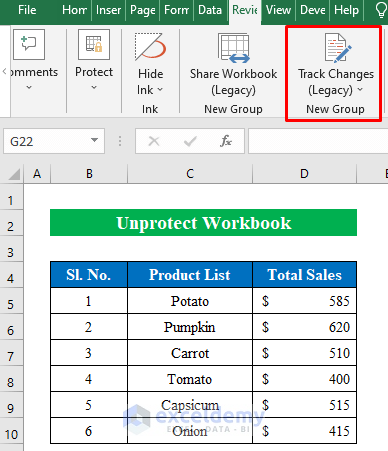
Step 2:
- To check if the feature is working, click “Highlight Changes” from the “Track Changes” ribbon.
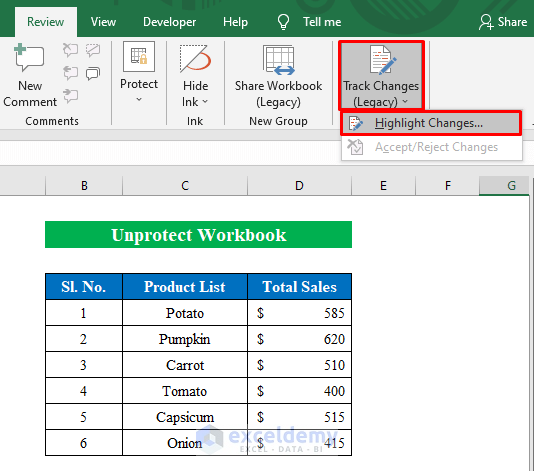
- A new dialog box will open named “Highlight Changes”.
- Check mark the “Track changes while editing. This also shares your workbook.”
- Press OK.
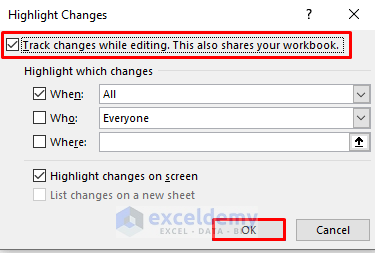
- If you change the value in one cell you will see the track changes feature will show the change in a comment box confirming the tracking of changes in the workbook.
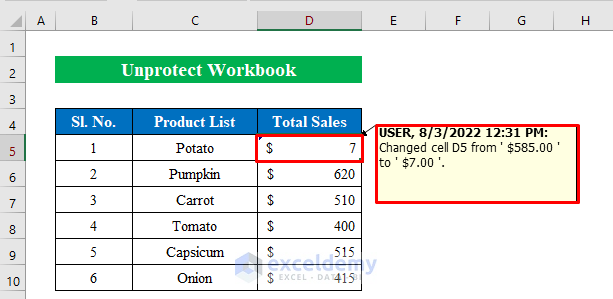
Method 2 – Enable Share Workbook to Solve This Issue
Another reason why the track changes option becomes greyed due is if the workbook is not shared.
Steps:
- Click the “Share Workbook” option from the “Review” option.
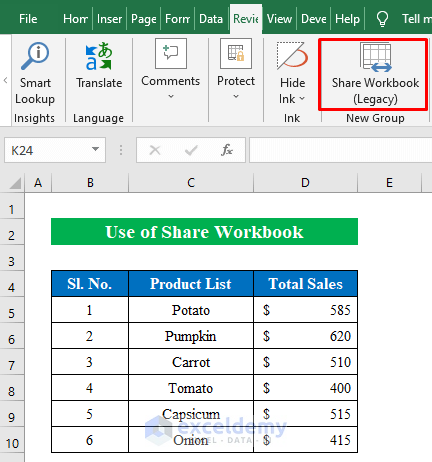
- A new window named “Share Workbook” will open.
- Check the “Use the old shared workbooks feature instead of the new co-authoring experience”.
- Press OK.
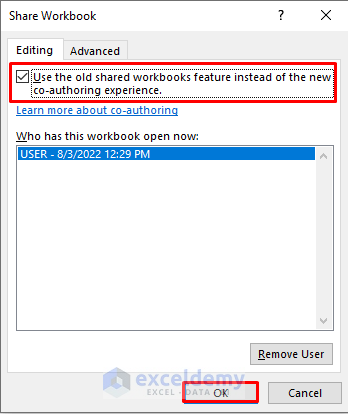
- The workbook is shared and track changes feature will be enabled.
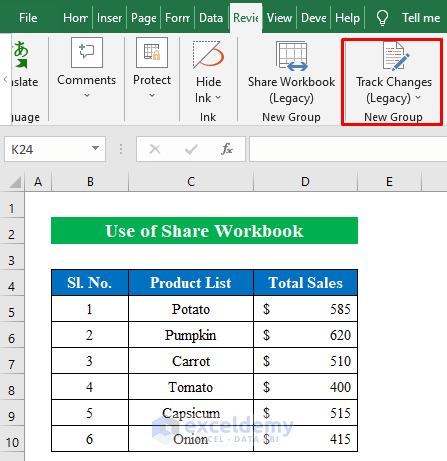
Method 3 – Ungroup Worksheet to Activate Track Changes Option
When worksheets are grouped, the track changes option becomes greyed out.
Steps:
- In the following image, several worksheets are grouped.
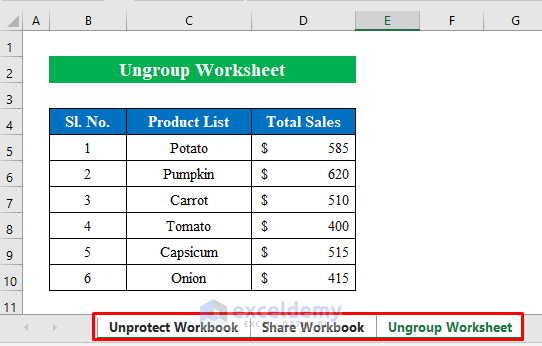
- So the “Track Changes” option is greyed out.
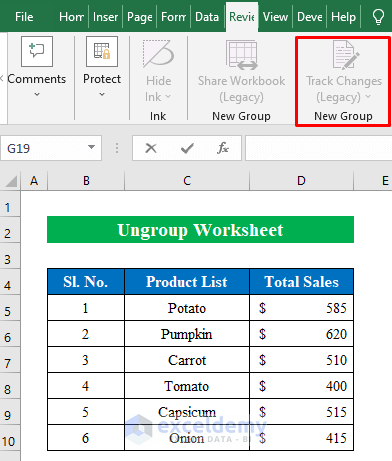
- Right-Click the mouse while placing the cursor over any worksheet bar.
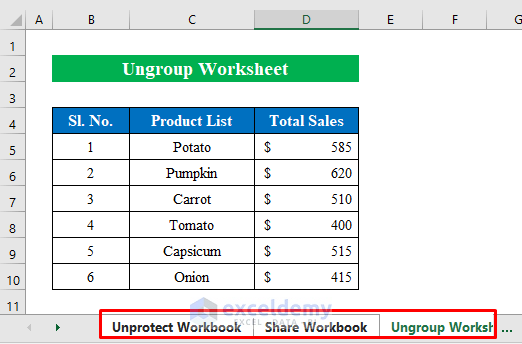
- A dialog box will appear. Choose “Ungroup Sheets”.
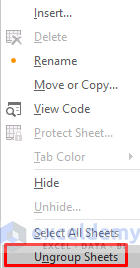
- The worksheets will be ungrouped solving the track changes greyed out issue in excel.
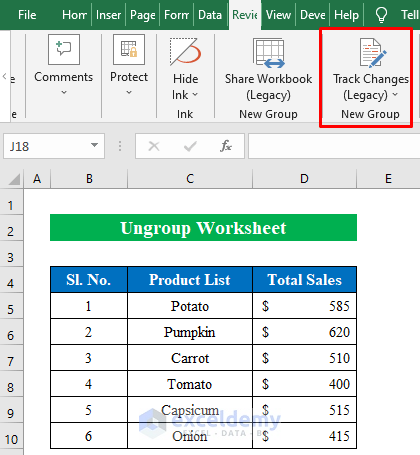
Download Practice Workbook
Related Articles
- How to Use Formula to Track Cell Changes in Excel
- How to Check Edit History in Excel Online
- How to See Who Made Changes in Excel
<< Go Back to Track Changes | Share Workbook | Workbook in Excel | Learn Excel
Get FREE Advanced Excel Exercises with Solutions!


While I appreciate your website’s offer of free advice, I believe you missed a key element on this page. I’m not sure which version of Excel you’re using, but I have Office 365 at work and the Review ribbon looks different today (March 2024). There is only a “Show Changes” button, and it was greyed out until I saved my file onto a OneDrive location. Then, it became available.
Dear Brent Hamilton
Thanks for visiting our blog. You’re right; the article was described based on an older version of MS 365, likely pre-dating March 2024.
From now on, in Excel 365, the Track Changes functionality has been integrated into the Show Changes button. It is important to note that saving the file to OneDrive is a prerequisite for using this feature.
Regards
Lutfor Rahman Shimanto
ExcelDemy
Hello Brent Hamilton,
Thank you for your feedback. We used Microsoft 365 at work. We apologize for any confusion caused. The reason the “Show Changes” feature only becomes available after saving the file on OneDrive for real-time collaboration and tracking of changes. If you save it on OneDrive, it allows Excel to track changes made by different users and enables the “Show Changes” feature to display those revisions. This integration with OneDrive enhances collaboration and ensures that users can effectively manage changes made to shared documents.
Regards
ExcelDemy