Method 1 – Right-click the Navigation Button
The Navigation button can be found just above the Status bar.
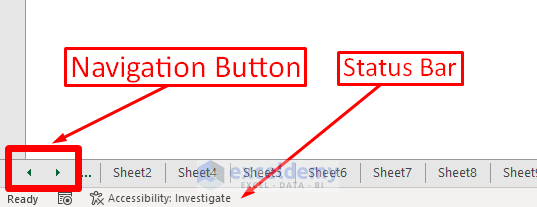
In an Excel workbook containing many sheet names, you can quickly find the sheet you want using this button.
Steps:
- Right-click on the Navigation button.
- A dialog box that contains all sheet names in your Excel workbook opens.
- Select the specific sheet that you need.
- Click OK.
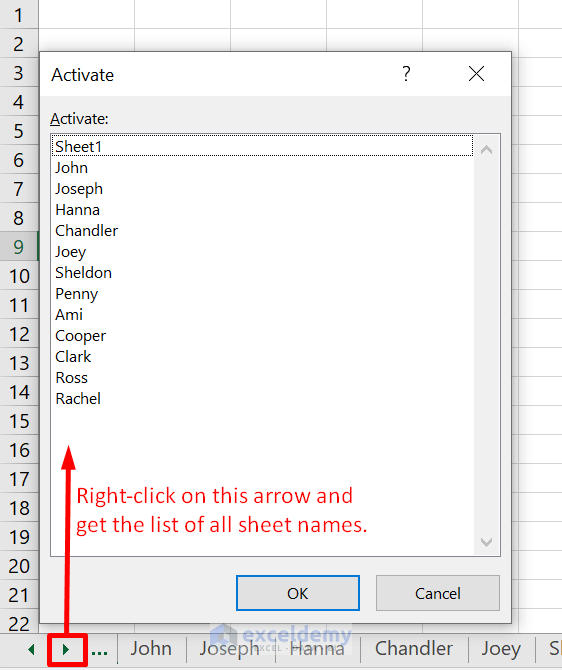
This will navigate you to the selected sheet.
Method 2 – Use VBA Code
You can easily find sheet names by using certain VBA macros.
2.1 – Search with VBA and Navigate from Sheet Name List
Using this method, the VBA code will fetch the list of all the sheet names in the Excel workbook.
Steps:
- Click on the Developer tab.
- Click Visual Basic option (or Alt+F11 on your keyboard). A VBA window pops out.
- Click the Insert tab on the menu bar of the VBA window.
- Click on Module.
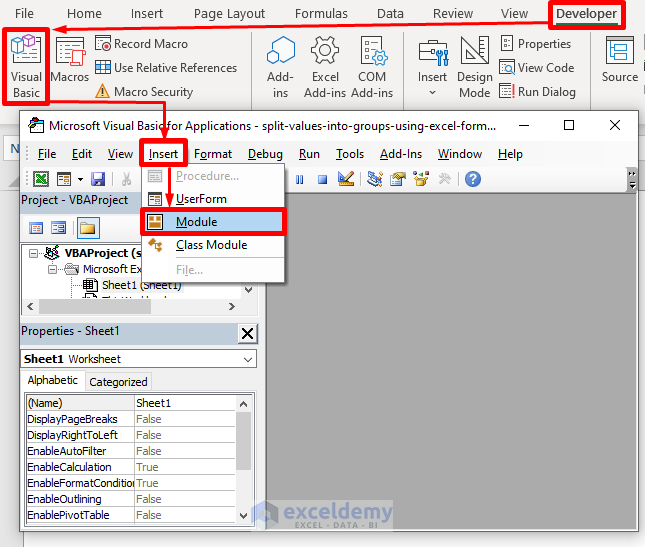
- Copy the following VBA code and paste it into the Module window.
Sub List_SheetNames()
Columns(1).Insert
For i = 1 To Sheets.Count
Cells(i, 1) = Sheets(i).Name
Next i
End Sub - Click Run on the menu bar (or press F5 on the keyboard) to execute the VBA code.
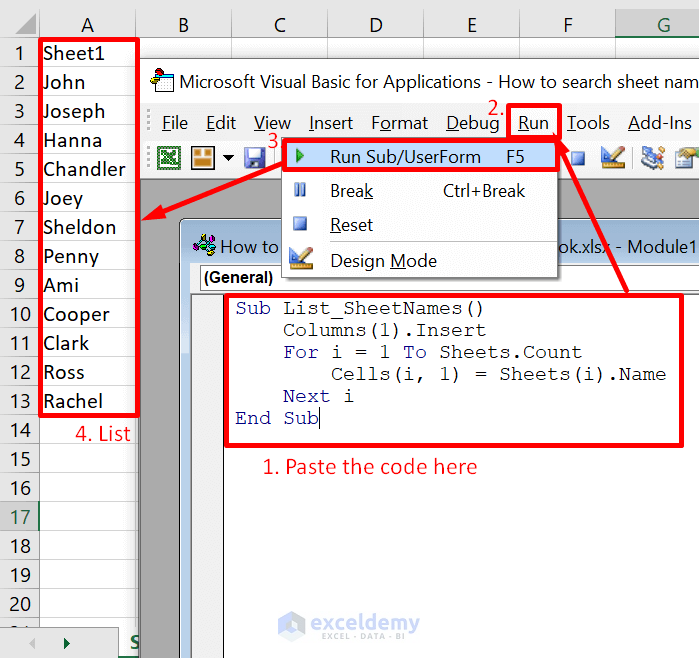
This will create a list of all worksheet names in your current sheet.
To enable jumping to your required sheet, assign a hyperlink to these sheet names.
Steps:
- Right-click on your desired sheet name.
- Click the Link option from the context menu, then Insert Link.
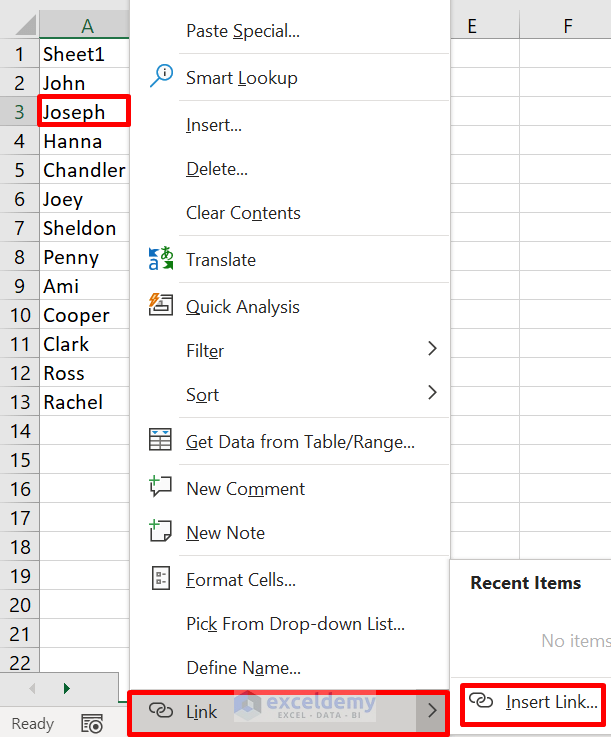
- Select Place in this Document.
- Select your specific sheet.
- Press OK.
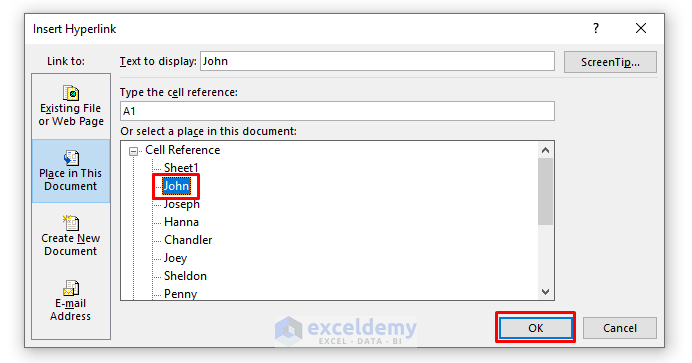
Now if you click on the links created, the corresponding worksheet will open.
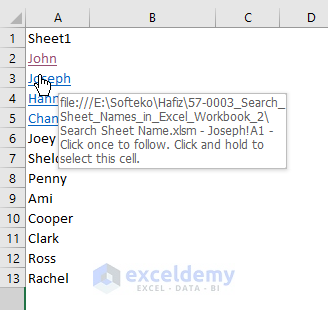
2.2 – Search by Typing the Sheet Name in the Input Box
This VBA code will provide you with a search box using the InputBox feature. Enter the required sheet name in the search box and the code will take you to your desired sheet.
Steps:
- Click the Developer tab.
- Click Visual Basic option (or Alt+F11 on your keyboard). A VBA window pops out.
- In the VBA window, click the Insert tab and select Module. A new Module window opens.
- Copy the following VBA code and paste it into the Module window.
Sub Search_SheetName()
Dim Name As String
Dim Found As Boolean
Name = InputBox("Enter sheet name:", "Sheet search")
If Name = "" Then Exit Sub
On Error Resume Next
ActiveWorkbook.Sheets(Name).Select
Found = (Err = 0)
On Error GoTo 0
If Found Then
MsgBox "Sheet '" & Name & "' found and selected!"
Else
MsgBox "The sheet '" & Name & "' not found!"
End If
End Sub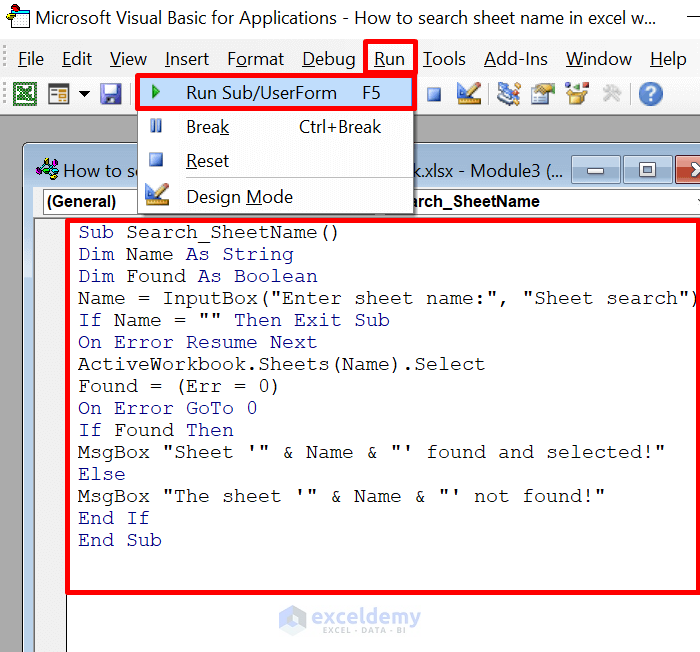
- Click the Run button on the menu bar of the Visual Basic tab (or press F5 on your keyboard).
- A sheet search box pops up.
- Enter the sheet name that you want to find.
- Click OK.
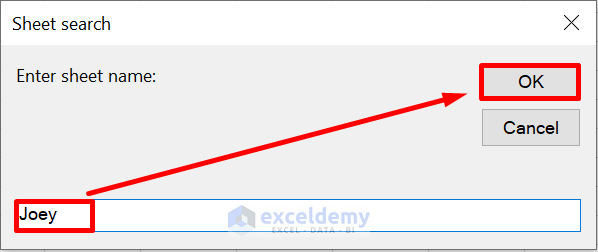
- Another dialog box will pop up, informing whether the sheet has been found or not.
- Click OK to close it.
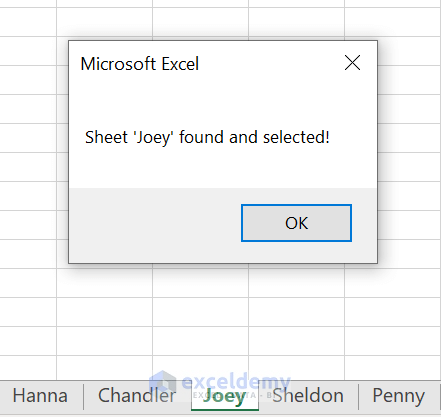
Note:
This VBA code requires an exactly matched sheet name.
Download Practice Workbook
Related Articles
- How to Get Excel Sheet Name
- How to Insert Excel Sheet Name from Cell Value
- How to List Sheet Name in Excel
- How to Rename Sheet in Excel
- How to Use Sheet Name Code in Excel
<< Go Back to Excel Sheet Name | Excel Worksheets | Learn Excel
Get FREE Advanced Excel Exercises with Solutions!

