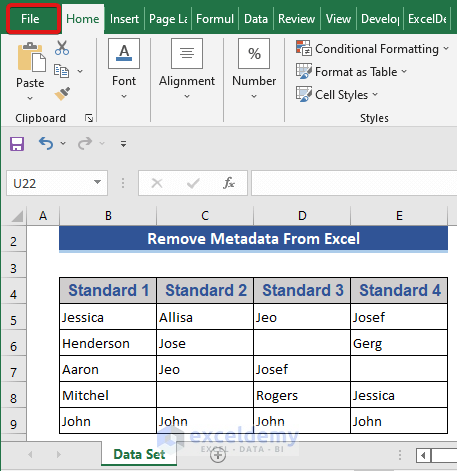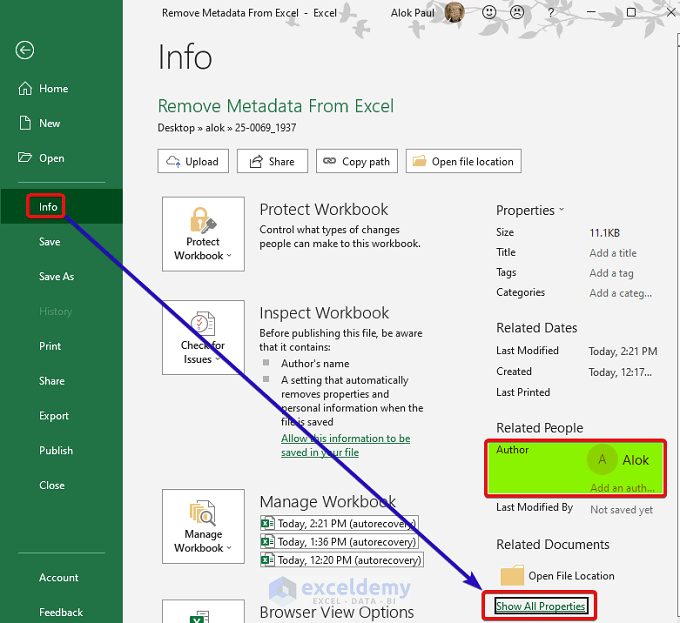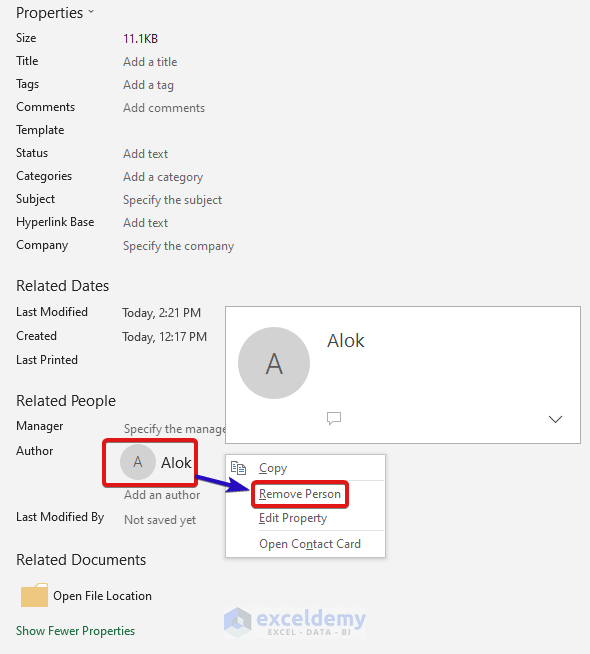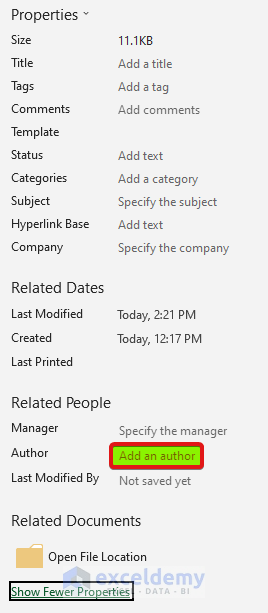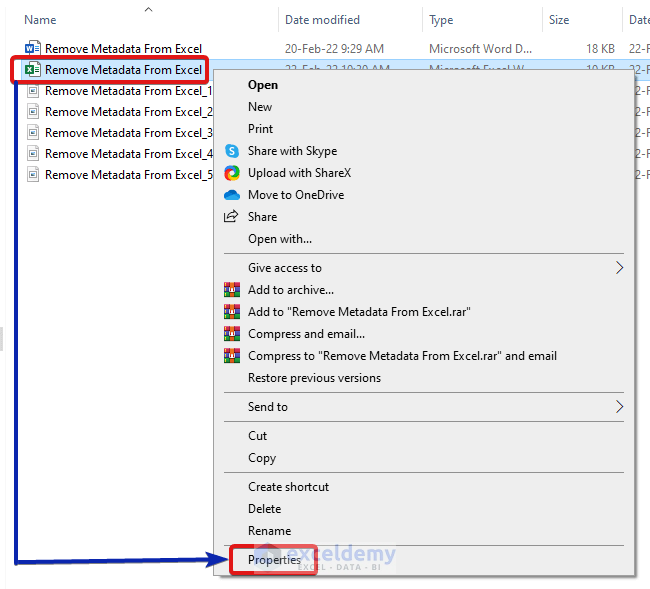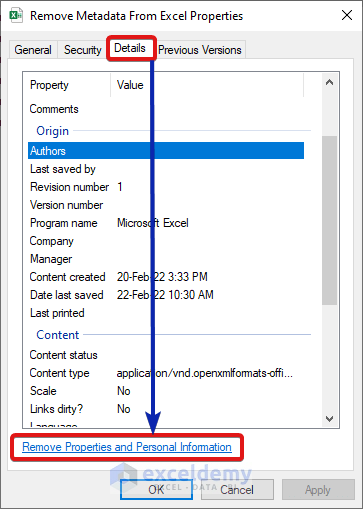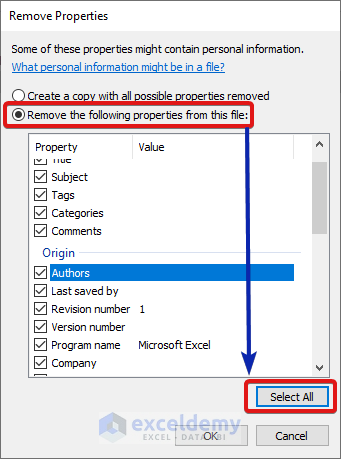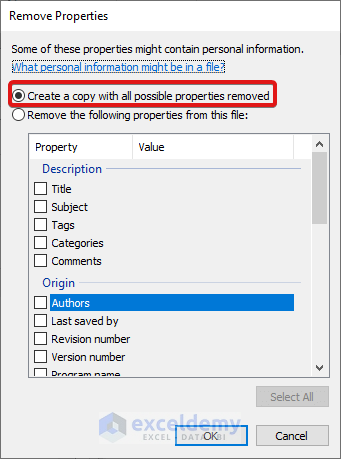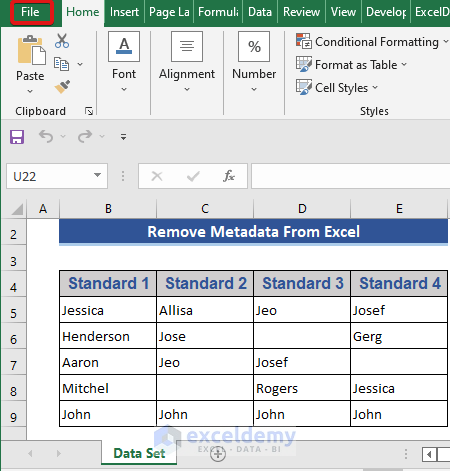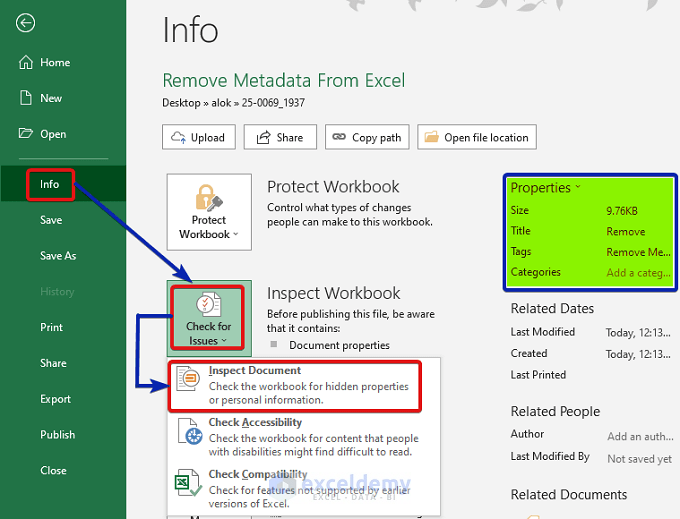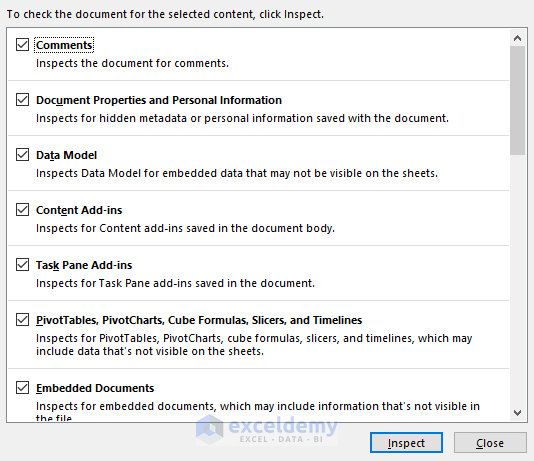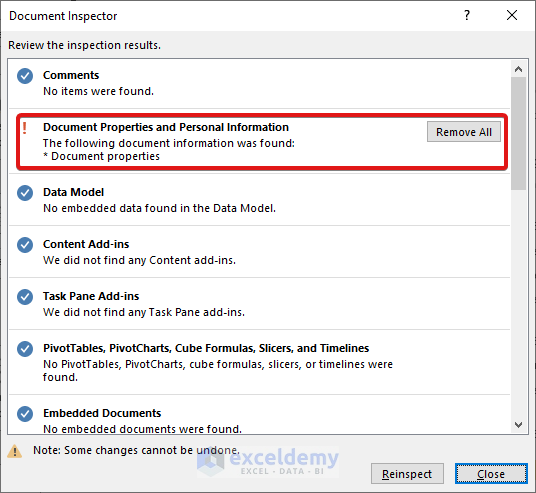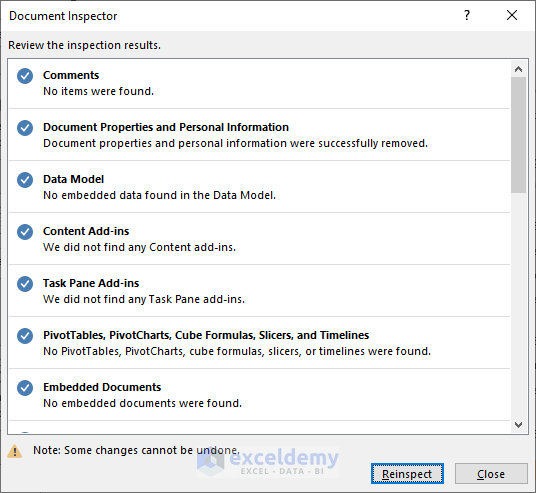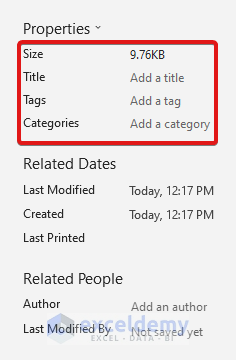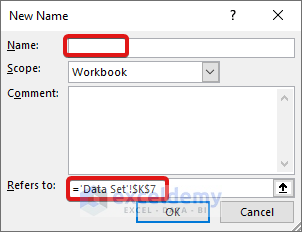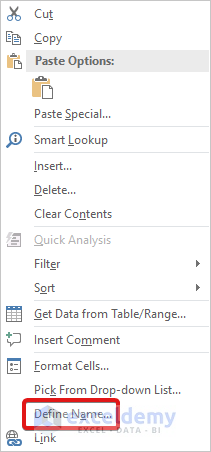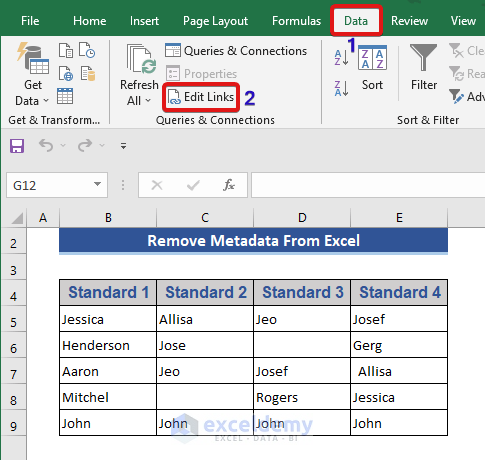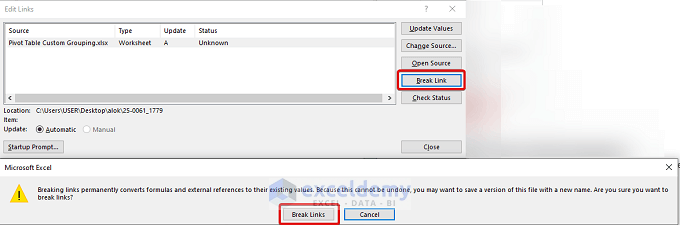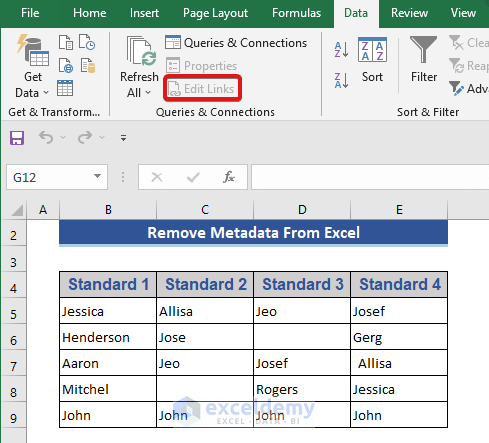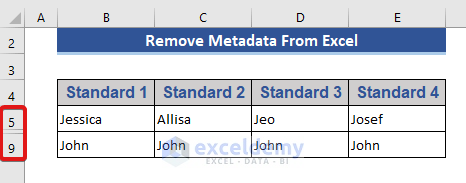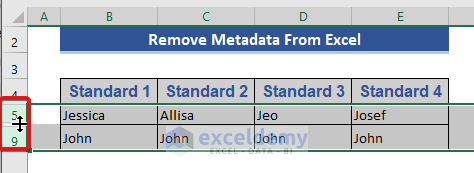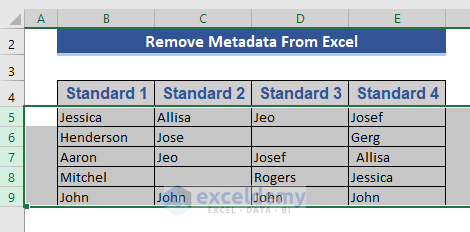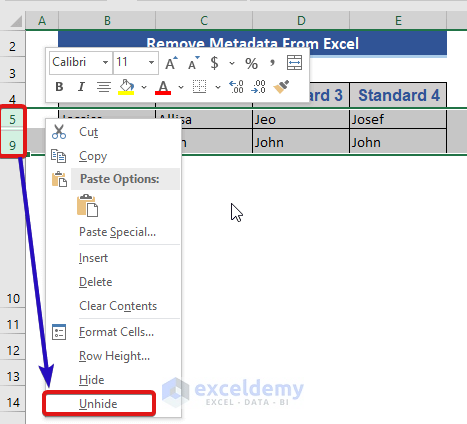In this article, we will discuss 3 effective methods to remove metadata from your Microsoft Excel Worksheet with proper explanation.
What is the Metadata of an Excel file?
Metadata is the hidden information of an Excel file that contains the author name, initials, organization name, etc. Every Excel file inherits metadata by default. The pieces of information are taken from the user’s devices. We can also modify those data according to our needs. Those metadata may contain some confidential information about the company. It may reveal the sources of the information used in the sheet, and so on. So, before we share the Excel file with others, we need to review and remove the metadata of that file.
How to Remove Metadata from Excel File: 3 Methods
We will discuss 3 methods to remove metadata from an Excel file.
1. Go to File Tab to Remove Metadata
We will view the Metadata from the File tab, and then discuss how to remove this. It is the easiest way to view and remove metadata.
Step 1:
- First, open our desired Excel file.
- Then click on the File tab.
Step 2:
- Now, press on the Info option from the left side menu.
- On the right side, we see the Properties It contains file size, tags, categories, and related dates.
- Now, click on Show All Properties marked in the image below.
Step 3:
- Now, click on the Author name box.
- Press the right side of the mouse. Select Remove Person from the list.
Step 4:
- Click on the box of each option to switch on the editable mood. After that, we can modify those options or remove the information from those boxes.
Read More: How to Show Excel Metadata Viewer
2. Withdraw Metadata from the Windows File Explorer
Let’s assume a situation, we have an Excel file in protected mode. Using Windows File Explorer is the way to withdraw Metadata from protected Excel files. The most significant feature of this method is that we do not need to open the Excel file.
Step 1:
- From the Windows File Explorer go to the location of the Excel file.
- Select the file and then click on the right button of the mouse.
- From the context menu, click on Properties.
Step 2:
- A new window will appear. Select the Details tab.
- Click on the Remove Properties and Personal Information feature.
Step 3:
- Now, tick the Remove the following properties from this file: option.
- Then click Select All.
- Finally, press OK.
If we don’t want to remove all the metadata, choose the desired options from the list. This feature will remove metadata from the present file.
But we can also make a copy of this file with the desired metadata property.
Step 4:
- Tick the Create a copy with all possible properties removed option.
- Now, select the Properties we want to remove on the new file. Then click on the OK.
3. Excel Document Inspector to Extract Metadata
Document Inspector is another way to remove metadata from Excel. By applying this method, we can clean any confidential information from the Excel file.
Step 1:
- First, open the file.
- Go to the File Alternatively, we can do this by pressing Alt+F.
Step 2:
- Then click on the Info option from the left side to see the metadata information.
- Now, to Inspect Workbook click on Check for Issues.
- Here, we get an option named the Inspect Document.
On the right side, we see the Properties.
Step 3:
- We get a new window to inspect the file. Click on Inspect from the bottom of the window.
Step 4:
- After inspection, we find information in the Document Properties and Personal Information To clear those, press on Remove All.
When any information is found, that is indicated by the exclamatory sign(!) beside each segment.
Now, notice the document inspector window.
Step 5:
- Now, go to the Info option to see the Properties again.
All the fields of the Property segment are blank.
Read More: How to Export File Metadata to Excel
Additional Hidden Data Exposure and Removal in Excel
Without using the above ways, we can manually remove the hidden data from Excel. One of the advantages of doing this manually is that we can decide which information will be removed or not.
We have the following manual options.
1. Remove Named Range
We can name ranges using the Define Name option. Naming a single cell or a group of cells by the Define Name feature. We can call or use the cells by mentioning the names only. We can define a name in two ways.
Method 1:
- Click on the Formulas tab first.
- Then choose the Defined Name.
- Write a name on the Name box.
- Select the range in the Refers to box.
- Then press OK.
Method 2:
- We can also alternately do this. Press the right button of the mouse.
- Select Define Name from the list.
2. Remove Link to Worksheet of Another Workbook
Our data set may be linked to the worksheet of another workbook. We can remove this linking.
Step 1:
- Go to the Data tab first.
- In this Queries & Connections group, the Edit Links option is active, which means there are links in the worksheet.
- Click on the Edit Links option.
Step 2:
- The Edit Links window will appear. Click on the Break link.
- A pop-up will show. Again, click on the Break Links there.
Step 3:
- Again, go to the Edit Links option of the Data tab.
So, the linking is successfully removed from the data set.
Read More: How to View Properties Dialog Box in Excel
3. Unhide Hidden Rows and Columns
We can unhide the hidden rows and columns in two ways. Hidden rows and columns may affect our calculation in Excel.
In the image below, we can see that rows between Rows 5 and 9 are hidden.
Method 1:
- Now, press Ctrl and click Rows 5 and 9.
- Put Cursor between Rows 5 and 9.
- Double click on the Cursor.
Method 2:
- Press the Ctrl Keep pressing the Ctrl button and click on Rows 5 and 9.
- Now, press the right button of the mouse.
- From the list select the Unhide option.
All the cells will be shown now.
Read More: How to Remove Last Modified By in Excel
Things to Remember
- We can easily go to the file option by pressing Alt+F.
- Break links will take the value only to remove the backlinks.
Download Practice Workbook
Download this practice workbook to exercise while you are reading this article.
Conclusion
We discussed how to remove metadata from Excel. We also added some additional methods to get the information from a data set that does not appear normally. I hope this will satisfy your needs.
Related Articles
- How to Create Metadata in Excel
- How to Display Document Properties in Excel
- How to Edit Document Properties in Excel
- How to Create Excel File from Metadata with CSV File
- How to Make an Excel Metadata Extractor
- How to Export Image Metadata to Excel
<< Go Back to Excel Metadata | Workbook in Excel | Learn Excel
Get FREE Advanced Excel Exercises with Solutions!