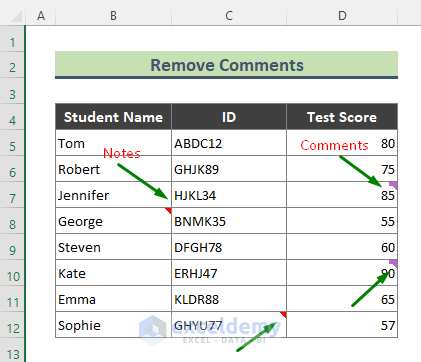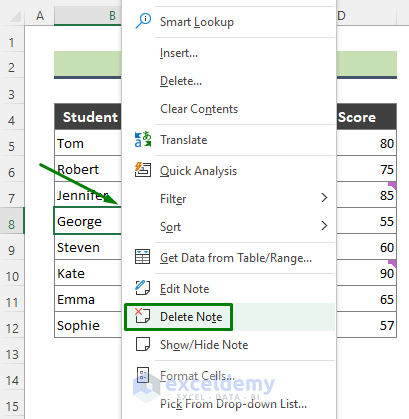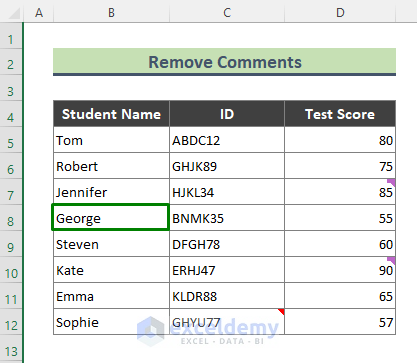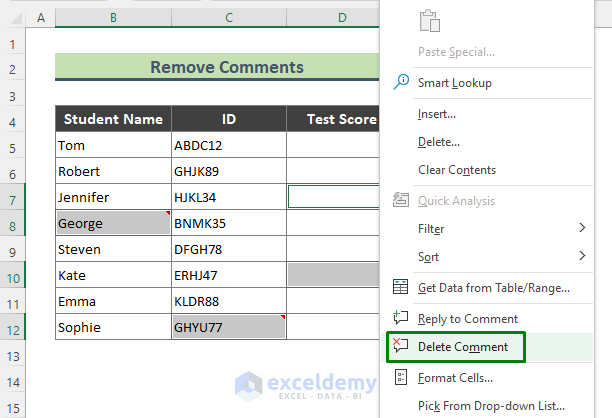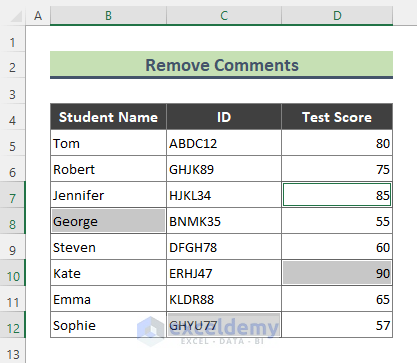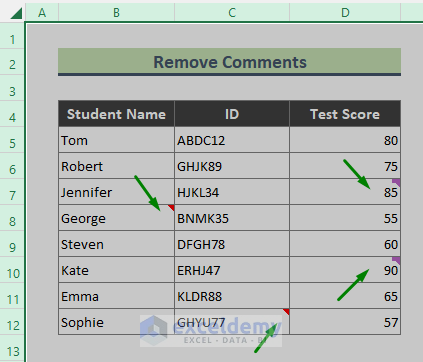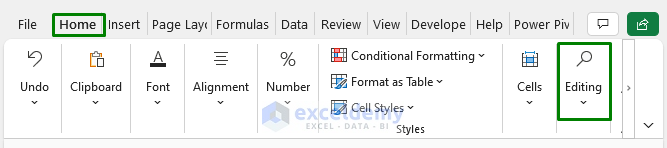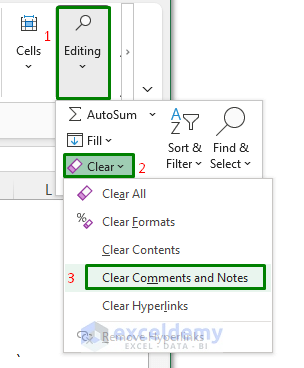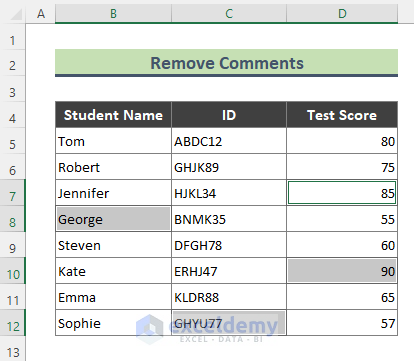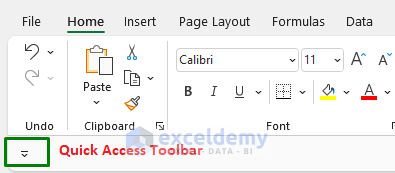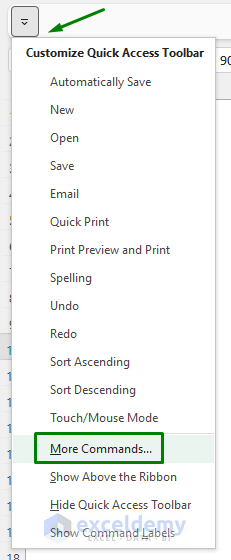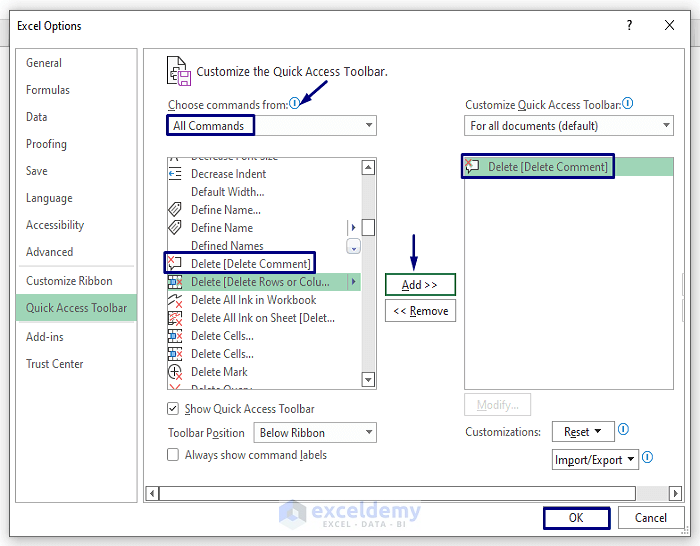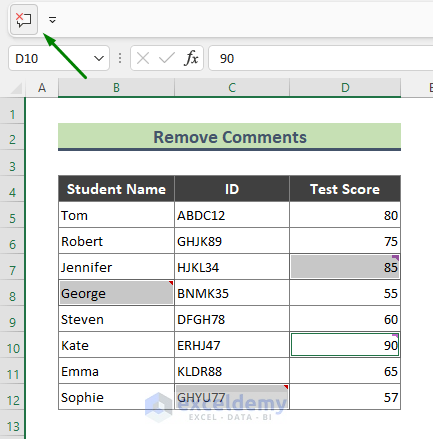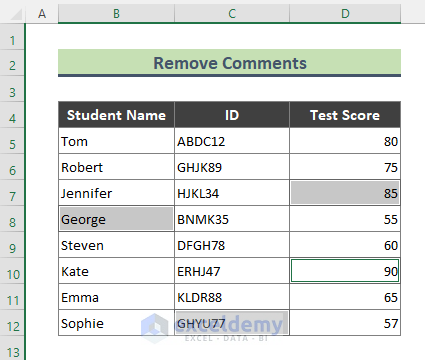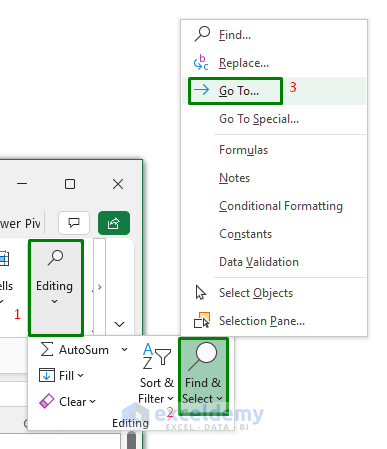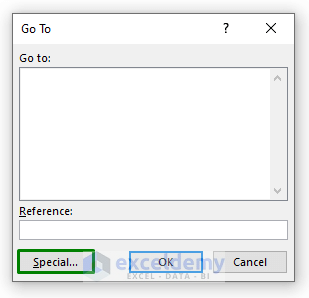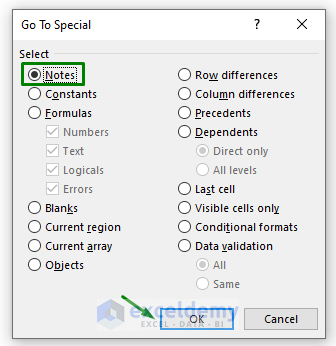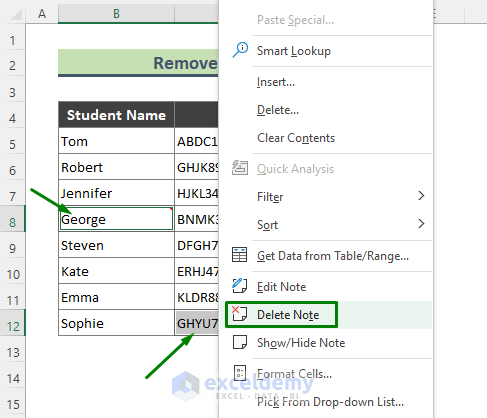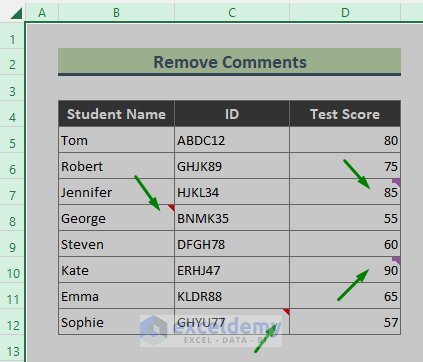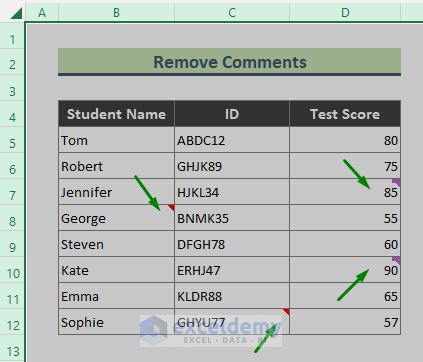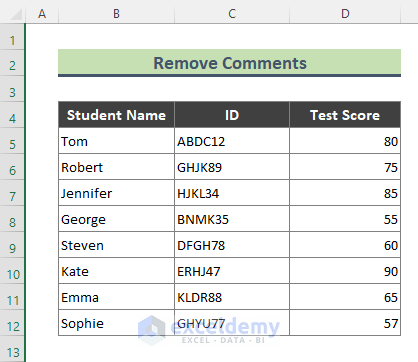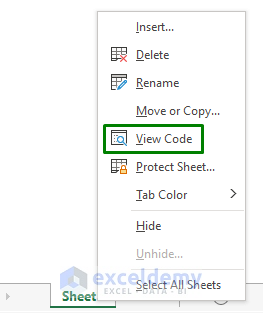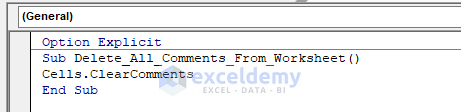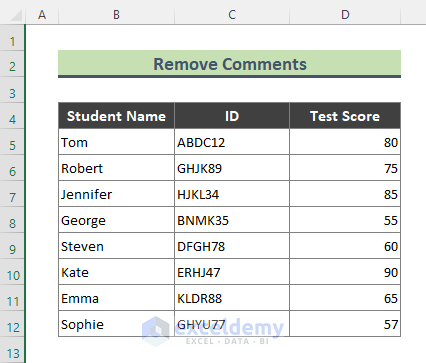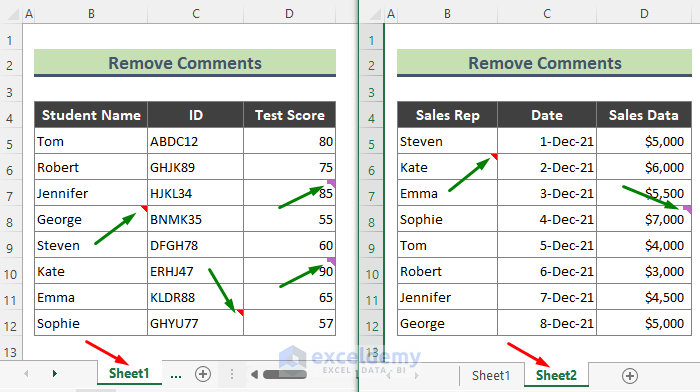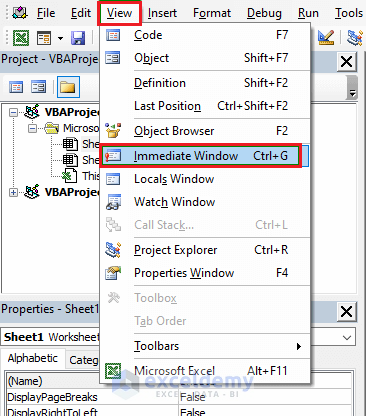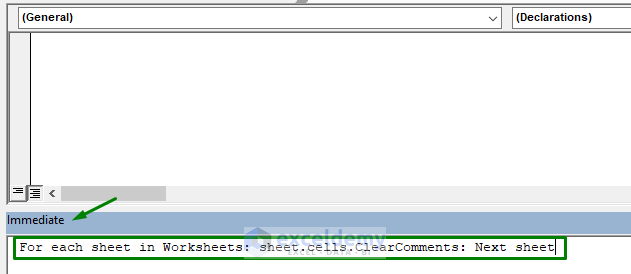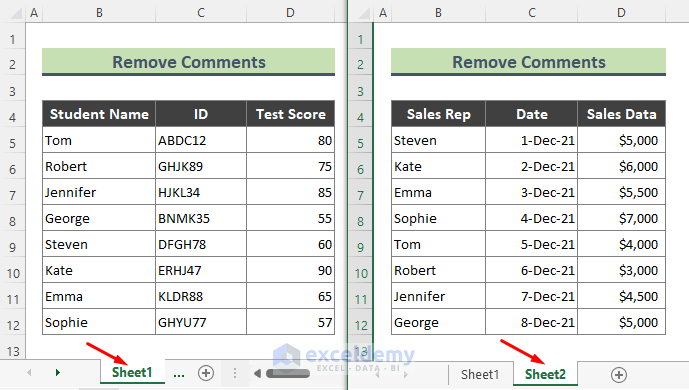In this tutorial, I will describe some easy and quick ways to remove comments from Excel sheets. Comments are useful while drafting Excel files. However, finally, when we need to present data, we might be required to delete comments. You can delete them one by one or from the entire worksheet/workbook. So, let’s explore the ways to clear comments.
How to Remove Comments in Excel: 7 Quick Methods
In Excel 365, comments and notes are two separate features. For example, comments are identified as a thread of conversation in Excel 365. On the other hand, notes are the feature that is termed as traditional comments used in other versions of Excel. However, in other versions of Excel comments are the only feature present. While preparing this article, I have used Excel 365.
We have a dataset containing students’ details (Name, ID, Scores). In Cell B8 and C12, there are two notes. And in Cell D7 and D10, we have two comments as well.
1. Delete Comment by Simply Right-Clicking in Excel Cell
You can delete a single comment/note just using a simple right-click of the mouse.
Steps:
- Right-click on the cell containing the note and click on the Delete Note. Similarly, you can select a cell that has a comment and click on Delete Comment.
- As a result, the note will be removed. The same goes for comments too.
- Furthermore, you can select all the cells containing both comment and note and click on Delete Comment.
- This time, clicking on the Delete Comment option will remove both comments and notes.
2. Remove All Comments from Entire Worksheet Using ‘Clear’ Option
Now I will delete comments/notes by using the Clear option in Excel. You can delete a single comment or all the comments in a sheet by applying this option.
Steps:
- Select the entire worksheet at first, by pressing Ctrl + A.
- Next, go to the Home > Editing.
- Go to Clear (Editing group) > Clear Comments and Notes.
- Consequently, all the comments are gone from the active sheet.
3. Add ‘Delete Comment’ Button to Clear Comments (Quick Access Toolbar)
This is one of the quickest options to delete comments. You just have to add the Delete Comment button to Quick Access Toolbar. Moreover, you can delete a single comment/note or all the comments/notes from a worksheet using this option.
Steps:
- First, click on the Quick Access Toolbar icon under the Excel Ribbon.
- Then, choose the More Commands.
- As a result, the Excel Options window will show up. Next, choose All Commands in the field: Choose commands from. Scroll down and select the Delete Comment option and click on Add Then press OK.
- As a consequence, the Delete Comment icon is added to the Quick Access Toolbar. Now, you can select cells containing comments and click on Delete Comment.
- Finally, all the comments are gone now.
4. Use the ‘Go To’ Option to Remove Comments in Excel
Now, I will apply the Excel Go To option to delete comments.
Steps:
- Go to Home > Editing.
- Then go Find & Select (Editing group) > Go To.
- The Go To dialog box will show up. Click on the Special You can directly bring the Go To window just by pressing F5 from the keyboard.
- As a result, the Go To Special dialog box will show up. Click on the Notes. And press OK.
- Clicking OK will direct you to the cells that contain Note. Now, right-click on any of the selected cells and click on the Delete Note.
- As a result, all the notes in the entire sheet will be removed.
⏩ Note:
In Excel 365, it will not direct you to the cells that contain Comment. So, you cannot delete comments there following this way.
5. Excel ‘Review’ Tab to Delete Comments
You can delete comments/notes from the Review tab of Excel.
Steps:
- Select the entire worksheet by pressing Ctrl + A.
- Go to the Review Click on the Delete option from the Comments group.
- Comments/notes from the entire sheet are deleted.
6. Delete All Comments from a Single Worksheet in Excel
Now I will delete all comments and notes from an entire Excel sheet using VBA.
Steps:
- Go to the sheet where you want to delete the comments/notes. Right-click on the sheet name and click on the View Code.
- As a consequence, the Microsoft Visual Basic for Applications window will show up. Write the below code on the Module.
Option Explicit
Sub Delete_All_Comments_From_Worksheet()
Cells.ClearComments
End Sub- Run the code by pressing the F5 key and all the comments/notes are gone consequently.
7. Use VBA to Delete All Comments from All Worksheet
I will use VBA to delete all the comments/notes from an entire workbook. This is an amazing way to remove comments in Excel. Suppose, we have a workbook containing comments/notes in two sheets. Now, I will delete all these comments/notes from both of the sheets.
Steps:
- Open the workbook where you want to delete the comments/notes. Now, right-click on any of the sheets and click on the View Code option.
- The Microsoft Visual Basic for Applications window will show up. Now, go to the menu bar of that window, click on View > Immediate Window.
- Now type the below code in the Immediate window.
For each sheet in Worksheets: sheet.cells.ClearComments: Next sheet- Then, at the end of the code line, put the cursor and hit Enter.
- Finally, all comments/notes are now gone from the workbook.
Download Practice Workbook
You can download the practice workbook that we have used to prepare this article.
Conclusion
In the above article, I have tried to discuss several methods to delete comments in Excel elaborately. Hopefully, these methods and explanations will be enough to solve your problems. Please let me know if you have any queries.
How to Delete Comments in Excel: Knowledge Hub
<< Go Back to Comments in Excel | Learn Excel
Get FREE Advanced Excel Exercises with Solutions!