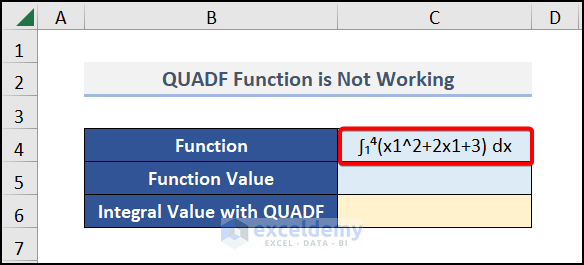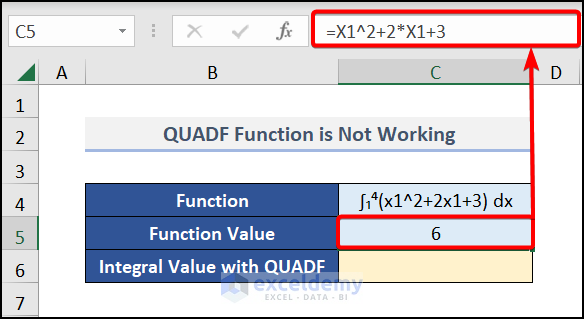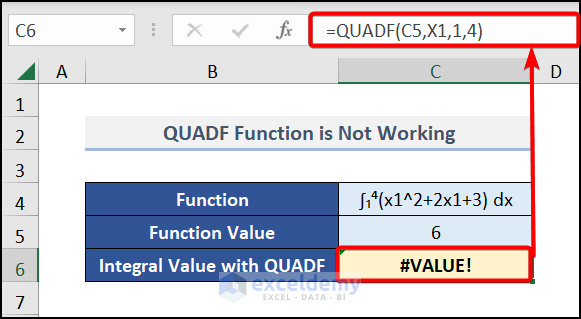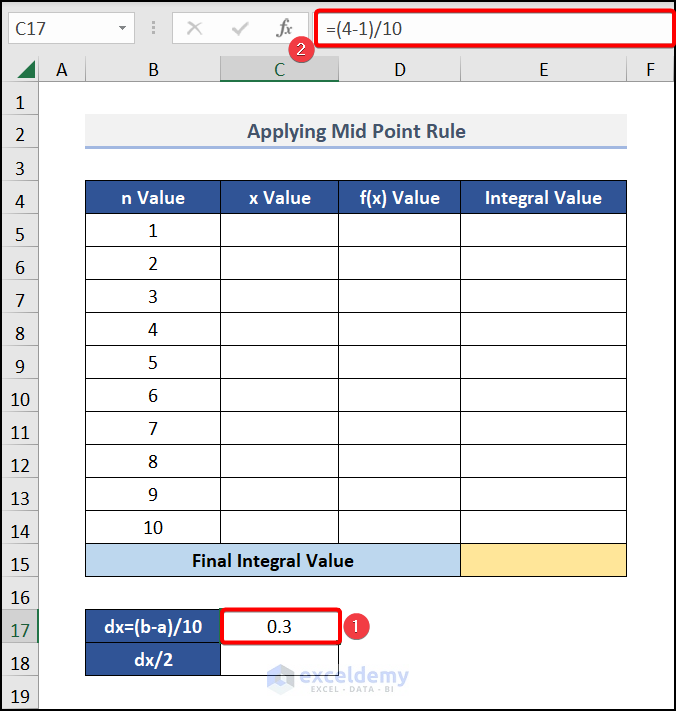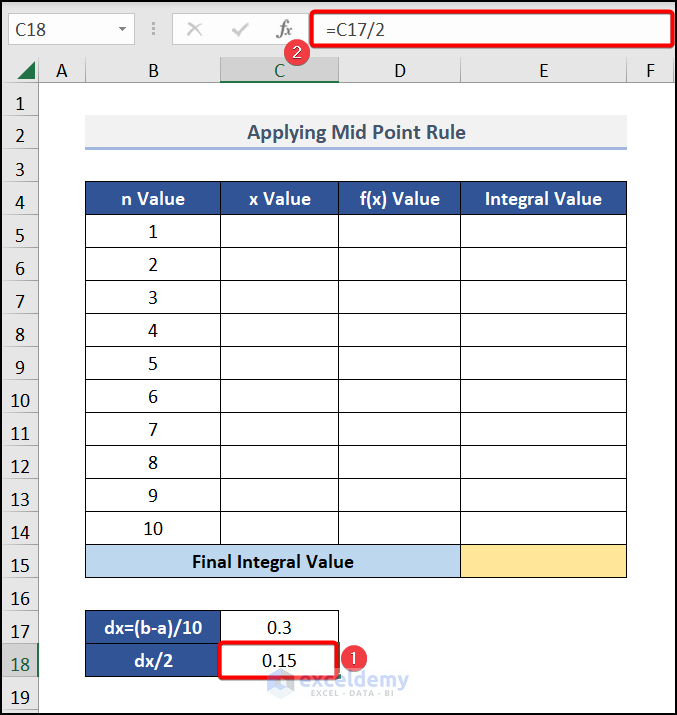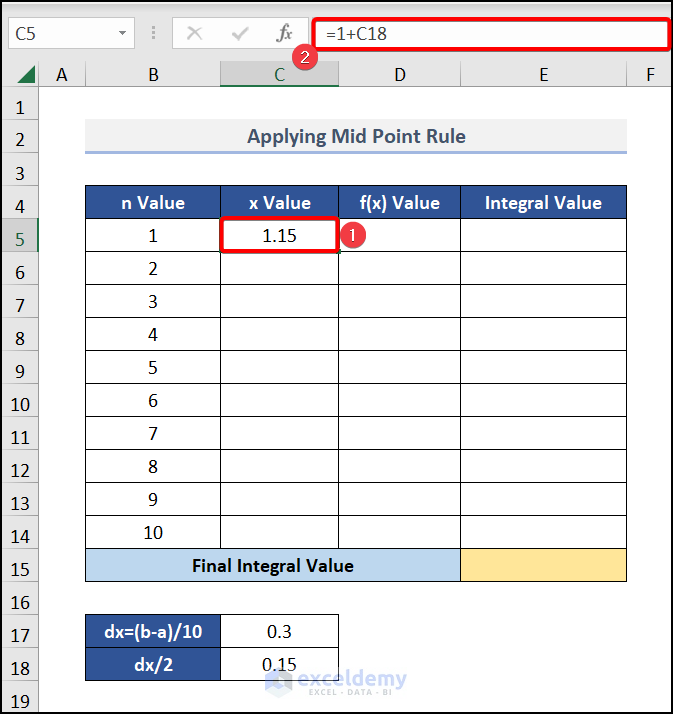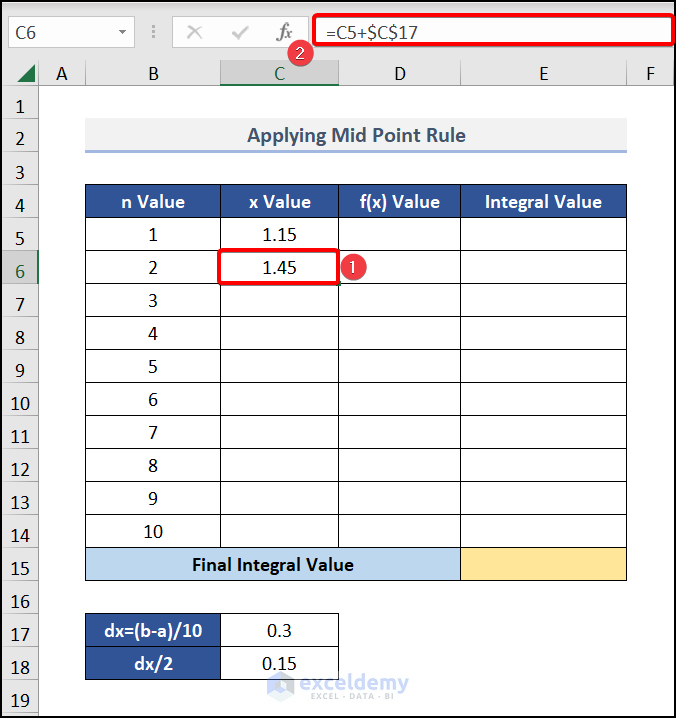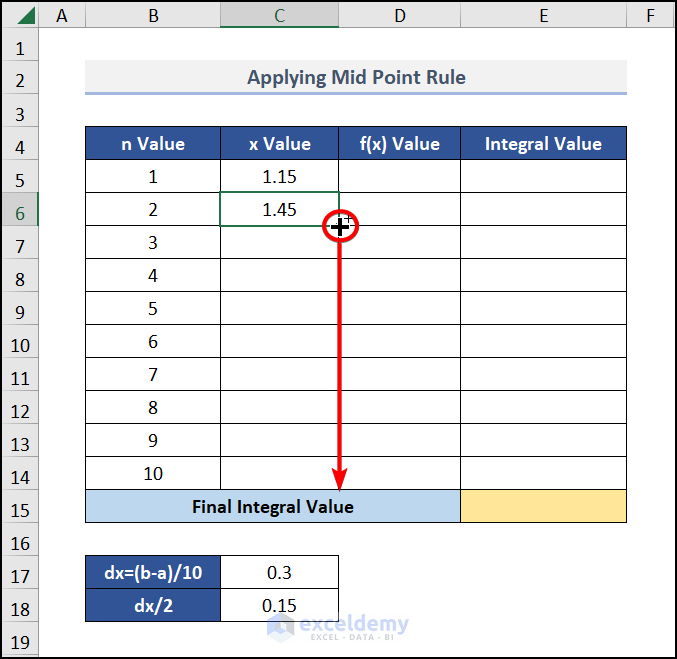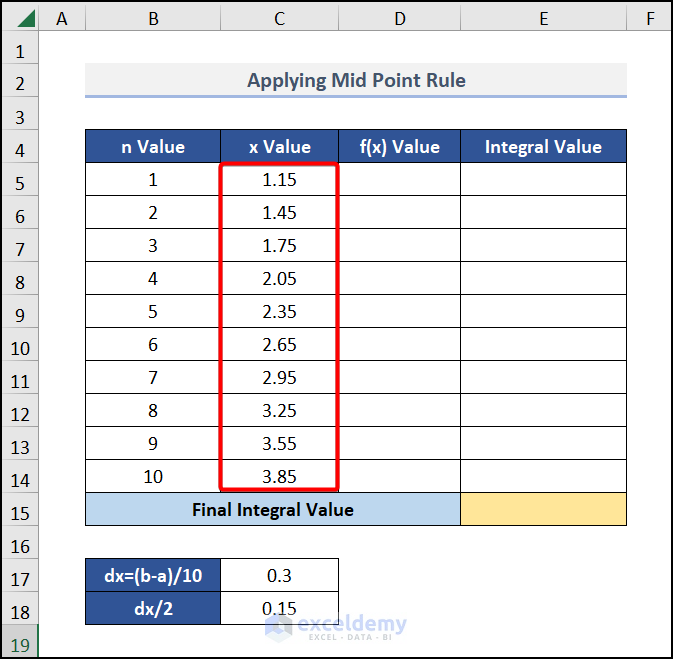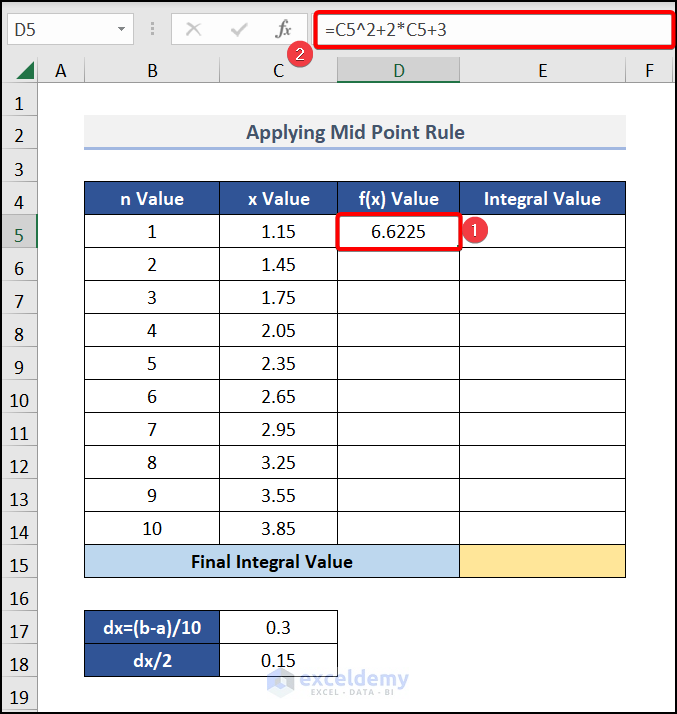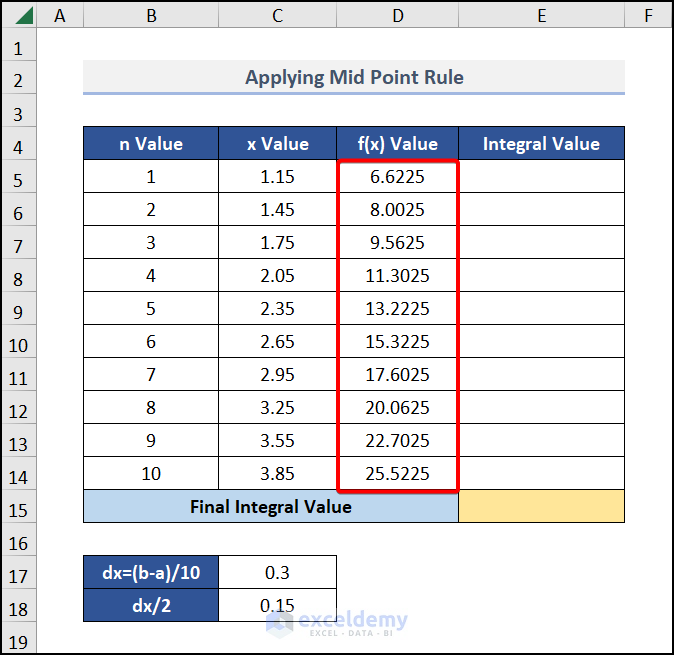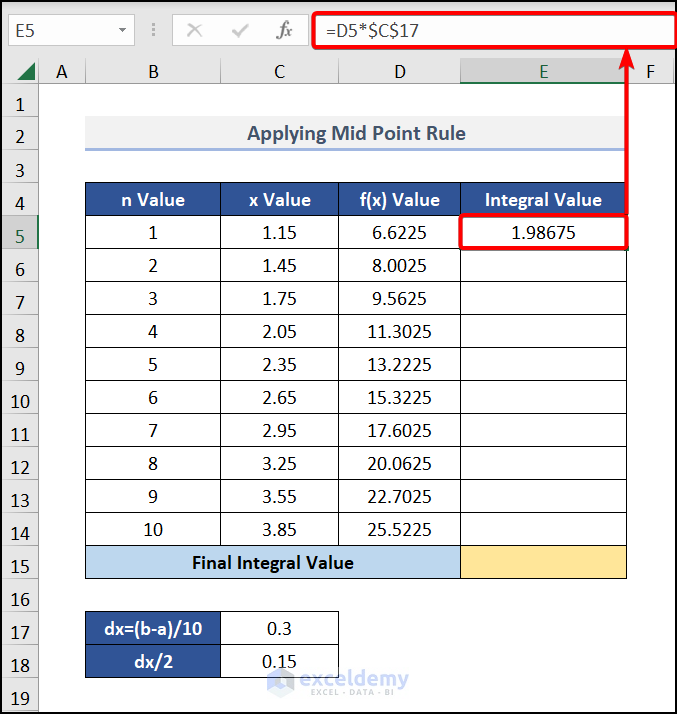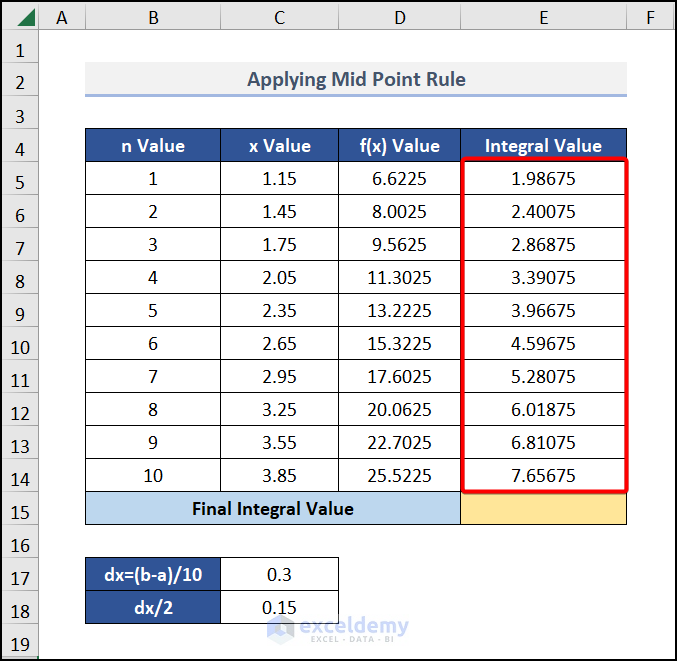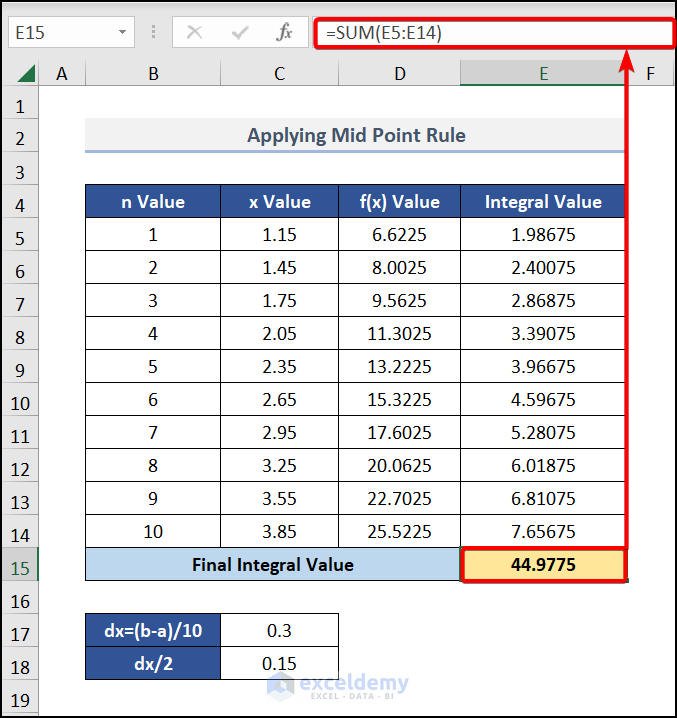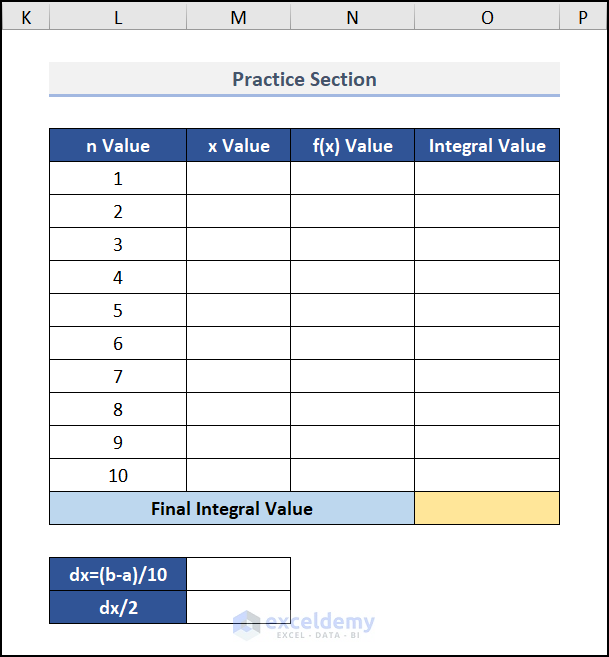Sometimes, you may need to estimate Excel’s proper or improper integrals. There is no built-in software in Excel for computing the integrals. However, you can use a dedicated add-in, ExceLab 365 Calculus Functions, from the Microsoft AppSource. The add-in provides you with a function named QUADF that can calculate the integrals. But unfortunately, the QUADF function doesn’t work accordingly. That’s why you won’t be able to compute the integrals with the QUADF function. We have discussed an alternative way to calculate the integrals in Excel whenever you face the problem that QUADF is not working in Excel. So, let’s get started.
Reasons with Solution If QUADF Function Is Not Working in Excel
There may be some issues with this add-in QUADF function. We have tried to use the function, but it shows an error. But we have come up with an alternative solution to solve the integral.
Possible Reasons Why QUADF Is Not Working in Excel
We have tried to find out the reason that the QUADF function is not working in your Excel. The possible reason behind this is discussed below.
- Suppose the QUADF function is disabled in Excel. That means if you don’t install the ExceLab 365 Calculus Functions Add-in in your Excel application.
- If you failed to define the initial value. In that case, you’ll get #NUM! Error.
- The worst situation that you may face is that the function can show you #VALUE! Error for several reasons. For example, it is not working properly in Excel 365 version.
For your clarification, we have taken an integral function to apply the QUADF function.
The integral function is
∫(x²+2x+3)dxIn this function, we set the lower limit 1 and the upper limit 4.
Now, for calculating the integral, we need to calculate the function value with a random x1 value. For our case, we use 1 for the x1 value. And we get the function value 6 for that value.
At this moment, we use the QUADF function for computing the integrals. In cell C6 we entered the below formula.
=QUADF(C5,X1,1,4)Here, the C5 is the function value f, and X1 is the value for what we have got the function value. 1 is the lower limit and 4 is the upper limit.
Eventually, hit ENTER.
Oops! We have got a#VALUE! Error after using the QUADF function.
A Suitable Solution to Fix the Issue Using Mid Point Rule
It is clear that the QUADF function is not working properly. We have made an alternative but effective solution to calculate the integrals which is the MidPoint Rule also known as Simpson’s Rule. More importantly, you don’t need to add any add-ins to your Excel application.
The value of the integral is 45 when we estimate it manually. Now, we will try to show the same integral value for ensuring our method.
- Firstly, in cell C17 enter the formula.
=(4-1)/10Here, 4 and 1 represent the b and a respectively which are the upper bound and the lower bound of the integral. And 10 is the number of steps (n Value).
- Now, enter the formula given below in cell C18.
=C17/2Here, cell C17 represents the value of dx.
- At this time, insert the following formula in cell C5.
=1+C18Here, cell C18 indicates the value of dx/2.
- Consequently, in cell C6 insert the formula.
=C5+$C$17Afterward, you will have the x Value for the 2nd step.
- Eventually, press ENTER and drag down the Fill Handle tool for the other cells.
As a result, you get the following output for the x Value.
- Following that, we will calculate the f(x) value. For this operation, go to cell D5 and enter the formula.
=C5^2+2*C5+3Here, cell C5 refers to the x Value.
Subsequently, drag it down for the other cells to get the below output.
- Now, we will calculate the individual integral values for each step. To do this, go to cell E5 and enter the formula.
=D5*$C$17Here, cell D5 indicates the f(x) Value.
Consequently, press ENTER and drag it down to get the result below.
Lastly, we use the SUM function to evaluate the sum of the integral values. For this, go to cell E15 and insert the formula.
=SUM(E5:E14)It will calculate the arithmetic sum of all the 10 integral values.
- Hit ENTER and drag the same formula for other cells.
Hurray! As you can see, we get the Final Integral Value of 44.9775 which is so close to our desired result of 45.
So, we can say that this Mid Point Rule helps you out on the issue of QUADF not working.
Practice Section
We have provided a practice section on each sheet on the right side for your practice. Please do it by yourself.
Download Practice Workbook
Conclusion
That’s all about today’s session. And these are some reasons and solutions why QUADF is not working in Excel. Please let us know in the comments section if you have any questions or suggestions. For a better understanding, please download the practice sheet. Thanks for your patience in reading this article.