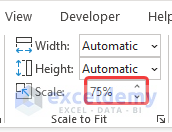Solution 1 – Unable the Scale Content for A4 Paper Size
- Click File.
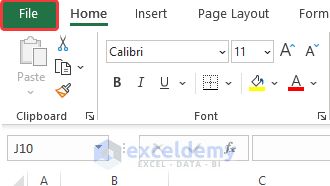
- Choose Options.
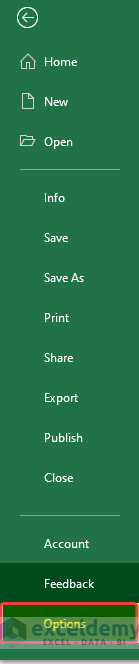
- In Excel Options, click Advanced.
- In General, check Scale content for A4 or 8.5’✖ 11’ paper sizes.
- Click OK .
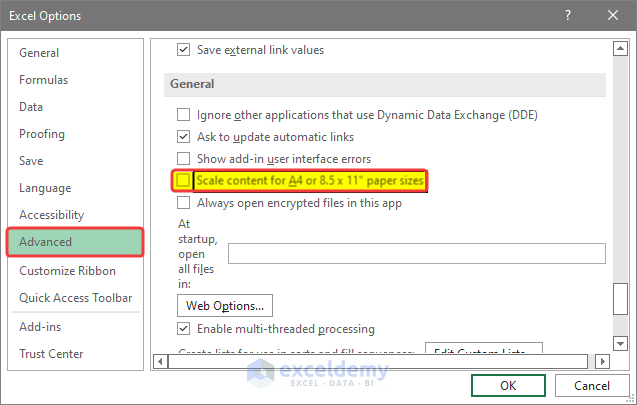
Solution 2 – Check Your Printer
Use the same Printer for Preview and Print.
Solution 3 – Check Printer Driver
Make sure you have the latest Windows Printer drivers installed.
Solution 4 – Avoid Wrapping Texts
Wrap text can cause instability while Printing out documents in Excel. In Excel always use Alt+Enter to separate or break lines inside the cell. Especially in the title of sheets.
Solution 5 – Try to Clear Print Area
Clearing the Print area can solve this problem.
Go to the Page Layout tab. Click Print Area and choose Clear Print Area.
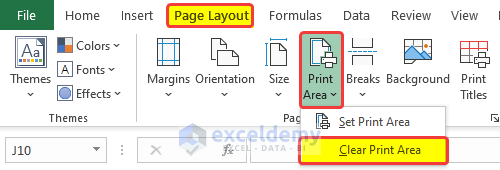
Solution 6 – Fix the Column Width
Resize Column Width Manually
Resize the columns and check the Print Preview. It is a constant checking process.
- To resize the column width, drag the column heading boundary.
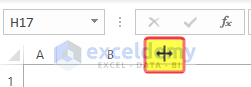
- Or select a column and in Format Cells, click Column Width.
- Choose the size and click OK.
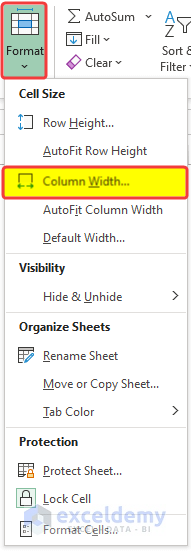
Switch Cell Styles to Normal
Use normal fonts or try different fonts.
- Press Ctrl+A.
- In the Home tab, click Cell Styles and select Normal.
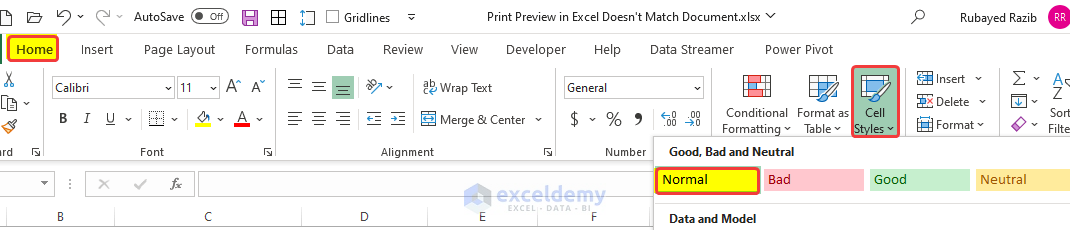
Use Monospace Fonts
Use monospace fonts: they have a fixed width, fixed pitch, and non-proportional font.
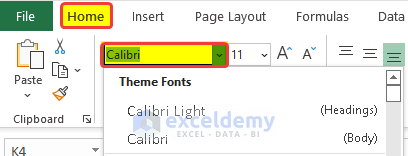
Solution 7 – Modify the Page Layout Setting
In the Page Layout tab, set page orientation, margins, and scaling.
Choose Custom Margins:
- Go to Page Layout and click Custom Margins.
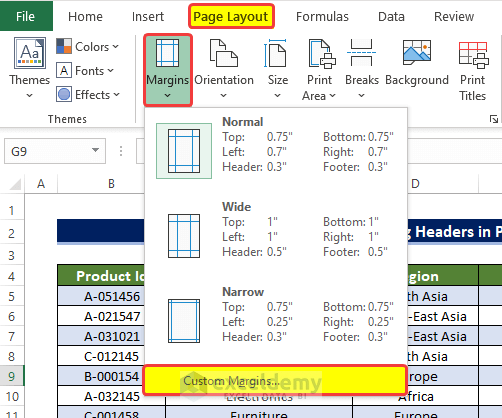
- In the Page Setup dialog box, change the margins.
- Click OK.
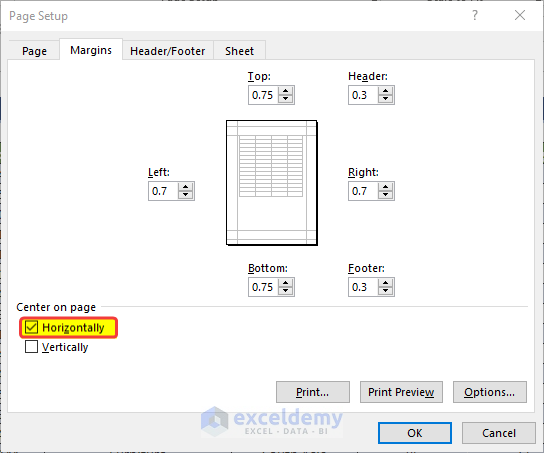
Try Different Orientation
Change the Orientation to landscape.
- Go to Page Layout and click Orientation.
- Select Landscape.
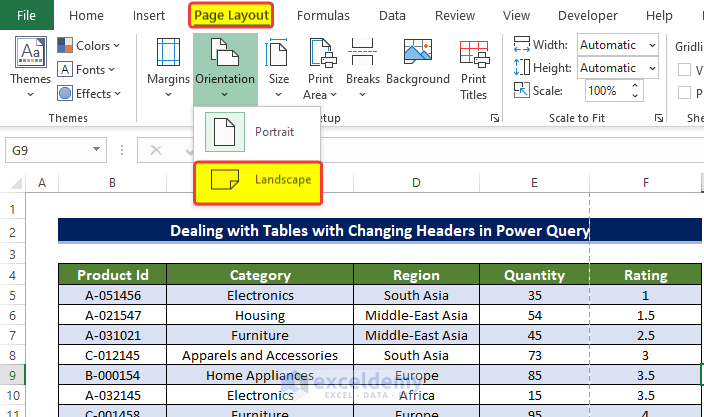
Alter the Scale Percentage in the Scale to Fit Group
You can scale Height and Width automatically in the Scale window. Keep the Scaling between 70-80 percent.
Read More: [Fixed!] Print Preview in Excel Does Not Show All Pages
Related Articles
- [Fixed!] Print Preview Not Available in Excel
- How to Delete Blank Pages in Print Preview in Excel
- [Fixed!] Table Border Not Showing in Print Preview
<< Go Back to Print Preview in Excel | Print in Excel | Learn Excel
Get FREE Advanced Excel Exercises with Solutions!