When we work with Microsoft Excel, some blank, unnecessary pages are added unconsciously to the dataset. There are some techniques to delete those blank pages from the print preview in Excel. We will discuss those techniques here in detail.
How to Delete Blank Pages in Print Preview in Excel: 4 Easy Ways
1. Set Print Area from Page Layout Tab
We can use the Print Area feature to delete blank pages from the print preview in Excel.
📌 Steps:
- First, need to select the area we want to print. We delete cells with data only and skip the blank pages.
- Then, click on the Page Layout tab.
- Now, choose the Print area and get two options.
- Click on the Set Print Area option.
- Now, look at the dataset.
We can see a margin throughout our selected area. Only this area will be in the print preview and the rest of the blank pages will not show.
Read More: [Fixed!] Print Preview in Excel Does Not Show All Pages
2. Use Print Selection Option
In this section, we will use the Excel File tab. This will print only our selected area.
📌 Steps:
- First, we select out required areas.
- Then, press the File tab.
- Another window appears.
- Click on the Print option.
- Now, go to Settings. After that, press the down arrow, and some options will appear there.
- Choose Print Selection. This will print only the current selection.
Now, look at the print preview. This will show only the sheet or page containing data and remove the blank pages.
3. Use Page Break Preview Option
Page Break Preview is another option to delete blank pages in Excel.
📌 Steps:
- Go to the View tab.
- Now, click on the Page Break Preview option.
- Now, look at the dataset.
We can see only the area covered with data is shown in the print preview. The main advantage of this method is that we do not need to select the area.
Read More: [Fixed!] Print Preview in Excel Doesn’t Match Document
4. Use a Keyboard Shortcut
There is also a keyboard shortcut to delete blank pages in Excel.
📌 Steps:
- Just go to the dataset.
- Press the Alt+P.
- We will see some shortcuts on the display.
- Now, press R.
This will unveil the Print Area option, which will provide the option to delete blank pages as shown in Method 1.
Download Practice Workbook
Download this practice workbook to exercise while you are reading this article.
Conclusion
In this article, we described 4 methods to delete blank pages in print preview in Excel. I hope this will satisfy your needs. Please give your suggestions in the comment box.
Related Articles
<< Go Back to Print Preview in Excel | Print in Excel | Learn Excel
Get FREE Advanced Excel Exercises with Solutions!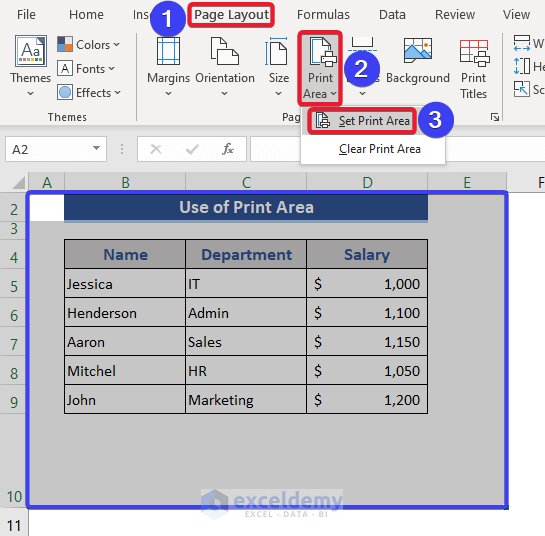
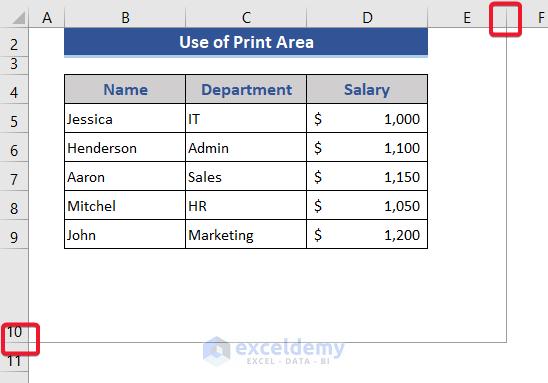
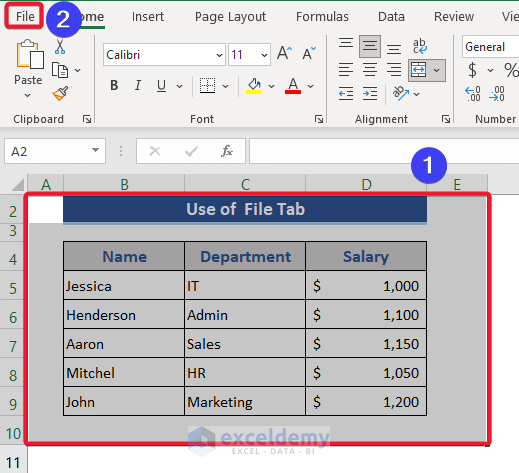
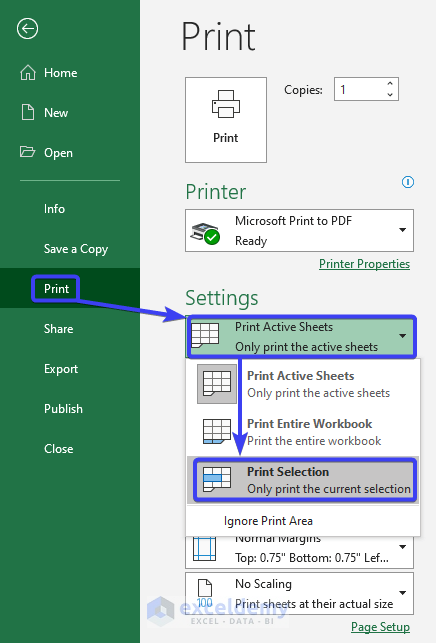
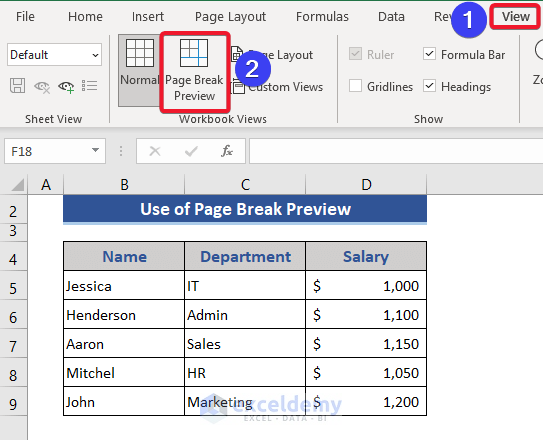
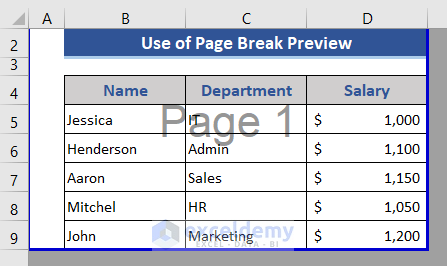
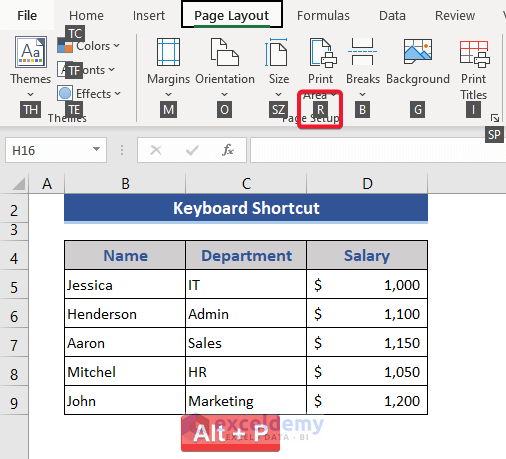



Thank you so much. During my bad day, this is the only problem, i have solved with ur explanation.
Dear Anusha Uppuganti,
You are most welcome. We are so glad that our article explanation helped you.
Regards
ExcelDemy