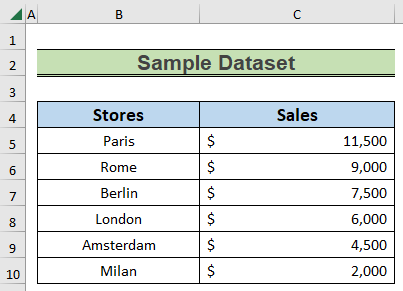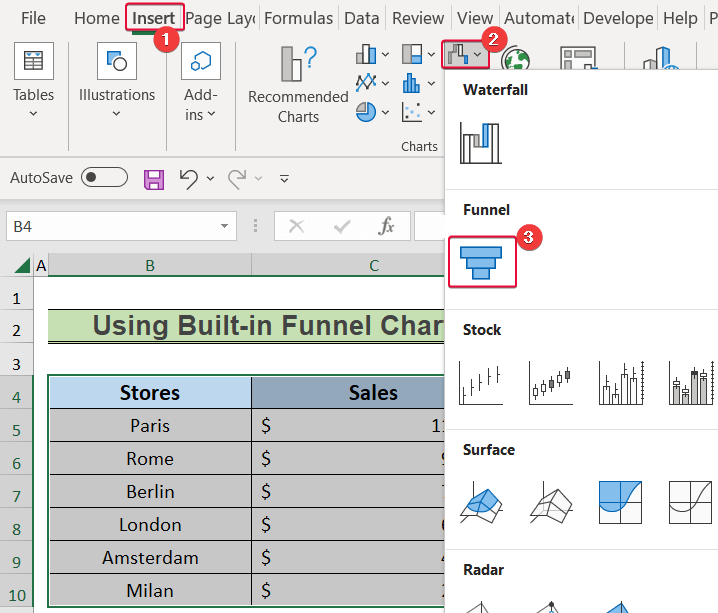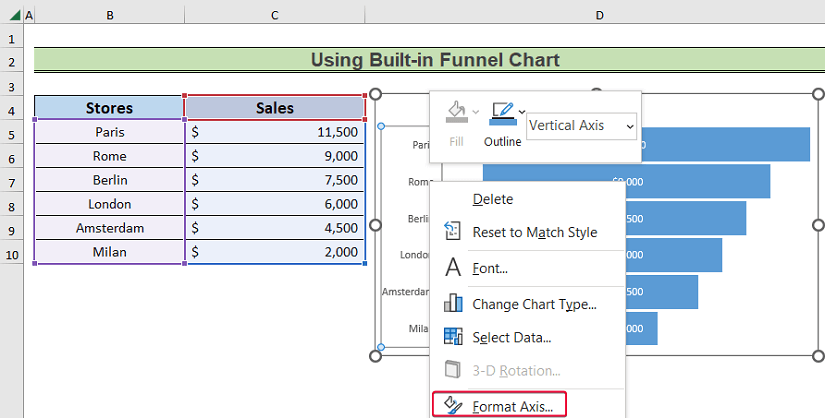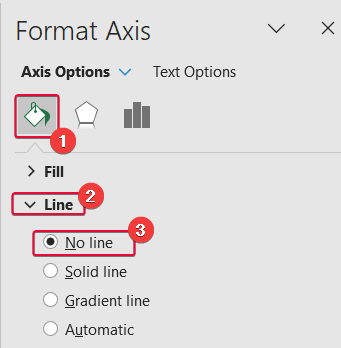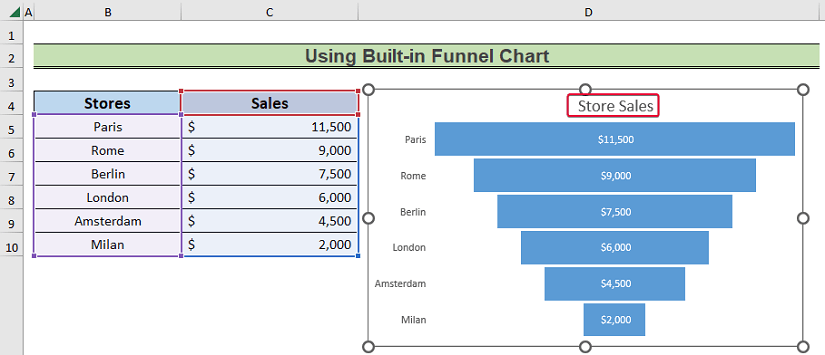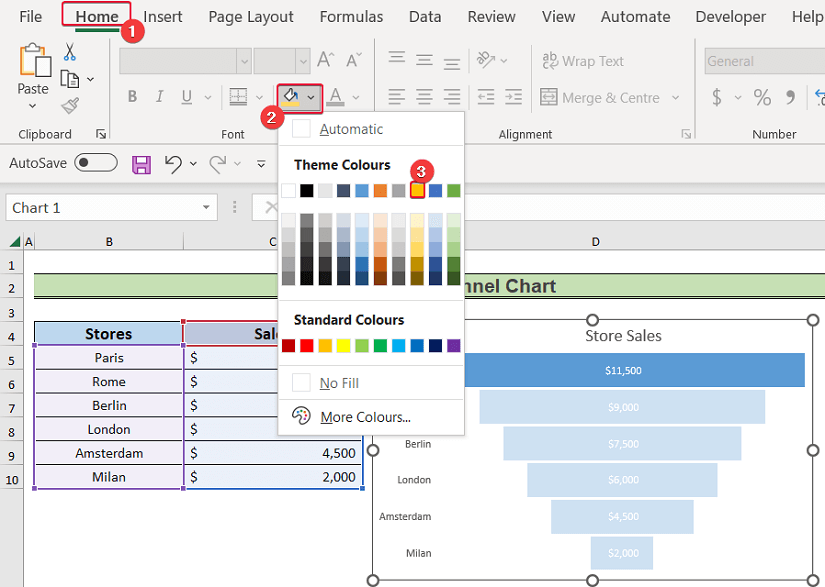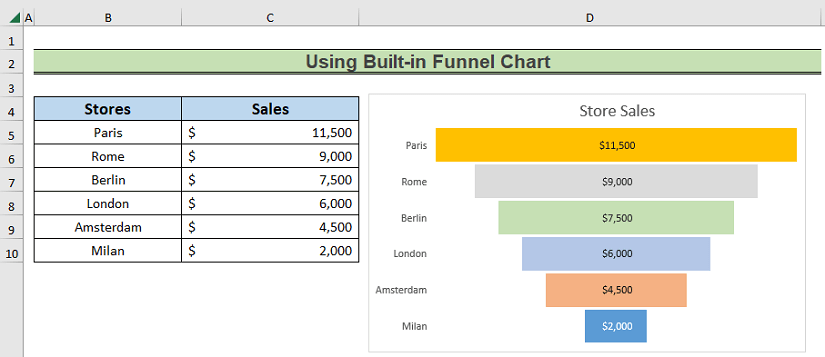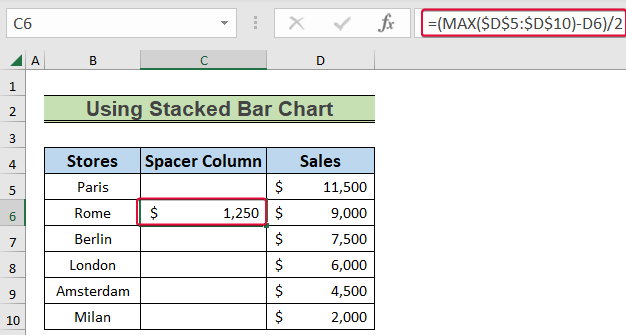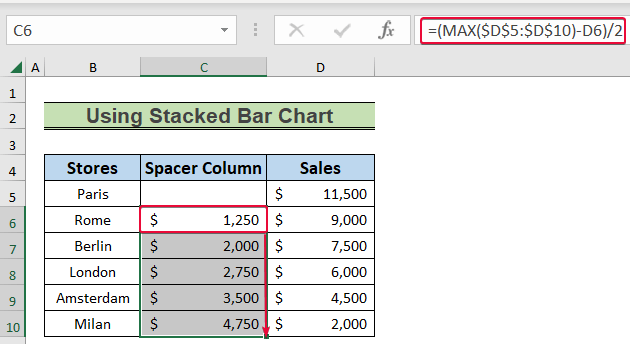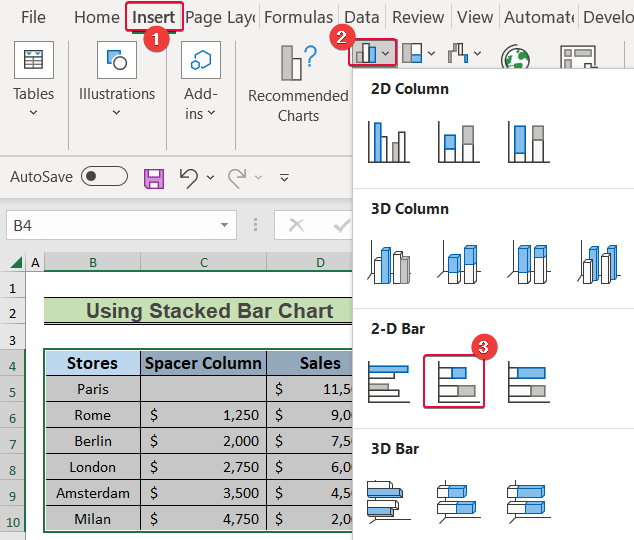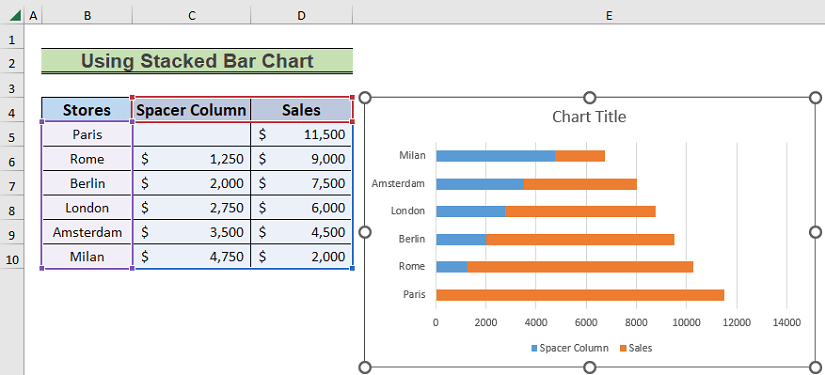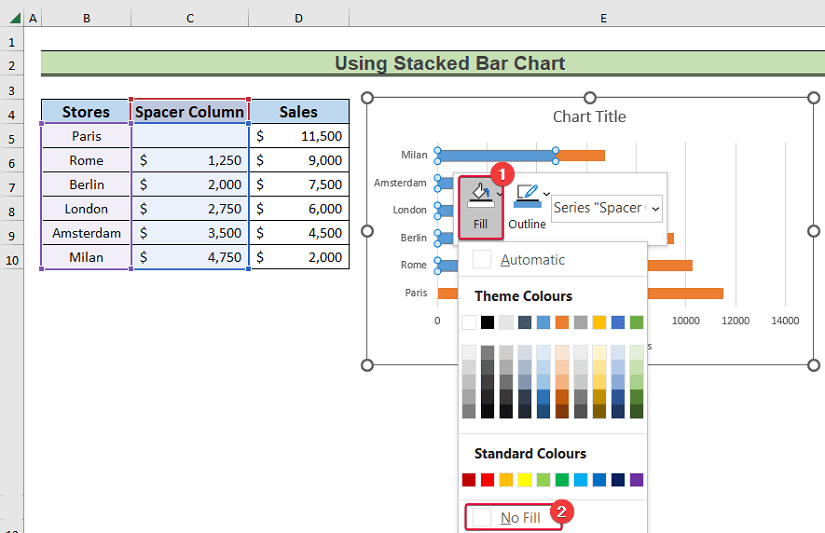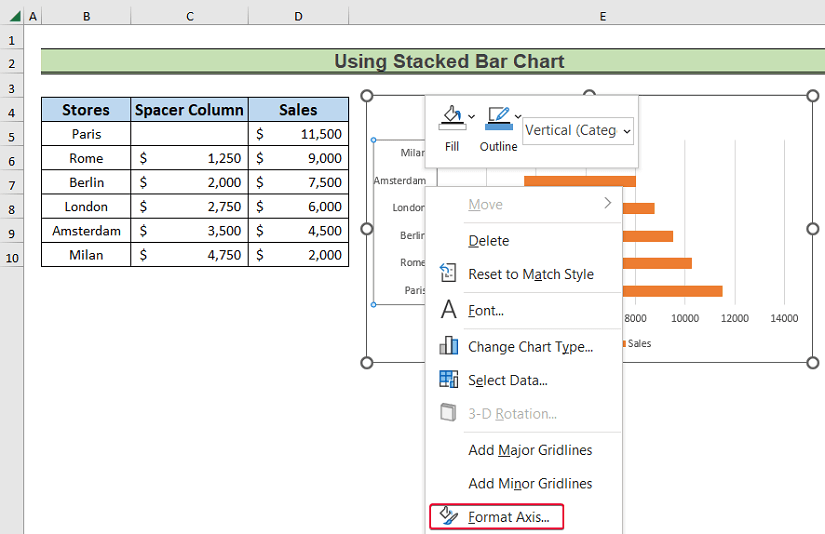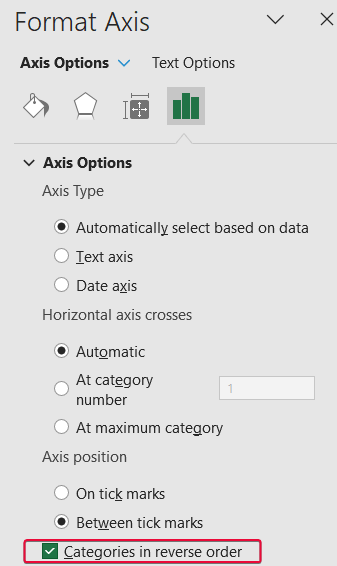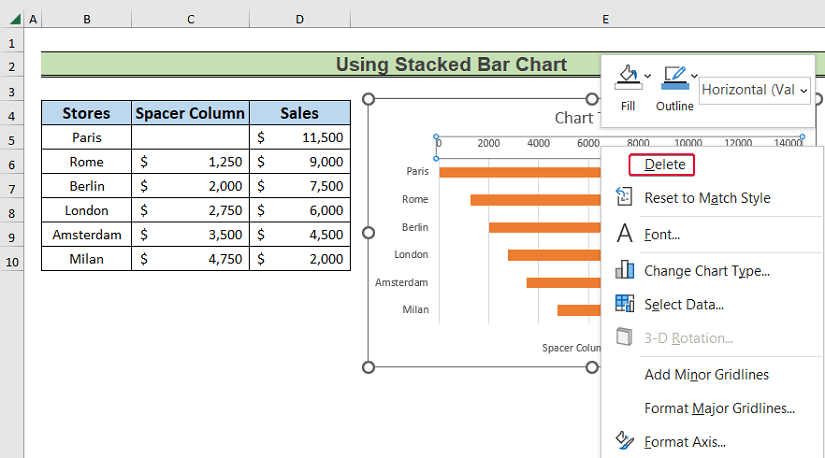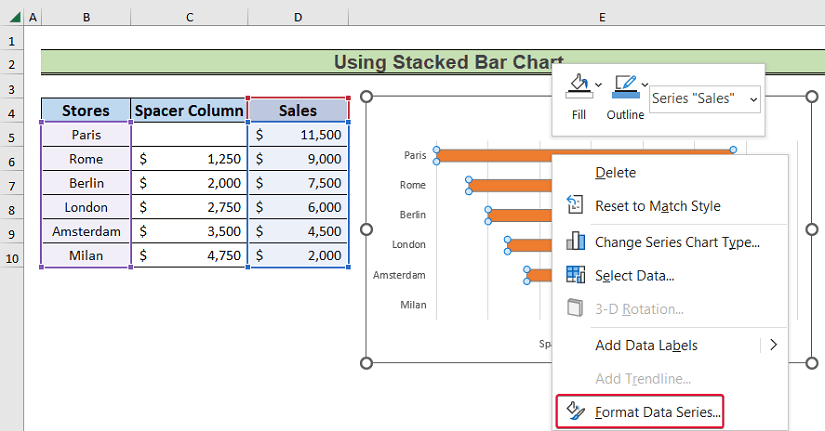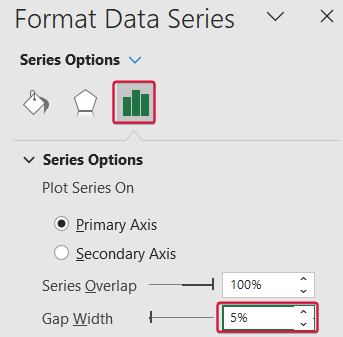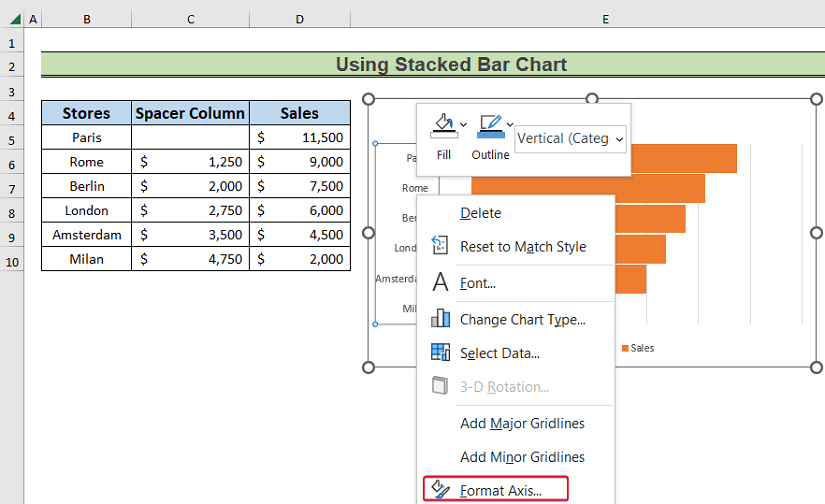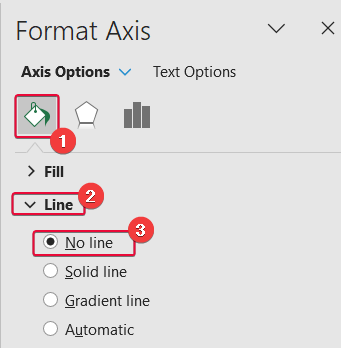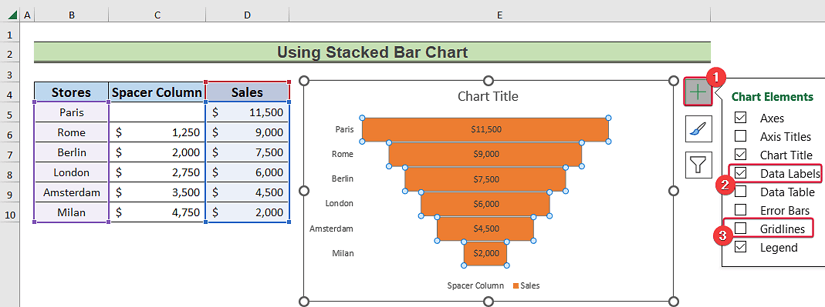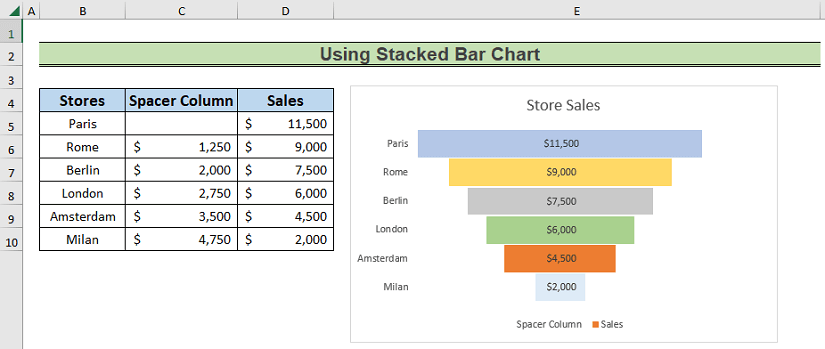Today, we are going to show two ways to create a Pipeline chart in Excel. Pipeline charts depict the values of a certain parameter or process in a decreasing order. This allows users to see the change or the values at different stages of an operation or different sectors of an operation.
How to Create Pipeline Chart in Excel: 2 Ways
In this article, we will show two handy ways to create a pipeline chart in Excel. Firstly, we will use the built-in Funnel chart to create the pipeline chart in Excel. Then, we will use the Stacked Bar chart to do the task. Here, we have the sales number of different stores of a product arranged in descending order. We will use this data to create the pipeline chart.
1. Using Built-in Funnel Chart
In the newer versions of Excel (Excel -2019 or after), users can draw a pipeline chart from the built-in Funnel chart. Here, we will use this option to draw the chart.
Steps:
- Firstly, select the data in the B4:C10 range.
- Secondly, from Insert tab >> Charts group >> click on Insert Waterfall, Funnel, Stock, Surface, or Radar Chart.
- Finally, select the Funnel chart from the available options.
- As a result, a chart will be on the screen.
- Now, right-click on the vertical axis.
- Then, choose Format Axis from the available options.
- Thereafter, go to the Fill & Line section in the Format Axis dialogue box.
- Next, click on Line.
- Finally, select No line from the drop-down.
- After that, change the chart title.
- Now, double click on one of the chart shapes.
- Then, go to the Home tab.
- After that, change the fill color of the shape.
- Do the same for the rest of the shapes.
- Consequently, we will have a well-decorated pipeline chart.
This is how we will create a pipeline chart in Excel.
2. Using Stacked Bar Chart
In this method, we will insert a pipeline chart by using the Stacked Bar chart. This is feasible for older versions of Excel (before Excel 2019). Here, we will create a spacer column which will allow us to give the Stacked Bar chart a pipeline or funnel shape. We will use the MAX function to create the formula for the spacer column values.
Steps:
- To begin with, click on the C6 cell and enter the following,
=(MAX($D$5:$D$10)-D6)/2- Then, hit Enter.
- As a result, we will have the value for the spacer column.
- Now, lower the cursor down to Autofill.
- Next, choose the values in the B4:D10 range.
- Then, go to the Insert tab.
- Thereafter, 2-D Bar from the Insert Column or Bar Chart option.
- As a result, a graph will be on the screen.
- Then, right-click on the spacer column data series.
- From the available options, choose
- Next, set the fill color to No Fill.
- Now, select the vertical axis and right-click.
- From the available options, choose Format Axis.
- Then, from the Axis Options, choose Categories in reverse order.
- As a result, the chart will turn upside down and resemble the shape of a funnel.
- Next, right-click on the horizontal axis and click on Delete from the available options.
- As a result, the horizontal axis will be no more.
- Now, right-click on the Sales data series and select Format Data Series from the available options.
- After that, go to the Series Options.
- From there, set the Gap Width to 5%.
- As a result, the gap between the shapes will be reduced.
- Thereafter, right-click on the vertical axis and choose Format Axis from the prevailing options.
- Then, choose No Line under the Line option of the Fill & Line section.
- Next, click on the plus sign to the top-right corner of the chart.
- From the available options, mark the Data Labels option and unmark the Gridlines box.
- Now, change the color of the fill of the shapes according to the previous method.
- As a result, we will have our pipeline chart.
In the process, we will get a pipeline chart in Excel.
Download Practice Workbook
You can download the practice workbook here.
Conclusion
In this article, we have talked about 2 ways to create a pipeline chart in Excel. These methods will allow users to present their data in a pipeline chart efficiently and eloquently. If you have any questions regarding this essay, feel free to let us know in the comments.
Related Articles
<< Go Back to Excel Sales Pipeline Templates | Excel Sales Templates | Excel Templates
Get FREE Advanced Excel Exercises with Solutions!