Method 1 – Using SmartArt to Make a Venn Diagram in Excel
Step 1 – Adding SmartArt to Make a Venn diagram
We have a dataset containing the names of players who play Basketball, Football, and Baseball.
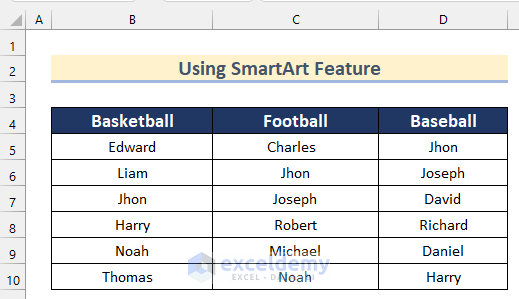
- Go to the Insert tab, click on Illustrations, and select SmartArt.

- The Choose a SmartArt Graphic box will open.
- Go to the Relations option.
- Select Basic Venn.
- Click on OK.
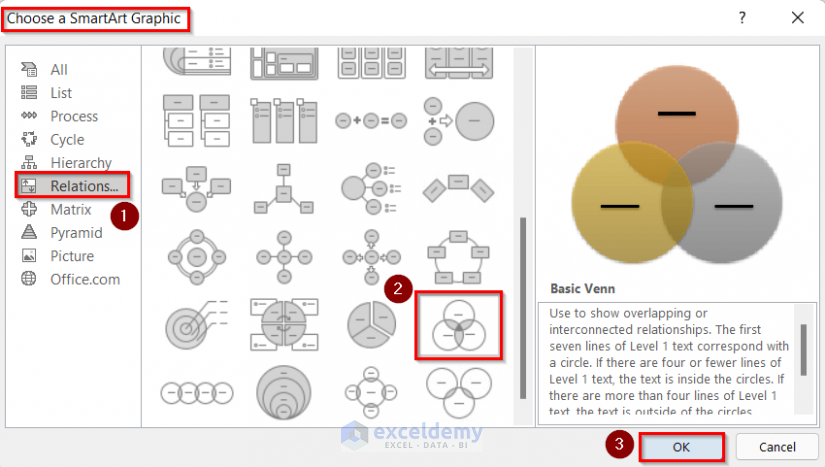
- A Venn diagram will be added in Excel.
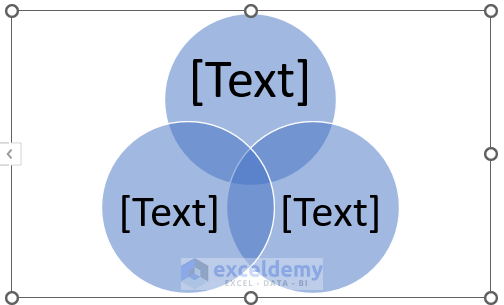
- Click on the “>” sign.
- Type any Text you want to add in the Type box.
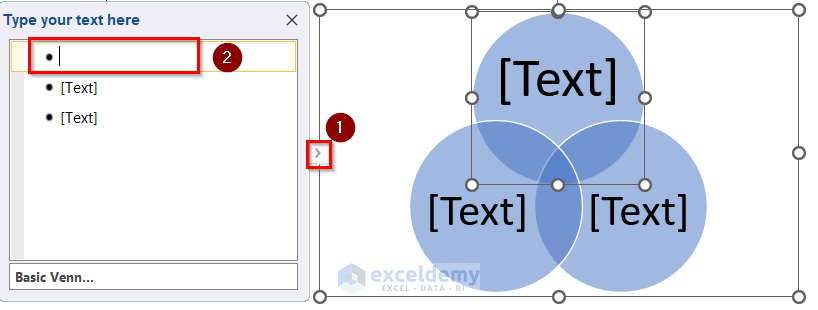
- We will type Basketball in the box to add a Name to the 1st circle.
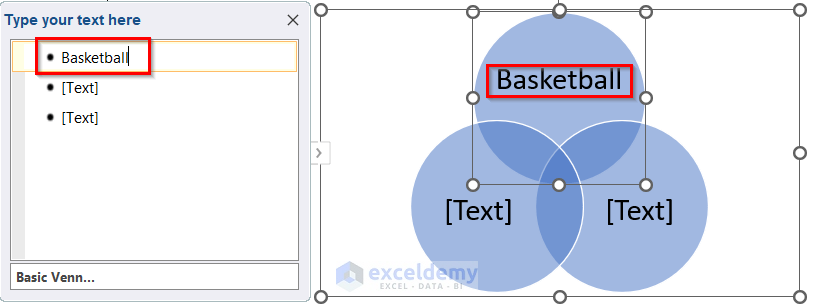
- Add names such as Baseball and Football to other circles.
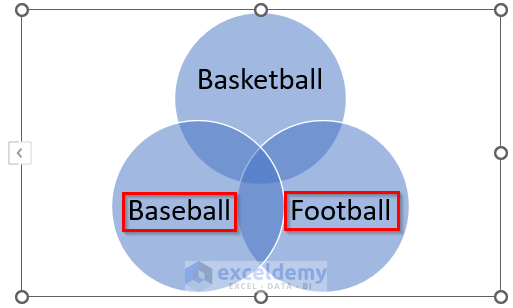
Step 2 – Formatting the Venn Diagram
- Select the Venn diagram and right-click on it.
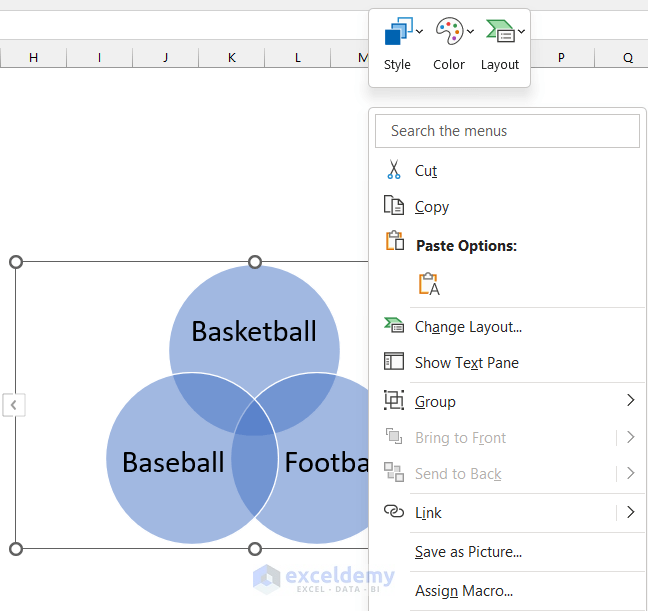
- Click on Color.
- Select any color. We chose Colorful Range – Accent Colors 2 10 3.
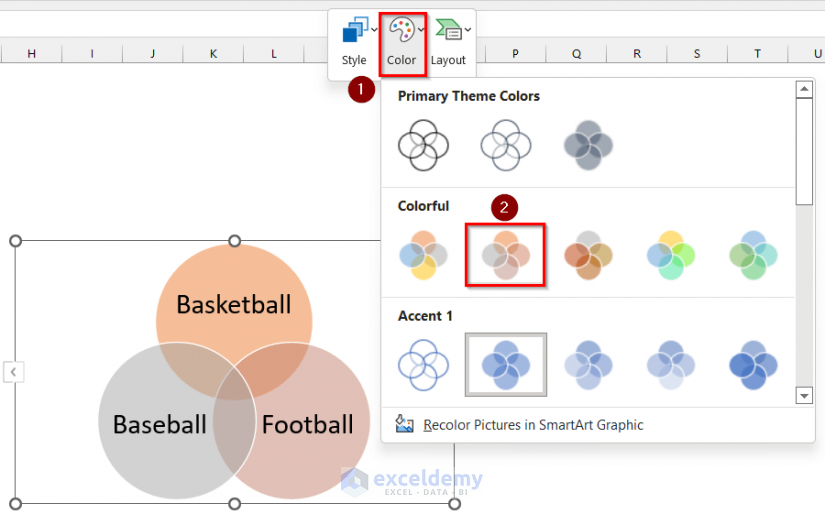
- Go to the Insert tab, click on Text, and select Text Box.
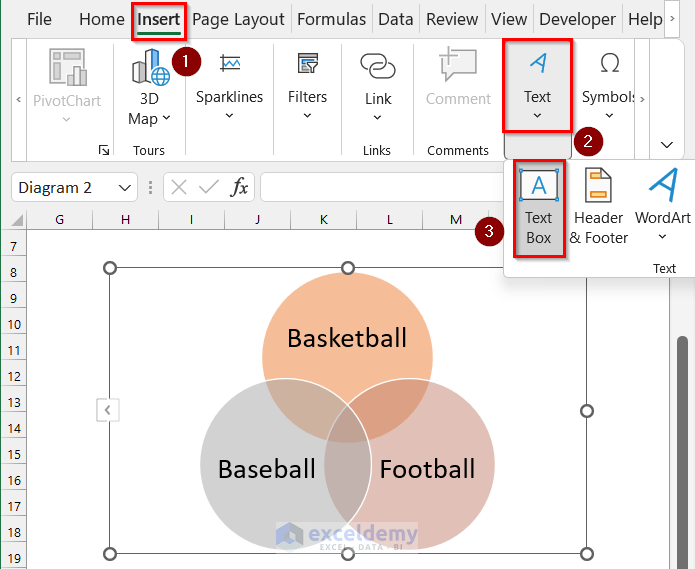
- Type the Names of the players who play only Basketball.
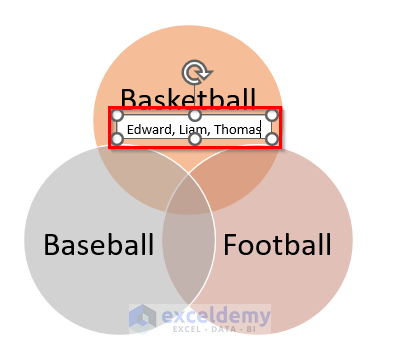
- Select the text.
- Go to the Home tab, select 8 as Font Size, and select Middle and Center as Alignment.
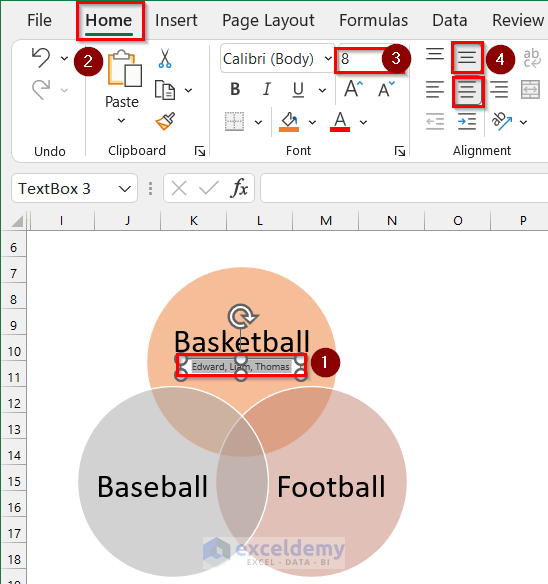
- Select the Text box and right-click on it.
- Click on Format Shape.
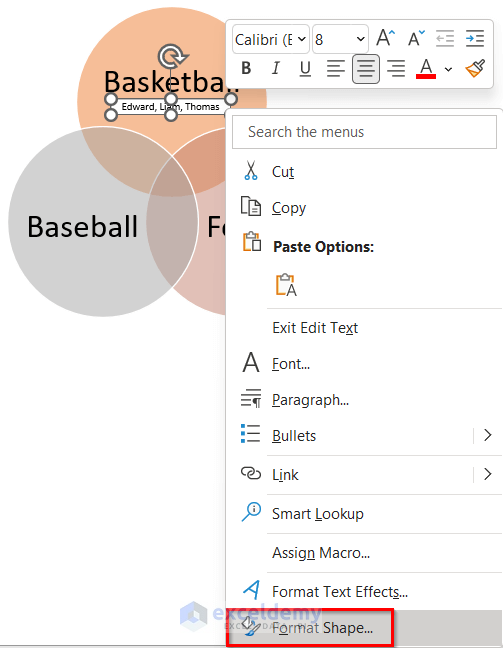
- The Format Shape box will appear.
- Select No fill as Fill.
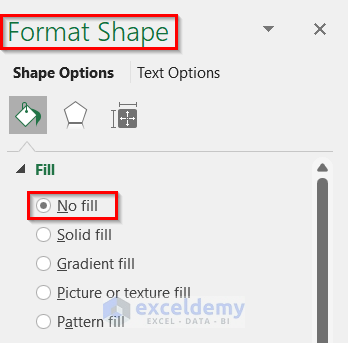
- You will see that the Text box has no fill color.
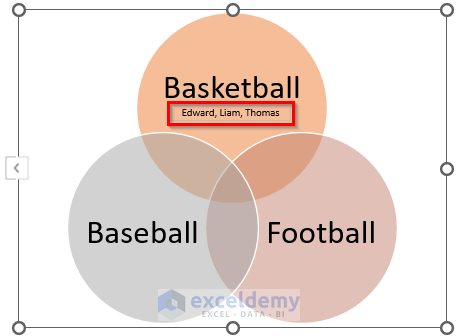
- Add other Text boxes containing the names of the players.
- You will get a Venn diagram using SmartArt in Excel.
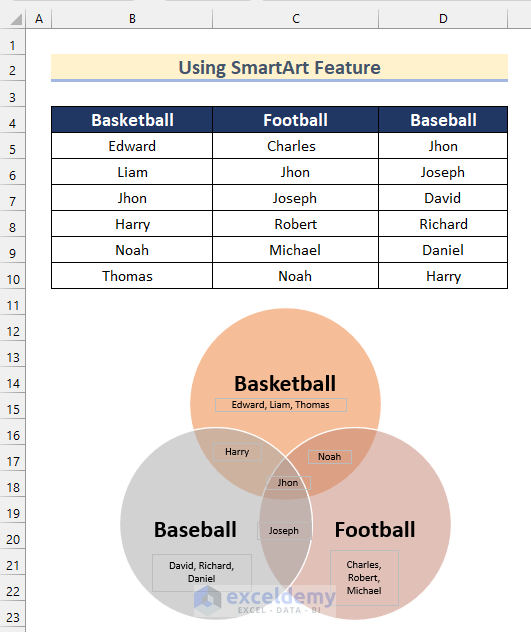
Read More: How to Add SmartArt Graphics in Excel
Method 2 – Use Shapes to Make a Venn Diagram in Excel
Step 1 – Inserting Shapes to Make a Venn Diagram
- Go to the Insert tab, click on Illustrations, then from Shapes, select Oval.
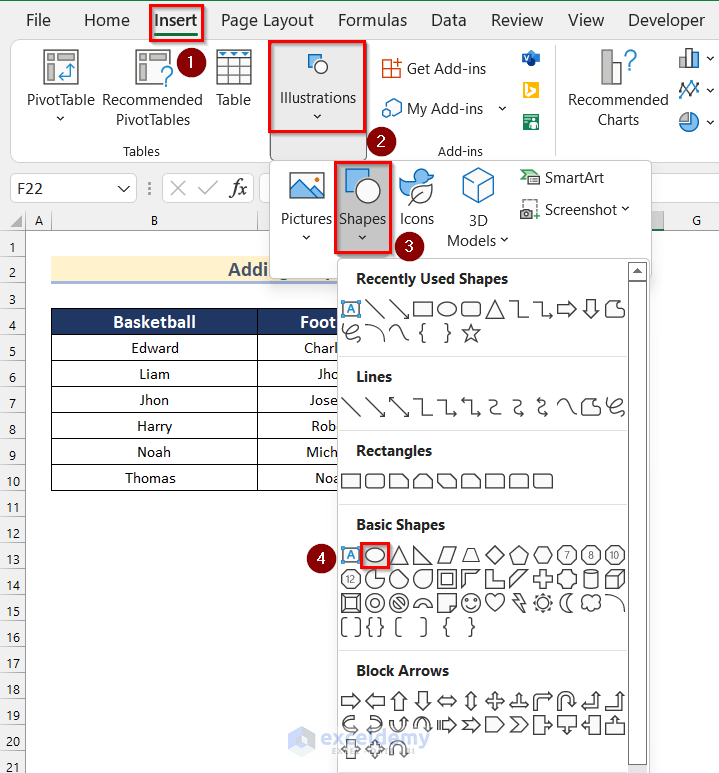
- Add an Oval in Excel.
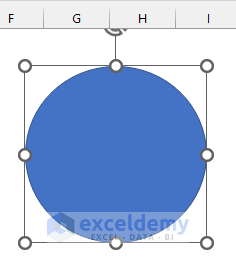
- Select the Oval and press Ctrl + C to copy the shape.
- Press Ctrl + V to paste it and repeat once so you end up with three ovals.
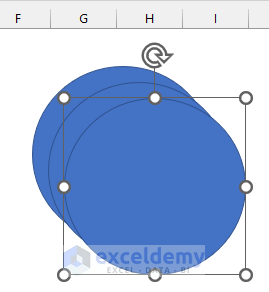
- Rearrange the Shapes into a basic Venn diagram.
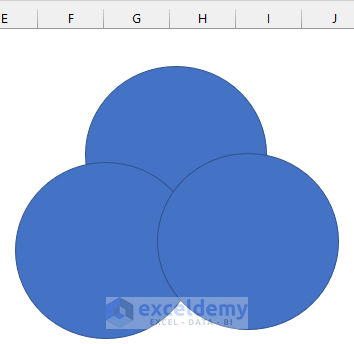
Step 2 – Formatting the Shapes to Make a Venn Diagram
- Select any oval and right-click on it.
- Select Format Shape.
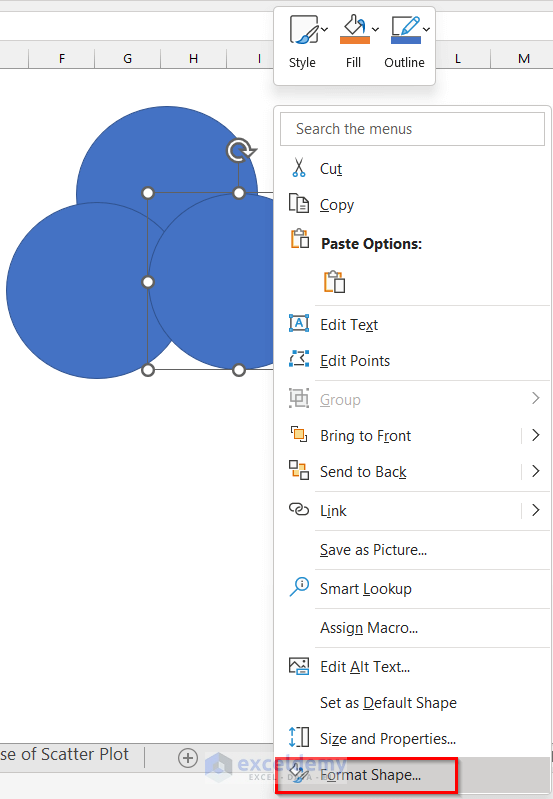
- The Format Shape box will open.
- From the Fill options, click on Color.
- Select any color of your preference. We used Green, Accent 6, Lighter 60%.
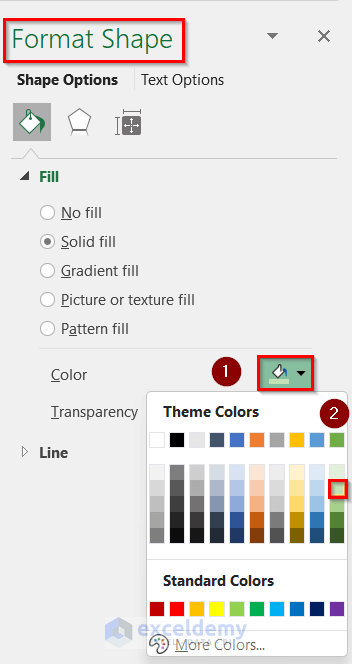
- Insert 50% as Transparency.
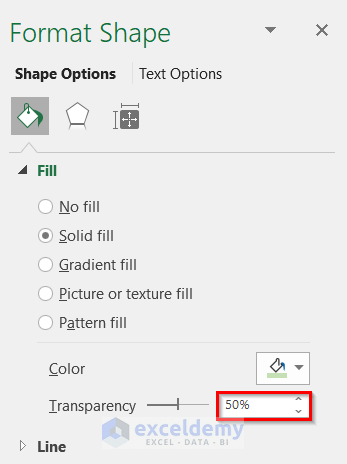
- You will have a shape formatted like the image given below.
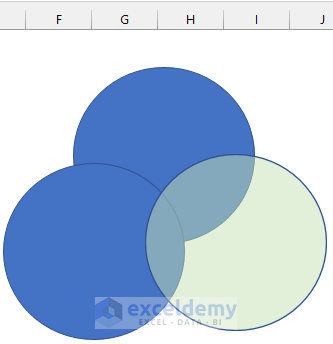
- Change the Fill color and Transparency of the other two shapes.
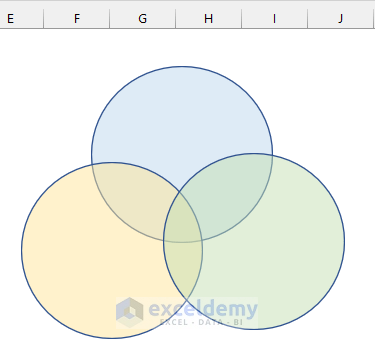
- Select any of the Ovals and right-click on it.
- Click on Edit Text.
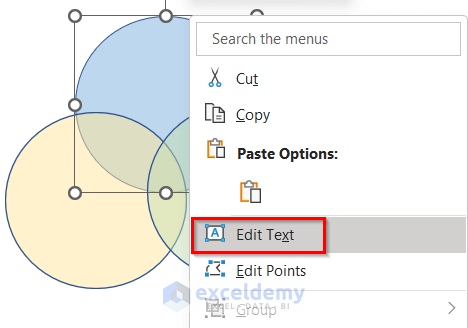
- Type Basketball as the label of the oval.
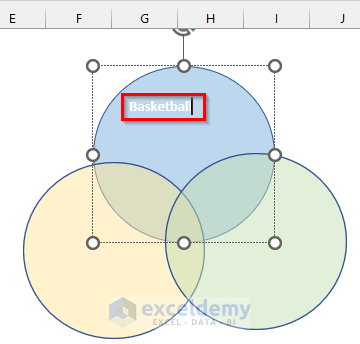
- Select the text.
- Bold the text.
- Select 14 as Font Size, Middle as Alignment and Black, Text 1 as Font Color.
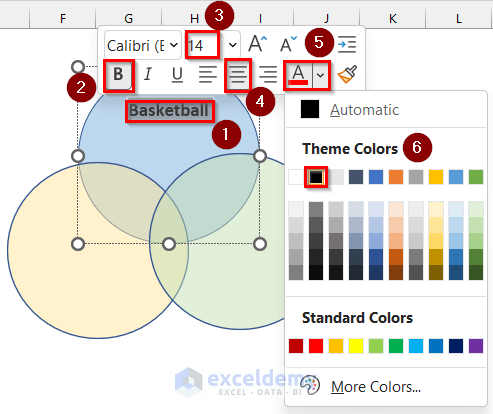
- You will get a Label added to the shape.
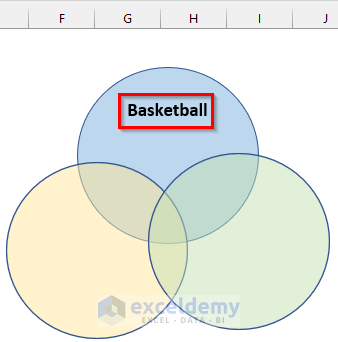
- Add Labels to the rest of the shapes.
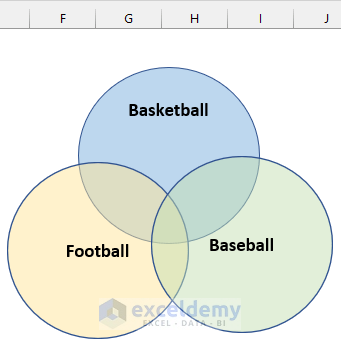
- Add the names of the players using Text Boxes by going through the steps shown in Method 1.
- You will get a Venn diagram adding Shapes in Excel.
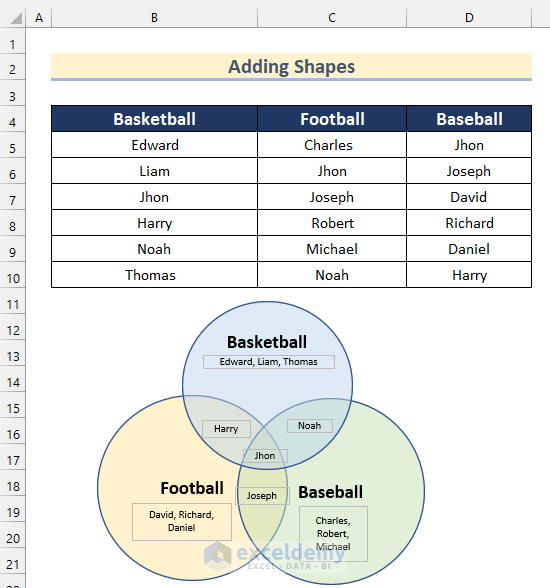
Method 3 – Use a Scatter Plot to Make a Venn Diagram
Step 1 – Preparing Chart Data
We have a dataset containing the names of the Subjects, No of Students Passed, and the Relative Size of some students.
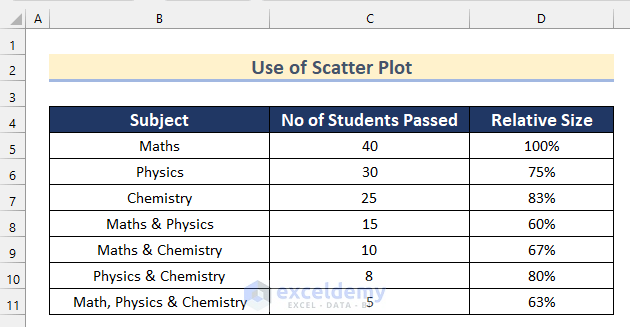
- Calculate the chart value using the formulas shown in the image below.
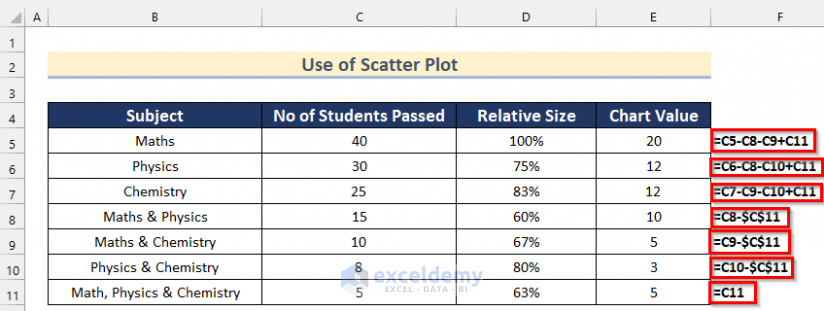
- Insert the X Value and Y Value for Maths, Physics, and Chemistry according to your preference. You can edit the values if needed later on.
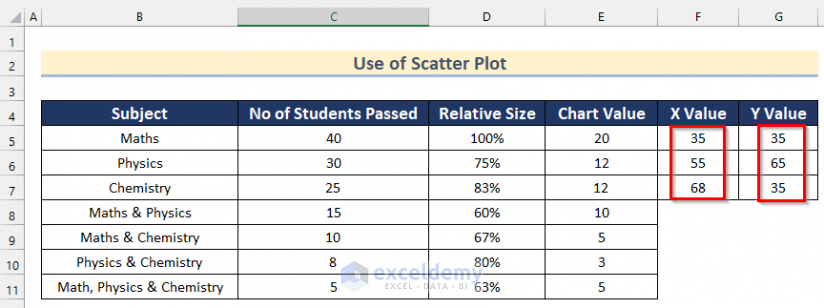
- Select cell H5.
- Insert the following formula.
=200*D5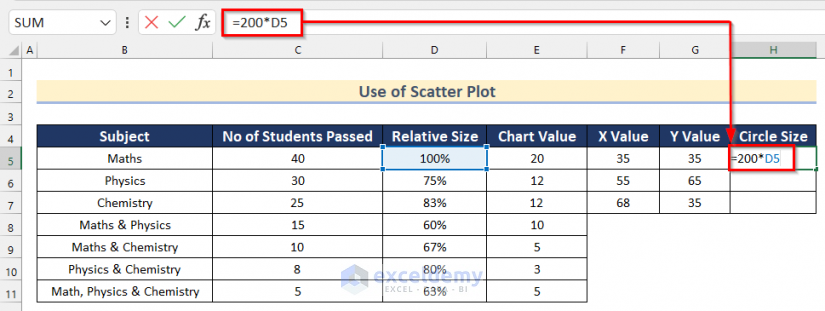
- Press Enter.
- Drag down the Fill Handle tool to autofill the formula for the rest of the cells.
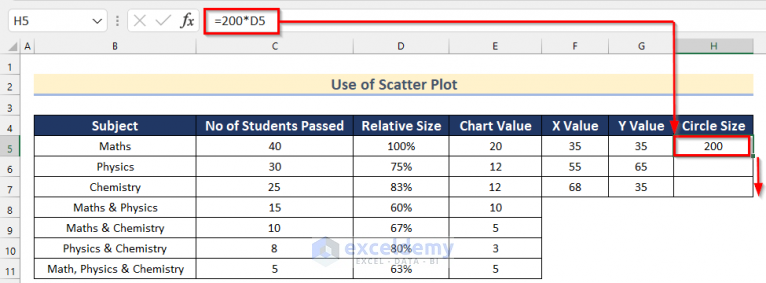
- You will get all the values of the Circle Size.
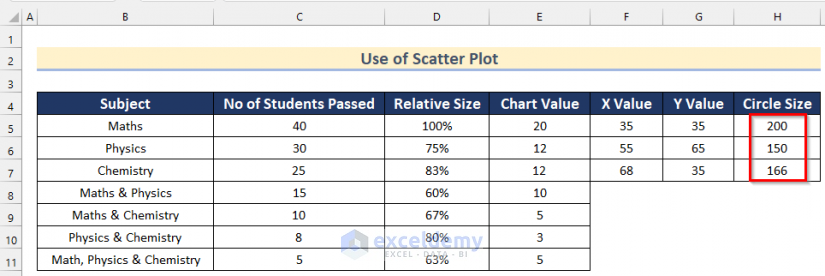
Step 2 – Inserting a Scatter Plot to Make a Venn Diagram
- Go to the Insert tab, click on Scatter Plot, and select Scatter.
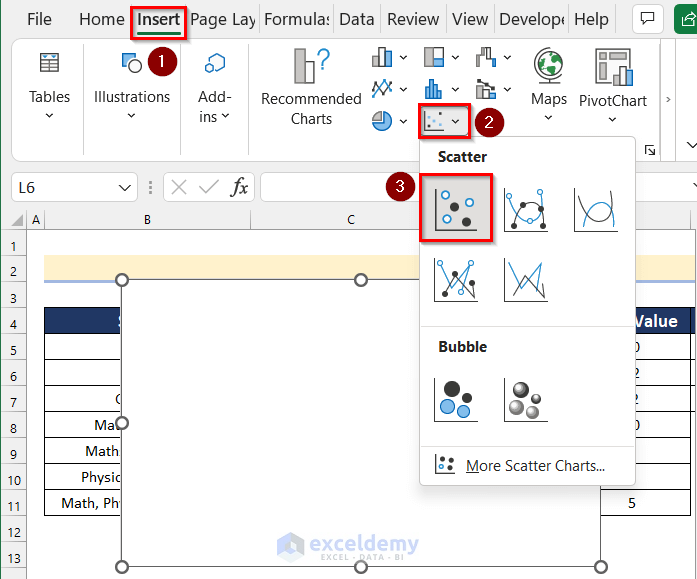
- Click on Select Data.
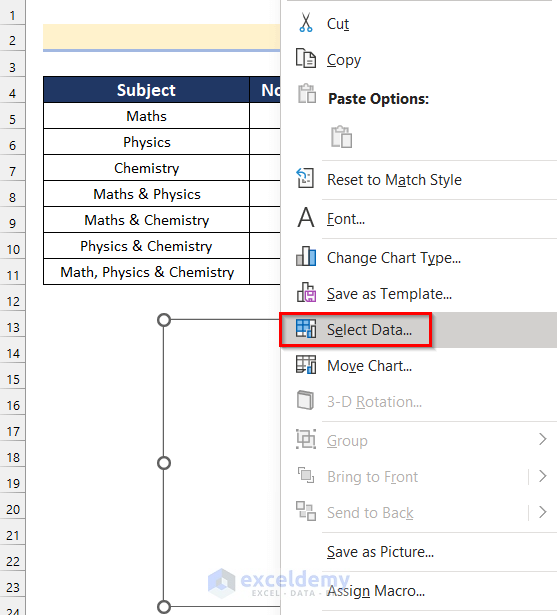
- The Select Data Source box will open.
- Click on Add.
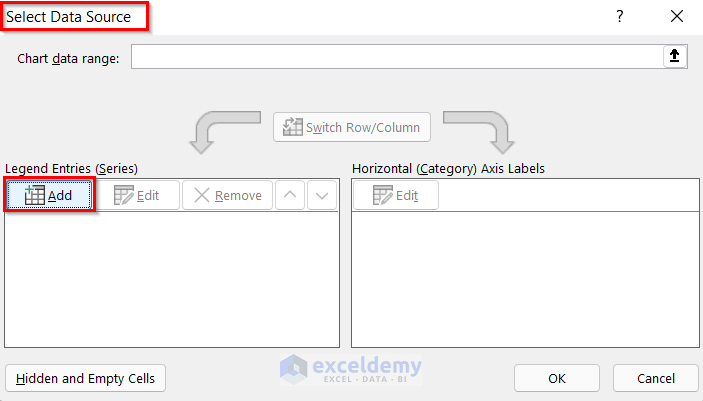
- The Edit Series box will open.
- Select Cell B5 as Series name, Cell F5 as X Value, and Cell G5 as Y Value.
- Click on OK.
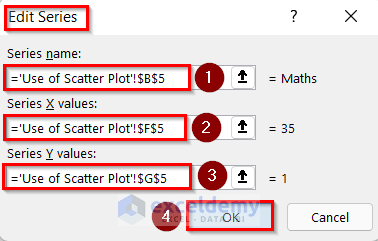
- Click on Add to add the data of Physics and Chemistry.
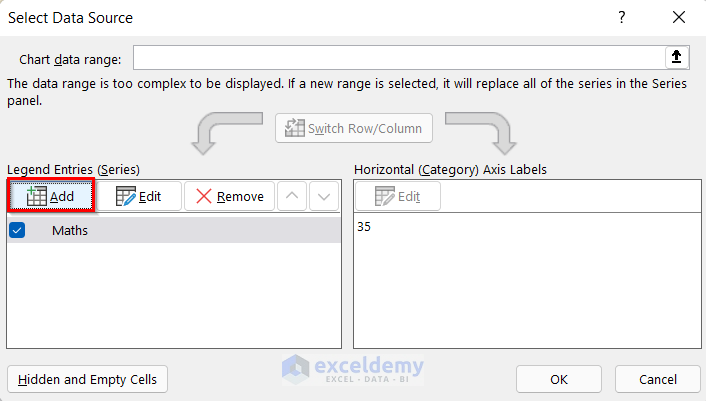
- Add the values of Physics and Chemistry.
- Click on OK.
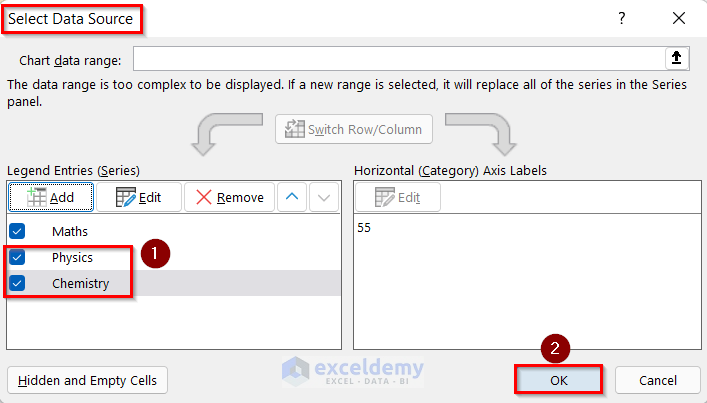
Step 3 – Formatting the Scatter Plot
- Double-click on the Y-axis.
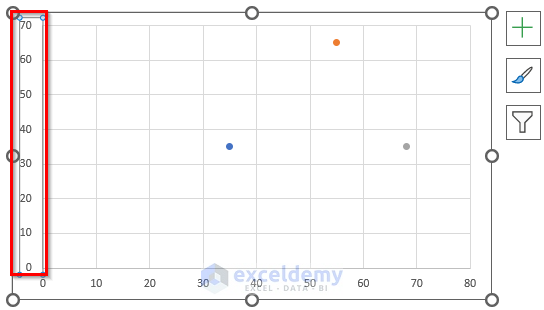
- The Format Axis box will appear.
- Insert 100 as the Maximum Bounds.
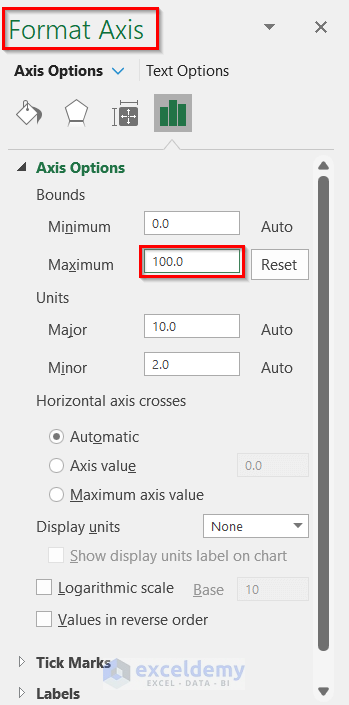
- Double-click on the X-axis.
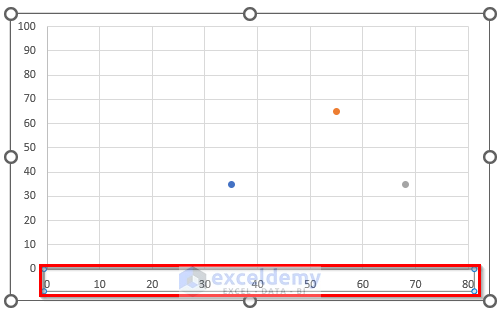
- The Format Axis box will appear.
- Insert 100 as the Maximum Bounds.
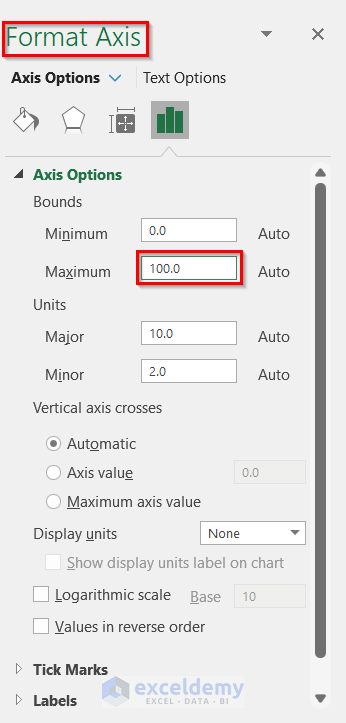
- Click on the “+” sign to get the Chart Elements.
- Turn off Axes and Gridlines.
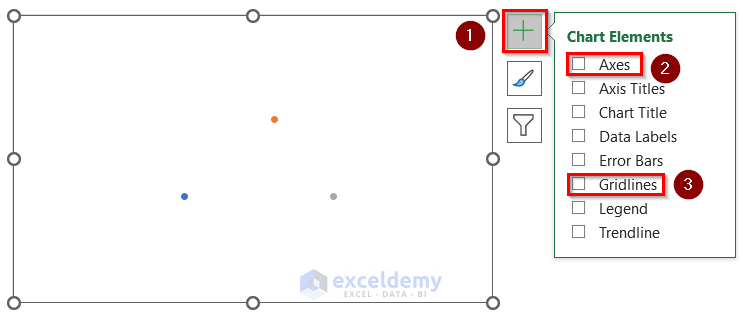
- Double-click on the point representing the value of Maths.
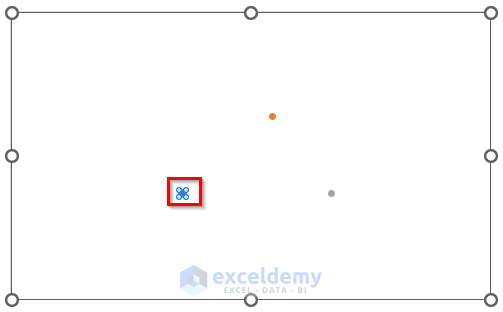
- The Format Data Series box will open.
- Click on the Fill box shown below.
- Go to the Marker Options and select Built-in.
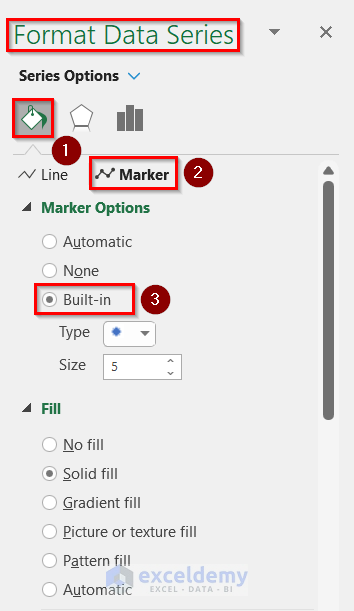
- Insert 50% as Transparency and 200 pt as Width, which is the Circle Size for Maths.
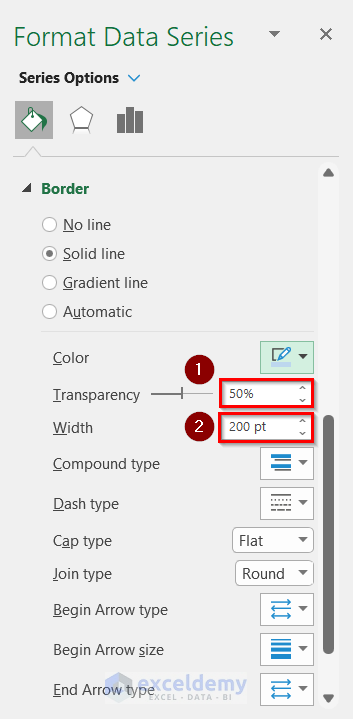
- Click on Color and select Blue, Accent 5, Lighter 60%.
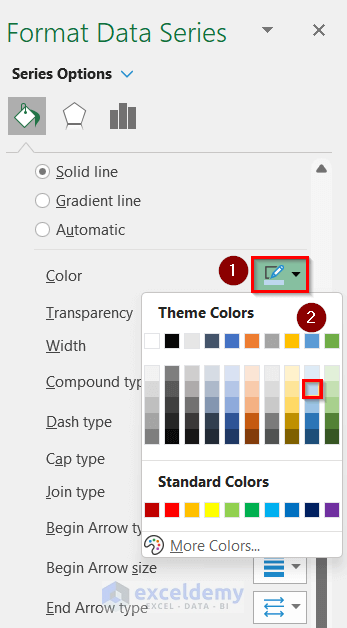
- You will get a Circle representing the value of Maths.
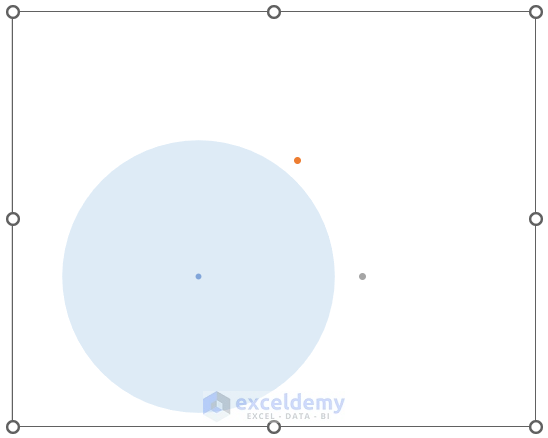
- Create circles using the values for Physics and Chemistry.
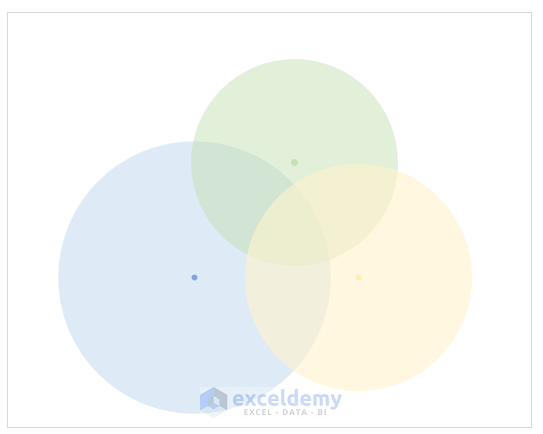
- Click on the “+” sign to get the Chart Elements.
- Click on Data Labels and select More Options.
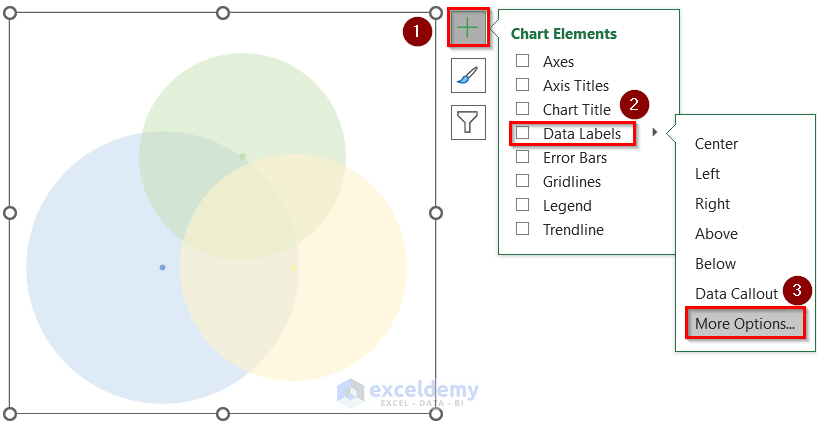
- The Format Data Labels box will open.
- Turn on Value From Cells.
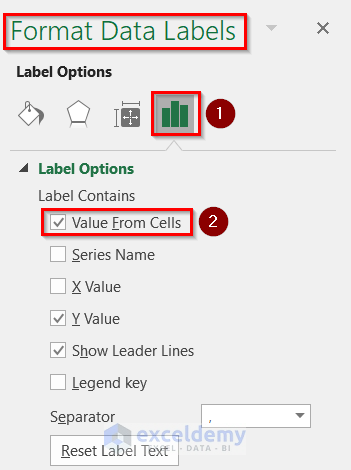
- The Data Label Range box will appear.
- Select Cell B5 as the Data Label Range.
- Click on OK.
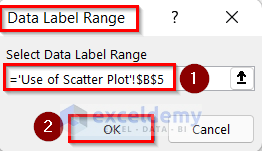
- Turn off the Y Value from Label Options.
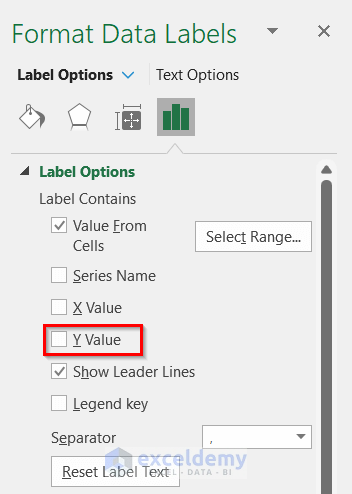
- Select the text.
- Click on Bold.
- Set 20 as Font Size.
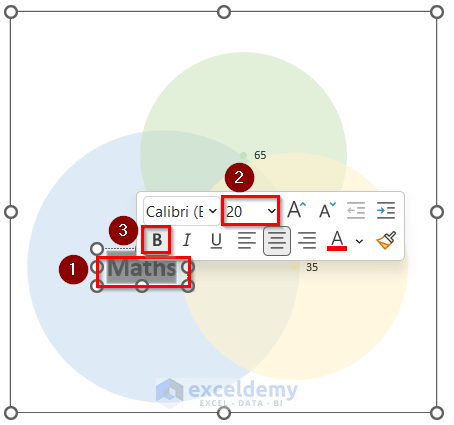
- You will get Maths as the Label.
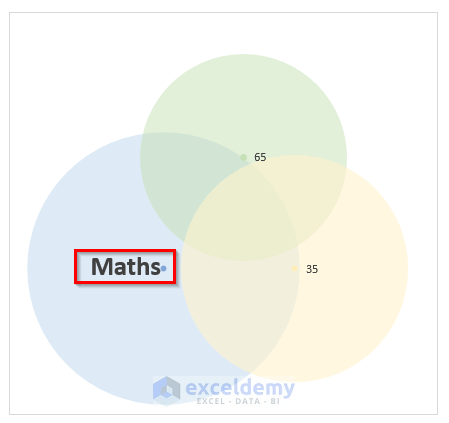
- Repeat to add labels for Physics and Chemistry.
- You will get a Venn Diagram using a scatter plot in Excel.
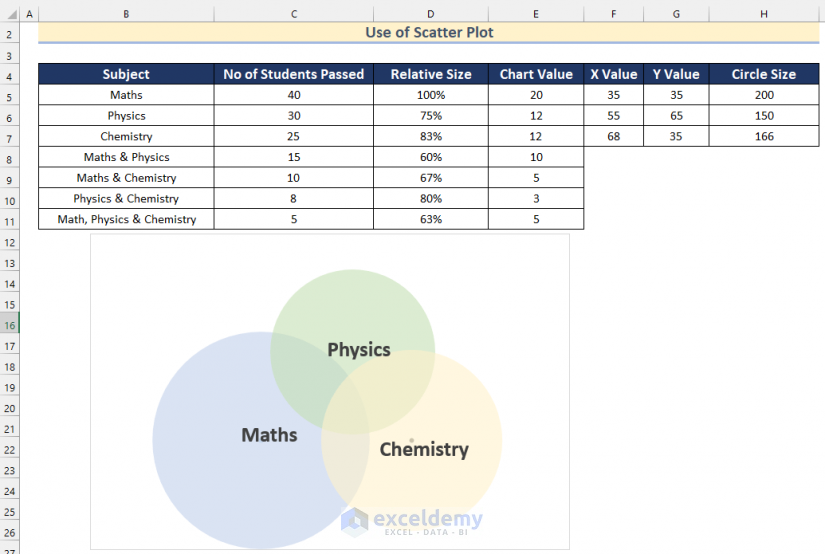
Read More: How to Create Venn Diagram from Pivot Table in Excel
Practice Section
In this section, we are giving you the dataset to practice on your own and learn to use these methods.
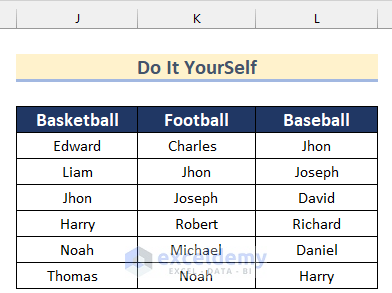
Download the Practice Workbook
<< Go Back to SmartArt in Excel | Learn Excel
Get FREE Advanced Excel Exercises with Solutions!

