Show or Hide the Formula Bar
1. Using the View Tab
- Go to the View tab.
- In the Show group, select Formula Bar to display it.
- Deselect it to hide the Formula Bar.
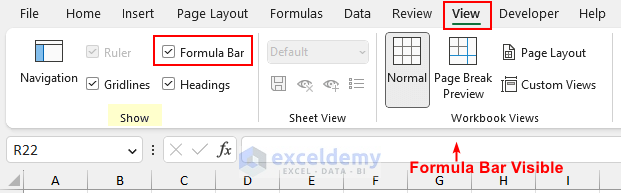
2. Keyboard Shortcut
- Press the shortcut keys Alt + W + V + F sequentially to hide or show the Formula Bar.
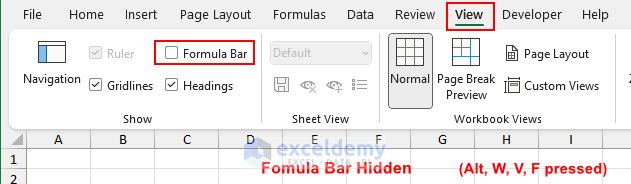
Expand or Collapse the Formula Bar
You have a few options:
- Mouse Cursor:
- Hover your mouse cursor between the Name Box and the Formula Bar.
- Drag it left to expand or right to collapse the Formula Bar horizontally.
- Vertical Adjustment:
- Position your cursor under the Formula Bar.
- Drag downward to expand or upward to contract it vertically.
- Toggle Button:
- On the right side of the Formula Bar, there’s a toggle button.
- Click it to expand or collapse the Formula Bar.
- Alternatively, press Ctrl + Shift + U.
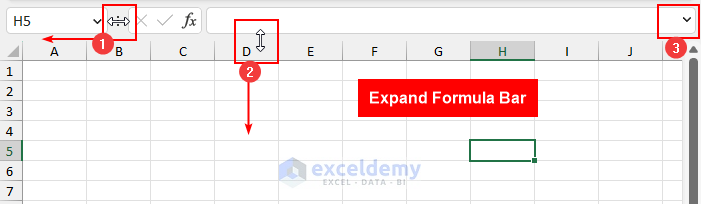
Enter and Edit Data in the Formula Bar
- Entering Data:
- Select a cell.
- Enter your data directly into the Formula Bar.
- Click the green checkmark to accept or the red cross to cancel.
- Editing Data:
- Click the cell containing data.
- Edit it directly in the Formula Bar.
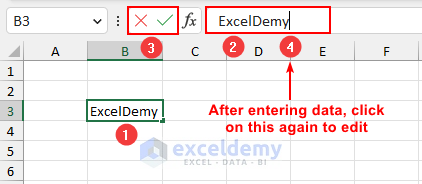
Read More: How to Show and Hide Formula Bar in Excel
Insert a Function Using the Formula Bar
- Select Output Cell:
- Choose the cell where you want the result.
- Press the Insert Function button (fx symbol).
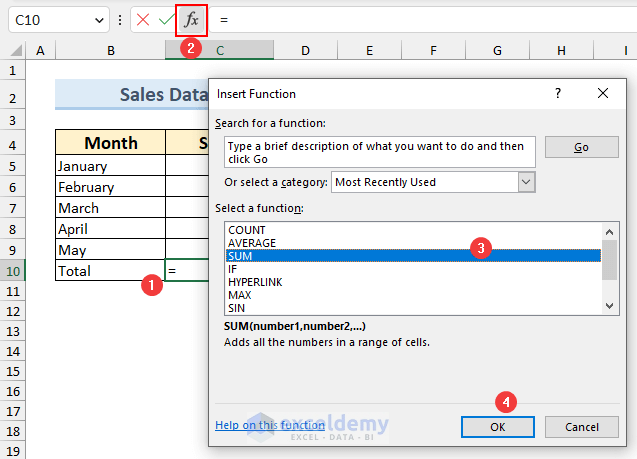
- Select Function:
- Pick a function from the list.
- Press OK.
- Specify Arguments:
- Provide the necessary arguments.
- Press OK.
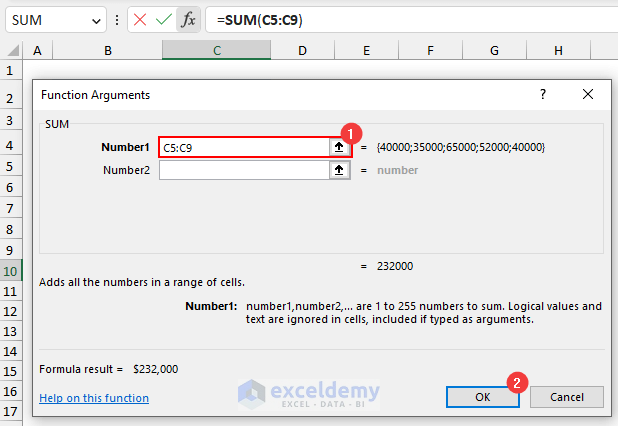
- This is the final output.
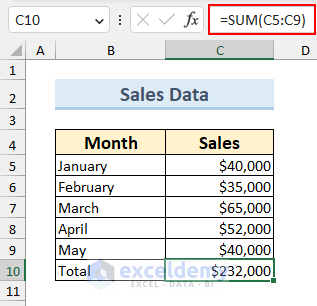
Connecting Shapes from the Formula Bar
- Linking Shapes:
- Click on a shape.
- In the Formula Bar, enter “=” (equals sign).
- Select another cell to link the shape with data.
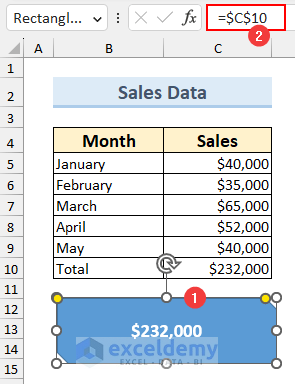
Download Practice Workbook
You can download the practice workbook from here:
Important Tips
- Always start formulas with the equal sign (=) in the Excel Formula Bar.
- In Excel 365, hover over any part of a formula to see its calculated value. In older versions, select a portion and press F9.
- Use absolute cell references (e.g., $A$1) to prevent formulas from changing unintentionally.
Frequently Asked Questions
- Can I Change the Font Size in the Formula Bar?
- Yes! Go to File > Options > Accessibility.
- Adjust the font size under Document display options.
- Restart Excel to apply the change.
- What Are the Usable Keyboard Shortcuts in the Formula Bar?
- F2: Enable edit mode.
- F4: Toggle between relative, absolute, and hybrid cell referencing.
- Ctrl + A: Select all contents.
- Ctrl + C: Cut contents.
- Ctrl + V: Paste contents.
- Ctrl + X: Cut contents.
- Ctrl + Z: Undo.
- Ctrl + Y: Redo.
- Ctrl + Home: Move cursor to the far left.
- Ctrl + End: Move cursor to the far right.
- Ctrl + Right Arrow: Move cursor one word right.
- Ctrl + Left Arrow: Move cursor one word left.
- Shift + F3: Open the Insert Function dialog box.
- Ctrl + Shift + U: Expand or collapse the Formula Bar.
Excel Formula Bar: Knowledge Hub
- [Fixed!] Formula Bar Is Not Showing in Excel
- [Fixed!] Formula Bar Shows Different Value Than Cell
- [Fixed!] Formula Bar Not Showing Cell Contents
- [Solved!] Cell Contents Not Visible but Show in Formula Bar
- Hide Formula Bar Using VBA
<< Go Back to Excel Parts | Learn Excel
Get FREE Advanced Excel Exercises with Solutions!

