Method 1 – Changing Font Color
Steps:
- All font colors are set to White in our case.
- Select the cell range D5:D10.
- From the Home tab → Font Color → select Automatic. This will change the font color to Black.
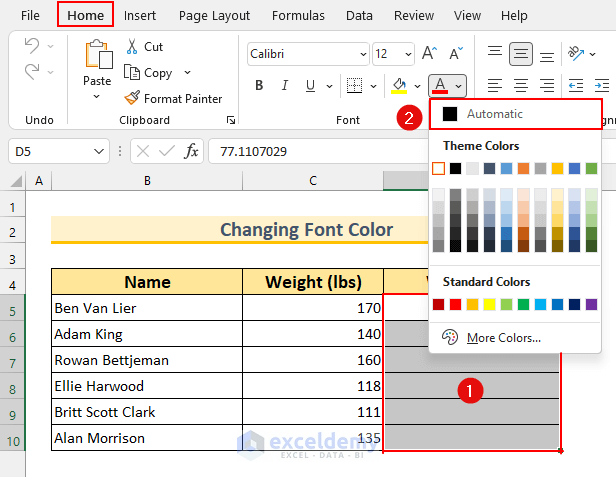
- See the cell contents in Excel.
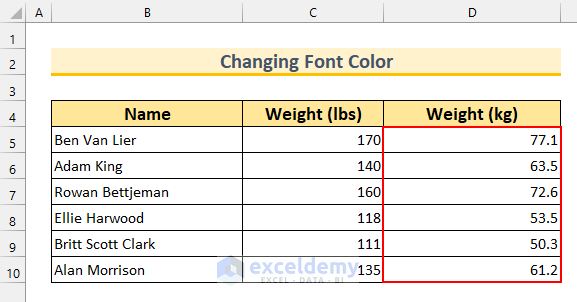
Method 2 – Modifying Cell Format
Steps:
- Select the cell range D5:D10.
- Press CTRL+1.
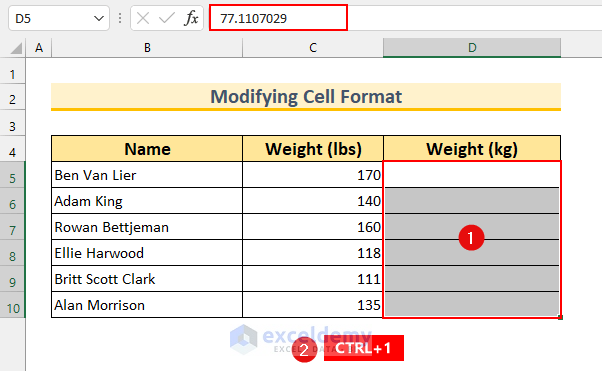
- Bring up the Format Cells dialog box.
- See that there are three semicolons. This Custom Format is causing the issue.
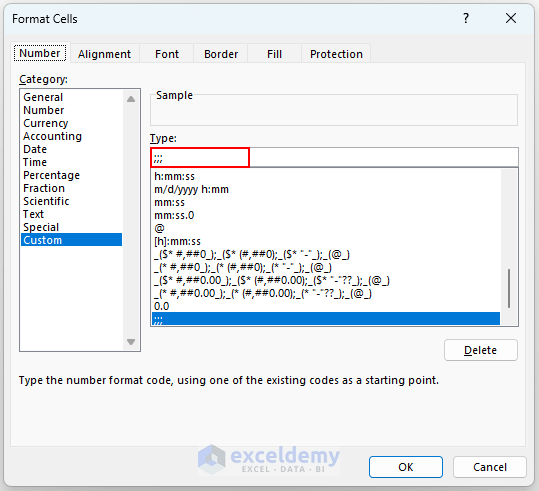
- Select Number from the Category section.
- Press OK.
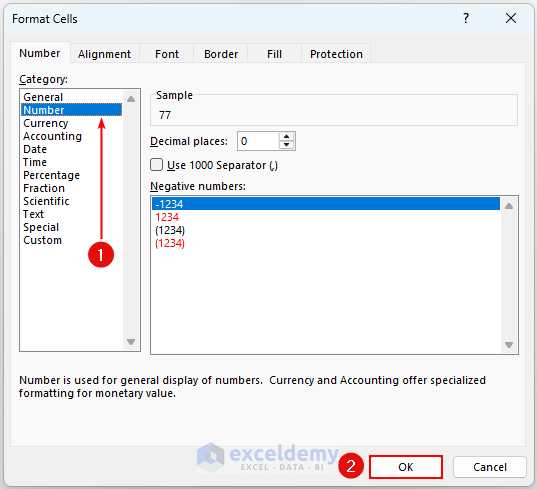
- We solved the issue.
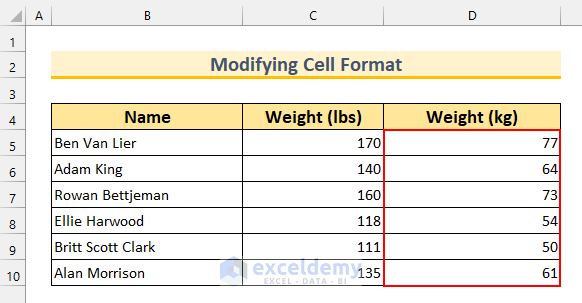
Method 3 – Adjusting Row Height
Steps:
- Select row 5 and right-click on it to bring up the Context Menu.
- Select Row Height.
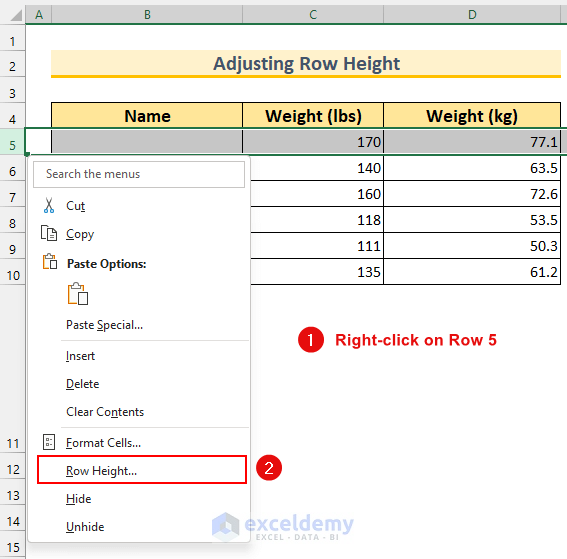
- The Row Height box will pop up.
- Set Row Height to 47.5 and press OK.
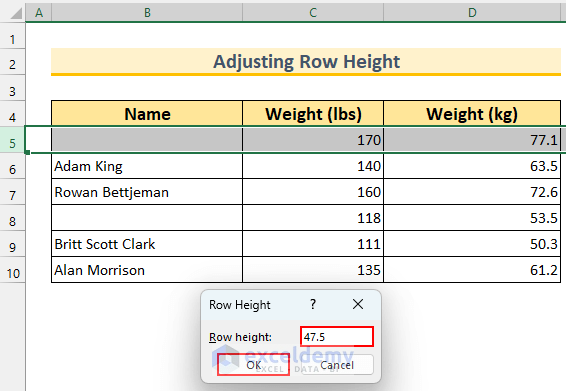
- Make the cell value in B5 visible.
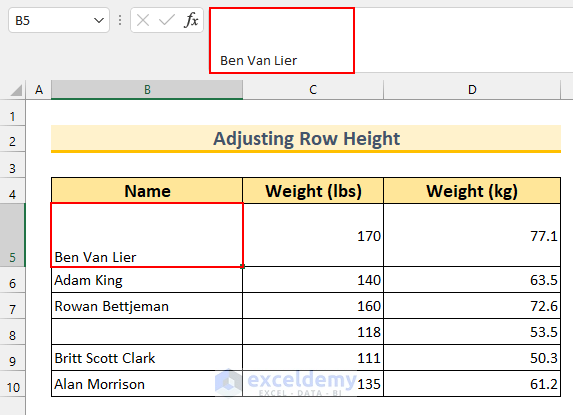
- There is another cell that needs to be resized.
- Double-click between rows 8 and 9 to AutoFit row 8.
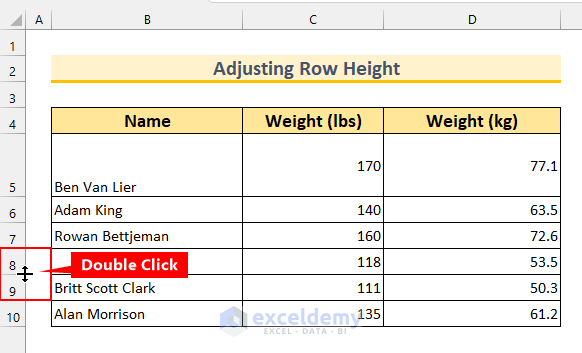
- This third solution works for our issue, which is what the final image should look like.
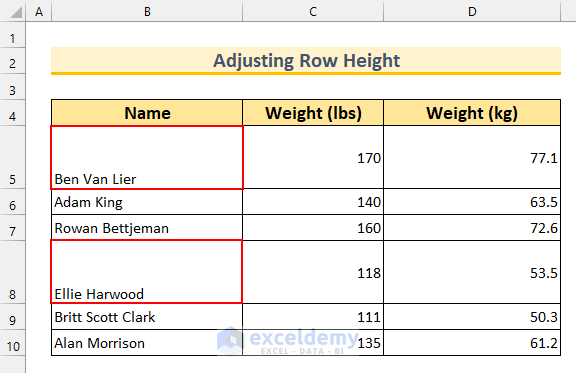
Method 4 – Turning Off Wrap Text Feature
Steps:
- Select the cell range B5:B10.
- From the Home tab → deselect Wrap Text.
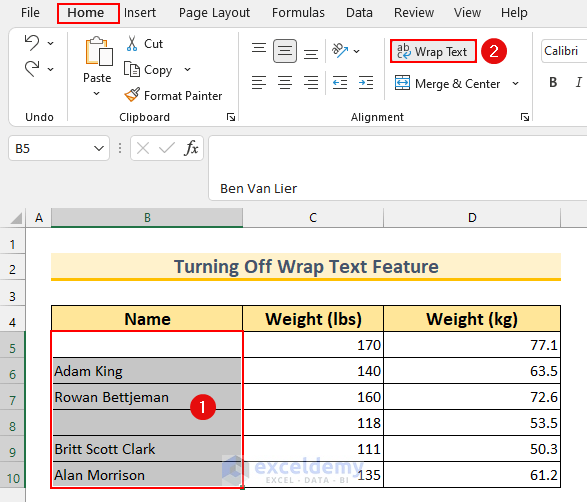
- The cell contents will be visible once again.
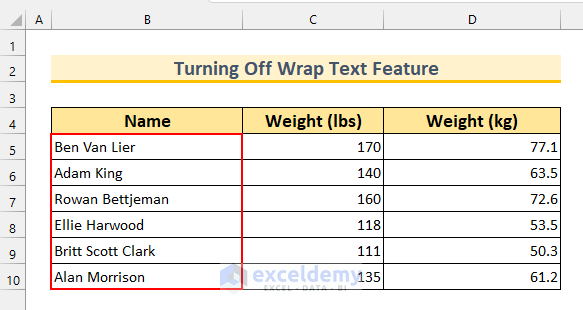
Method 5 – Changing Text Alignment
Steps:
- Select cell B6 and press CTRL+1 to bring up the Format Cells window.
- From the Alignment tab, we can see that the indent is 30.
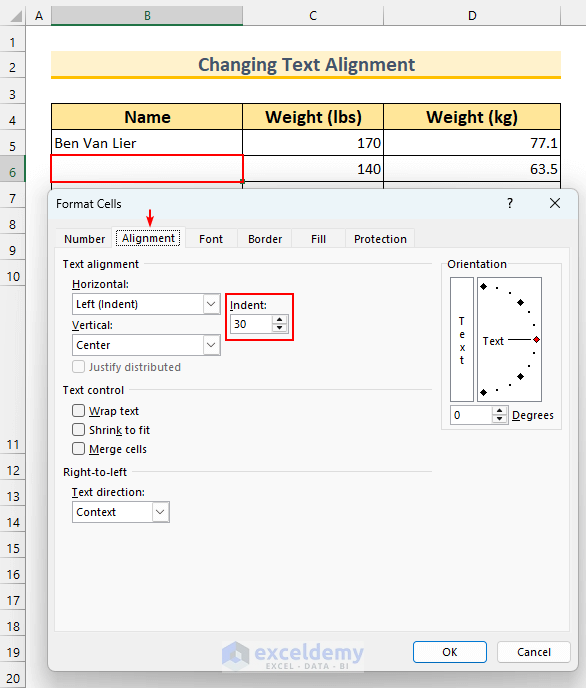
- Set the Indent to 0 and press OK.
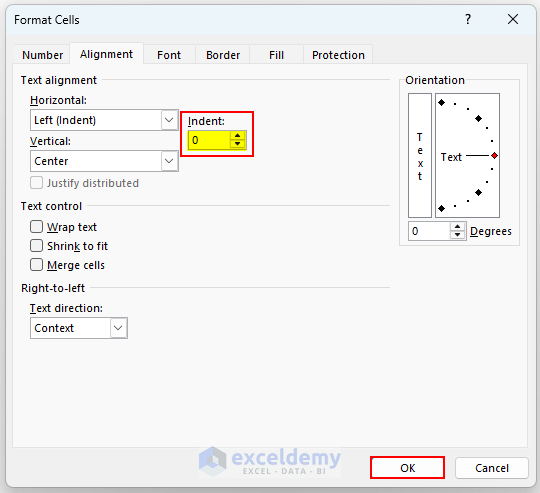
- Repeat this for cell B8, and the final output will be similar to this.
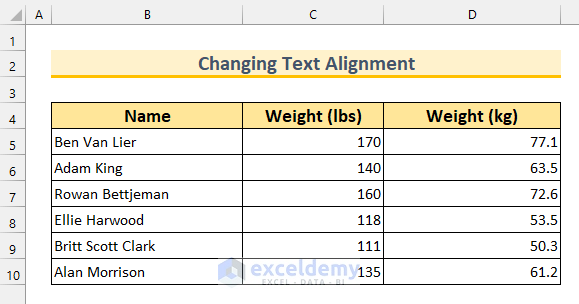
Other Solutions for Excel Cell Contents Not Visible but Show in Formula Bar
If these 5 steps do not solve the issue, you can try these 3 additional solutions.
- RAM Issue: When there is a RAM issue, the Excel file may not show the cell contents. Closing and reopening the Excel file should fix the problem.
- Font Not Available: If you download the file and the used fonts are not available on your computer, then you will not be able to see the cell contents. To fix this, install that font or change the font.
- Corrupt Excel File: If there is a problem in your Excel file, the cell contents will not be visible but will show in the Formula Bar. Recovering the corrupted Excel file is a solution when this happens.
Download Practice Workbook
Related Articles
- How to Show and Hide Formula Bar in Excel
- [Fixed!] Formula Bar Is Not Showing in Excel
- [Fixed]: Formula Bar Shows Different Value Than Cell in Excel
- How to Hide Formula Bar Using VBA in Excel
<< Go Back to Excel Formula Bar | Excel Parts | Learn Excel
Get FREE Advanced Excel Exercises with Solutions!

