Method 1 – Use Excel Templates to Estimate Interior Design
Steps:
- Open an Excel workbook and click on File.
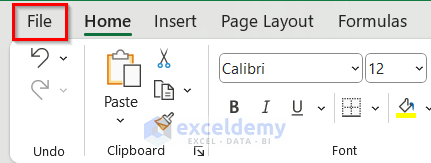
- Go to the New option.
- Type “estimate” in the search box and press Enter.
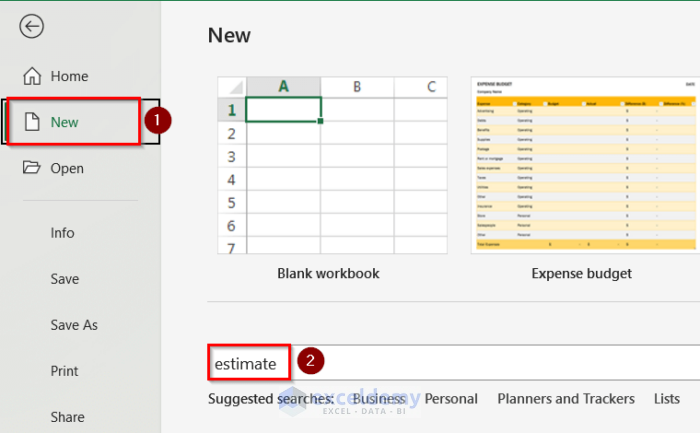
- Excel will show different templates for estimating costs. Choose a template (we will select the Kitchen remodel cost calculator template).
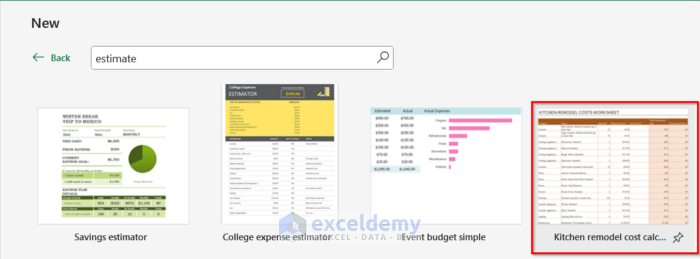
- Click on the Create button.
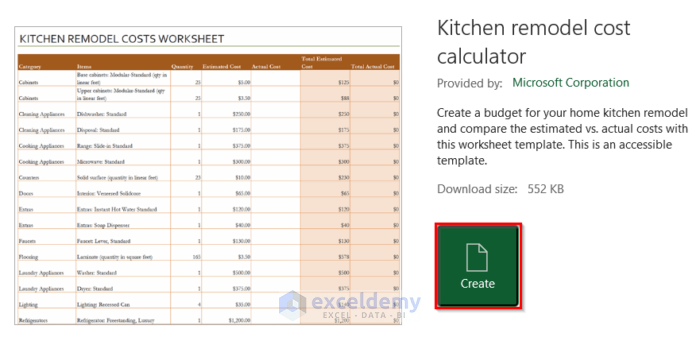
- A new worksheet for interior estimation will open.
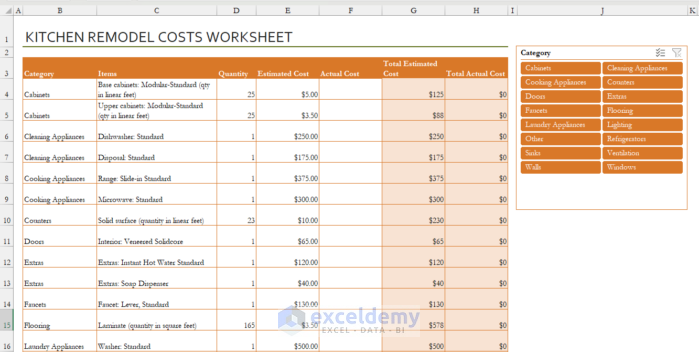
- Change the title and headings in the workbook as required.
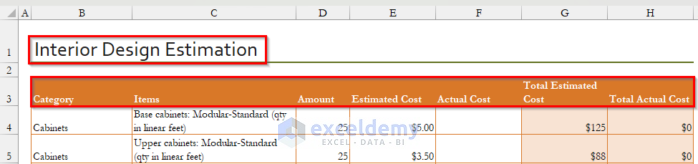
- Change the contents of the lists as needed.
- We have added Home Decor as a new Category and added the other components of this.
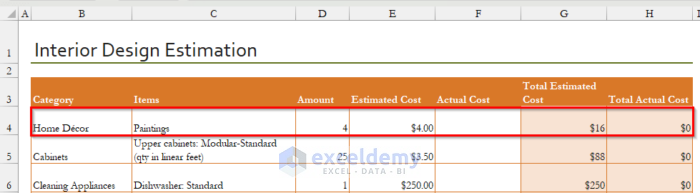
- Home Decor has been added to the Category box automatically.
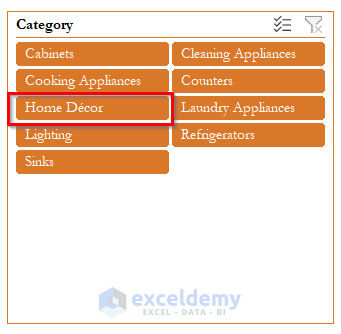
- Add the values of the Actual Cost, and the Total Actual Cost will be calculated automatically.
- You can change the values in the Estimated Cost column, which will also change the values in the Total Estimated Cost column.
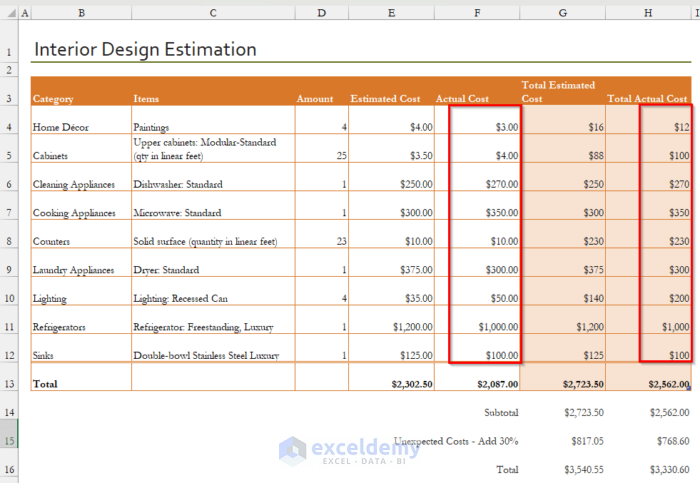
- Filter out any Category, click on the box shown below.
- Click on the Categories that you want to filter out.
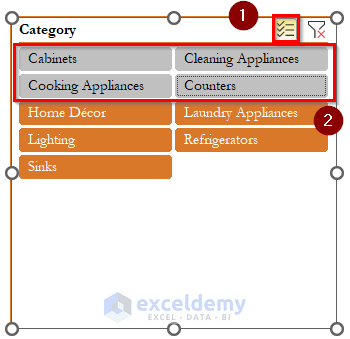
- You can filter the dataset according to categories.
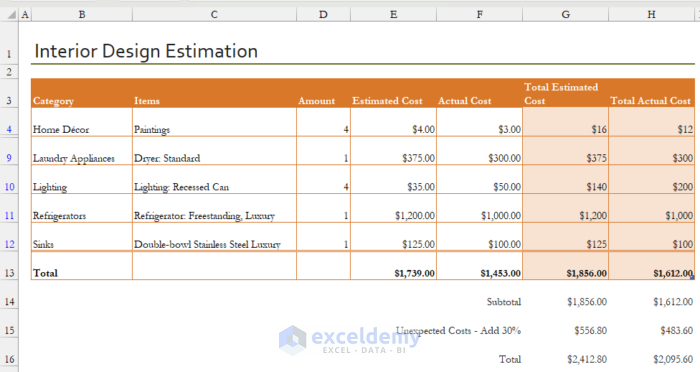
- To add back those categories, click on the button shown below and select the categories you want to add.
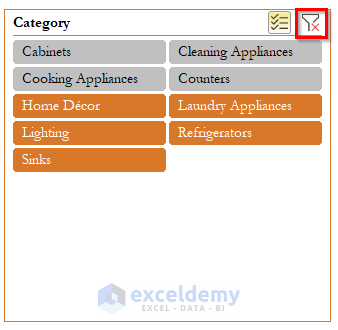
Read More: How to Calculate Residential Construction Cost Estimator in Excel+
Method 2 – Manually Perform Interior Estimation in Excel
Step 1: Insert Data & Format Cells
- Insert the headings of your dataset.
- We will insert Field, Description, Amount, Area, Estimated Cost Per Unit, Actual Cost Per Unit, Estimated Cost and Actual Cost as headings.

- Select cell range B4:I4 to format those cells.
- Go to the Home tab >> click on Bold button >> select 14 as Font Size.
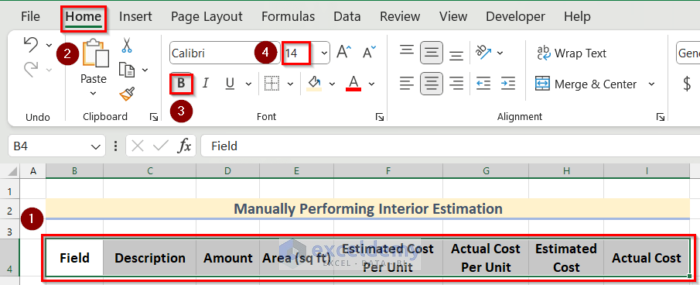
- Insert your values in the Field, Description, Amount and Area columns.
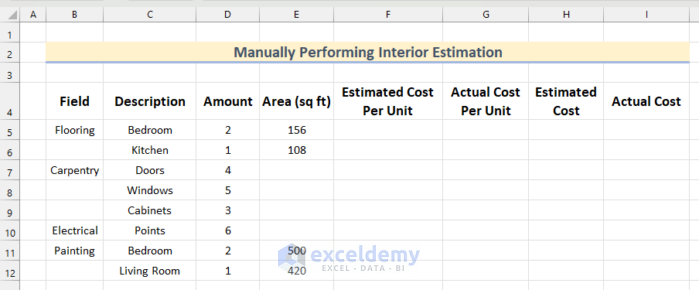
- To add borders, select cell range B4:I12.
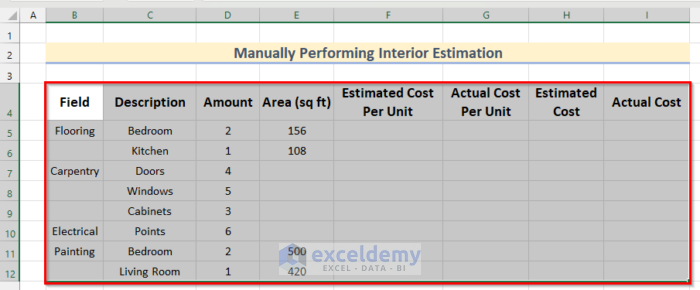
- Go to the Home tab >> click on Borders >> select All Borders.
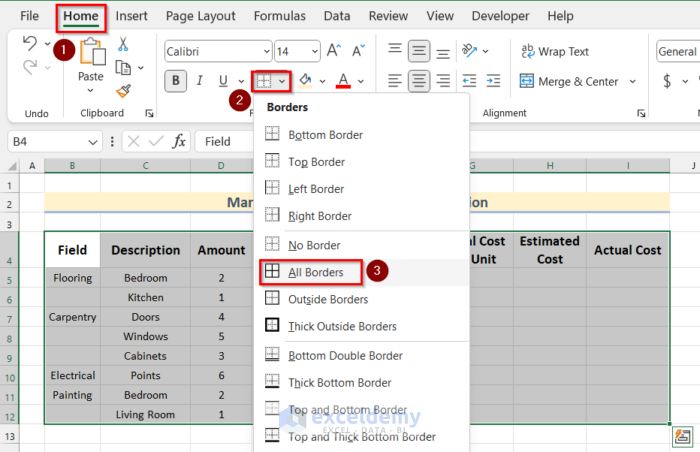
- Select cell range B4:I4.
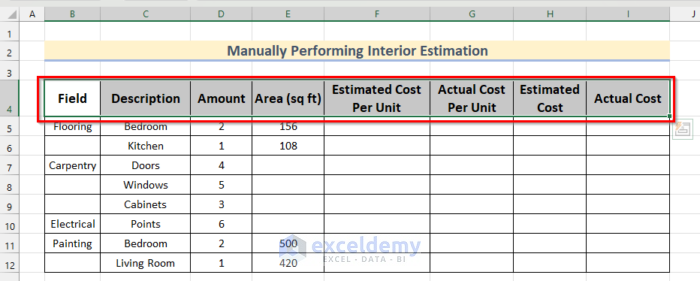
- Go to the Home tab >> click on Fill Color >> select any color to change the fill color.
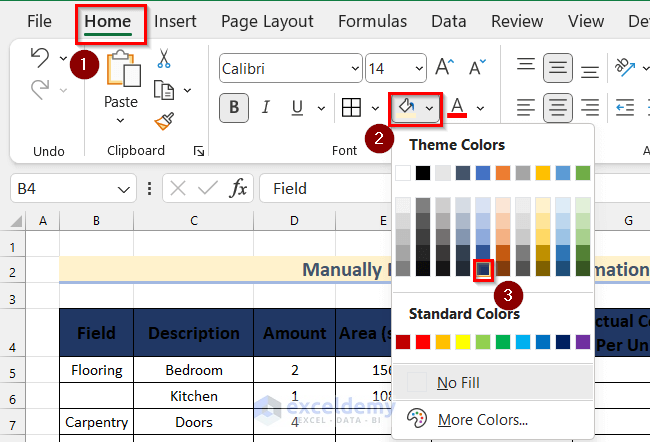
- Go to the Home tab >> click on Font Color >> select any color to change the font color.
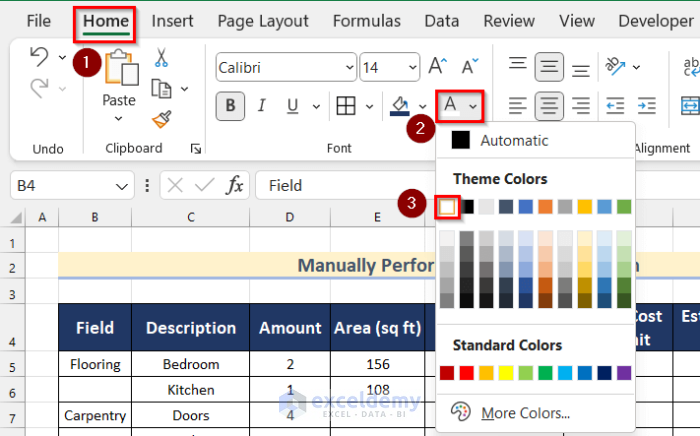
- Select cell range F5:I12.
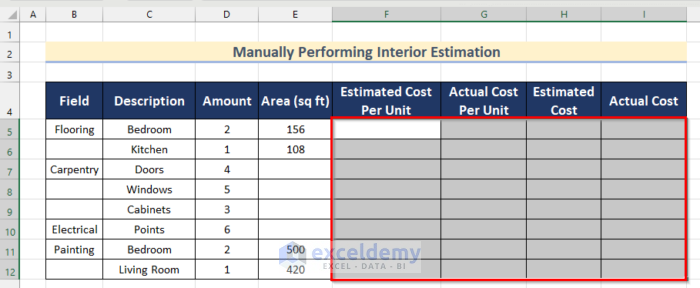
- Go to the Home tab >> click on Number >> select Currency as the number format for those cells.
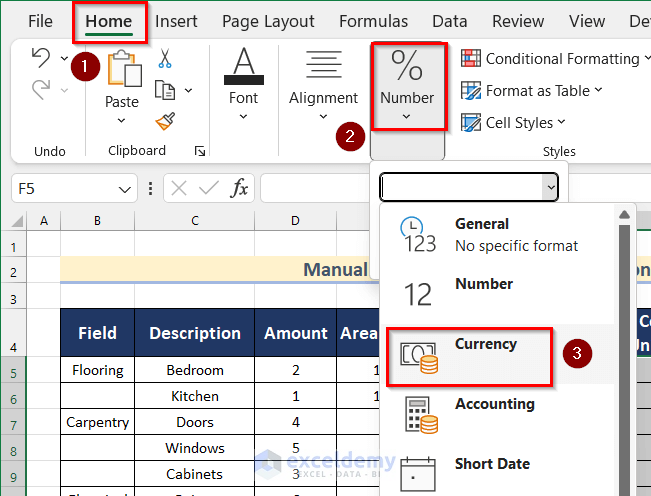
Read More: How to Make an Effort Estimation Sheet in Excel
Step 2: Calculate Estimated and Actual Cost
- Insert your values in the Estimated Cost Per Unit and Actual Cost Per Unit columns.
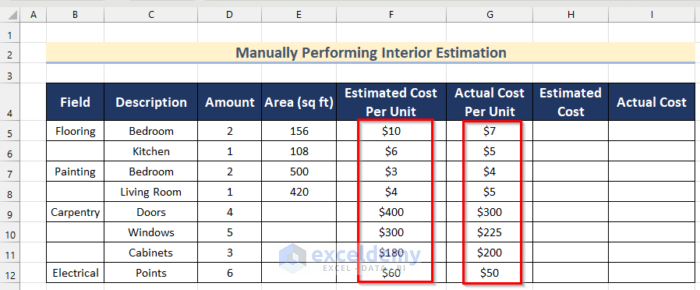
- Insert the following formula in Cell H5 and press Enter.
=D5*E5*F5- Drag down the Fill Handle tool up to Cell H8 to autofill this formula for cell range H6:H8.
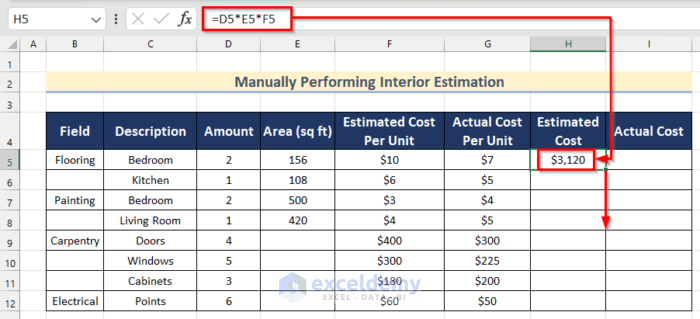
- Insert the following formula in Cell H9 and press Enter.
=D9*F9- Drag down the Fill Handle tool to autofill this formula for the rest of the cells.
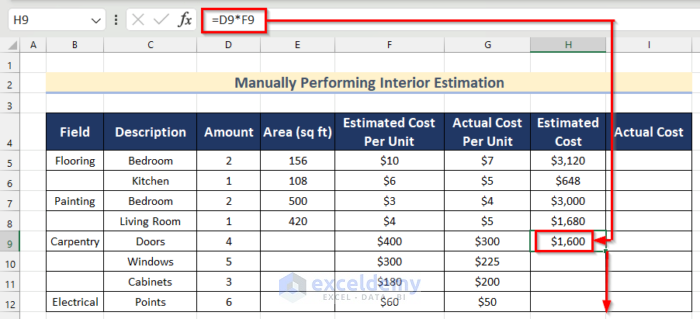
- You will get all the values of the Estimated Cost.
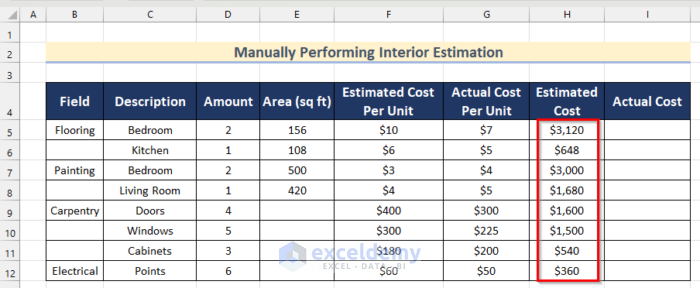
- Insert the following formula in Cell I5 and press Enter.
=D5*E5*G5- Drag down the Fill Handle tool up to Cell I8 to autofill this formula for cell range I6:I8.
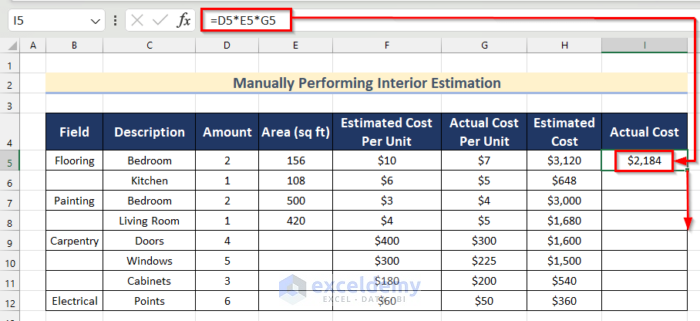
- Insert the following formula in Cell I9 and press Enter.
=D9*G9- Drag down the Fill Handle tool to autofill this formula for the rest of the cells.
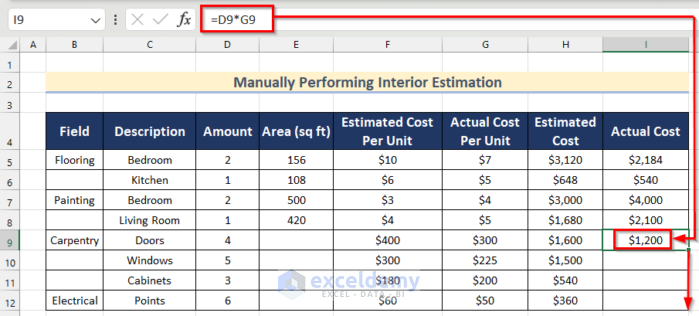
- You will get all the values of the Actual Cost.
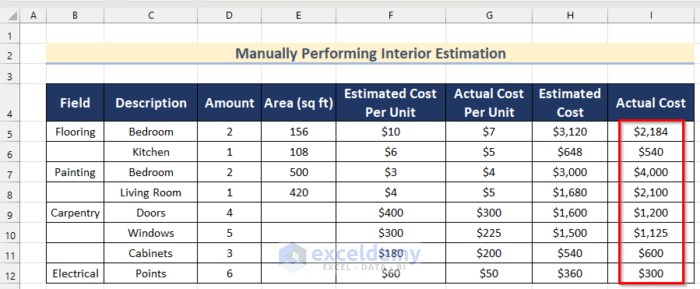
- To view the dataset more clearly, go to the View tab >> turn off the Gridlines option.
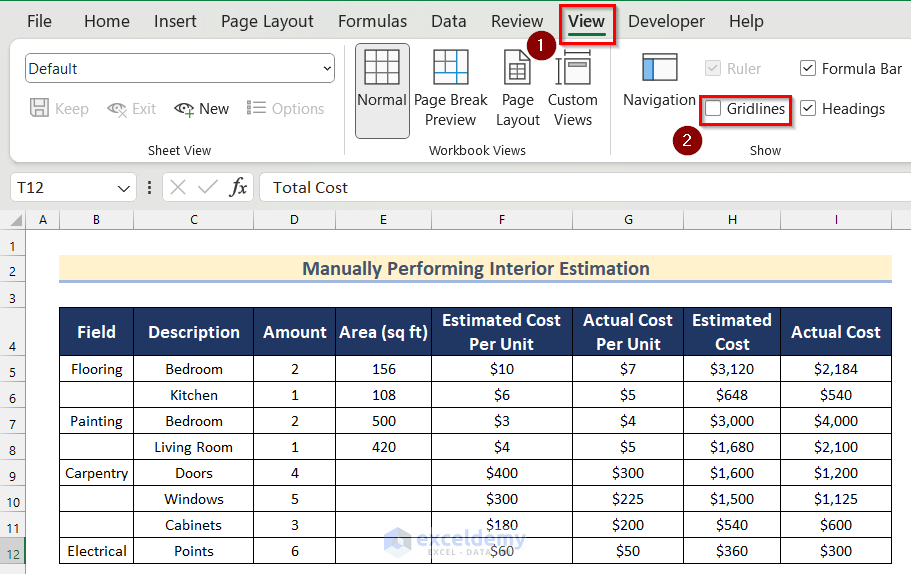
- Add the Total Cost row and format the row as desired.
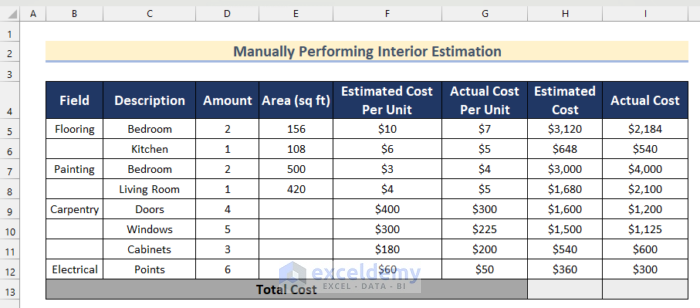
- Insert the following formula in Cell H13 and press Enter.
=SUM(H5:H12)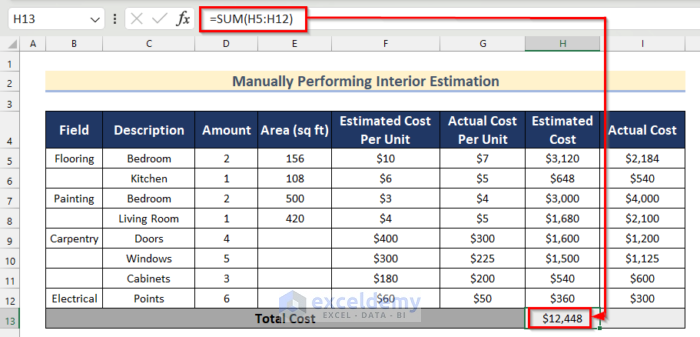
- Insert the following formula in Cell I13 and press Enter.
=SUM(I5:I12)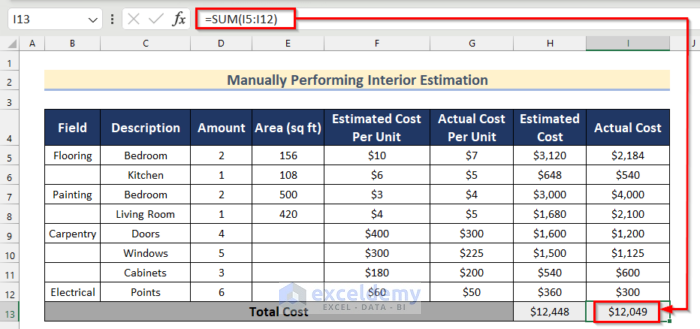
Read More: How to Make House Estimate Format in Excel
Download Practice Workbook
Related Articles
<< Go Back to Excel Templates
Get FREE Advanced Excel Exercises with Solutions!

